Ketika menggunakan Google Docs untuk pertama kalinya, kebanyakan pengguna belum mengetahui bagaimana caranya melihat jumlah kata di Google Docs mengingat tampilannya yang berbeda dari Microsoft Word.
Ketika menggunakan Microsoft Word, jumlah kata akan diketahui dengan mudah di posisi sudut kiri bawah dengan keterangan words. Namun ketika menggunakan Google Docs, hal yang demikian itu tidak akan didapati.
Apabila kamu belum mengetahui bagaimana caranya mengetahui jumlah kata yang sudah ditulis di Google Docs, kamu tidak perlu khawatir, karena kamu hanya perlu menyimak pembahasan berikut ini hingga selesai.
1. Cek Jumlah Kata di Web Google Docs
1. Buka Google Docs di browser Chrome, kemudian silakan login.
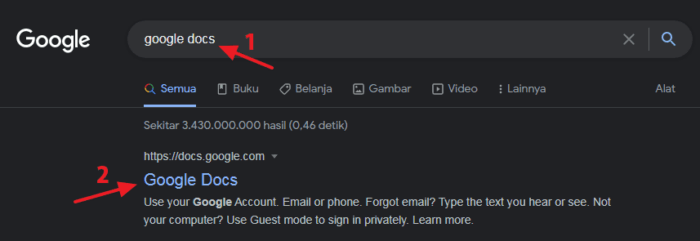
2. Jika berhasil login, silakan klik kosong untuk mulai membuat dokumen baru.
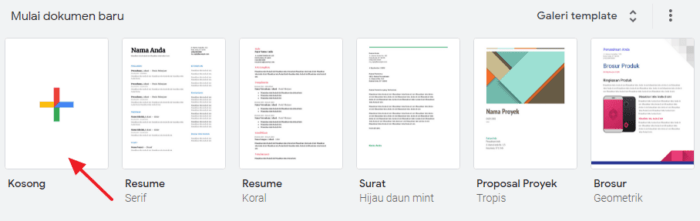
3. Silakan mulai menulis di lembar kerja yang sudah disediakan.
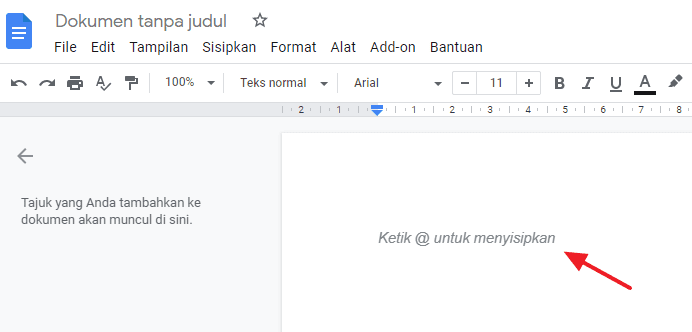
4. Apabila kamu sudah membuat tulisan dan ingin diketahui jumlah katanya, silakan klik alat, lalu pilih jumlah kata atau bisa juga dengan menekan tombol Ctrl+Shift+C pada keyboard PC maupun laptop.
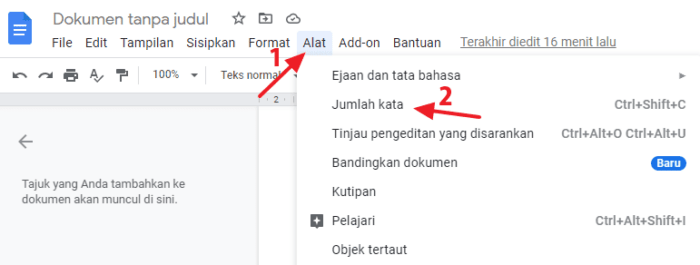
5. Apabila ingin mengetahui berapa jumlah kata di sebagian paragraf juga bisa dilakukan dengan cara menyorot paragraf tersebut.
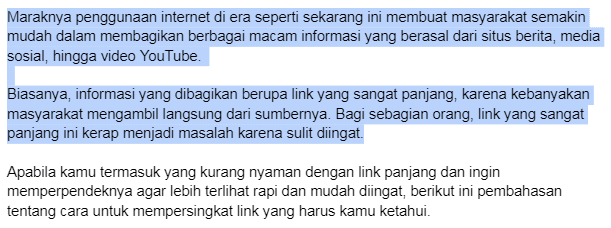
6. Setelah itu silakan klik alat → jumlah kata atau bisa menekan Ctrl+Shift+C dan hasilnya akan dimunculkan.
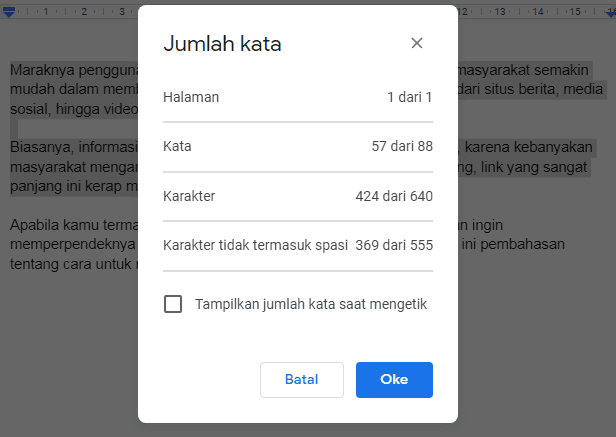
7. Agar lebih mudah dalam melihat jumlah kata, buka menu alat → jumlah kata, kemudian centang pada tampilkan jumlah kata saat mengetik → oke.
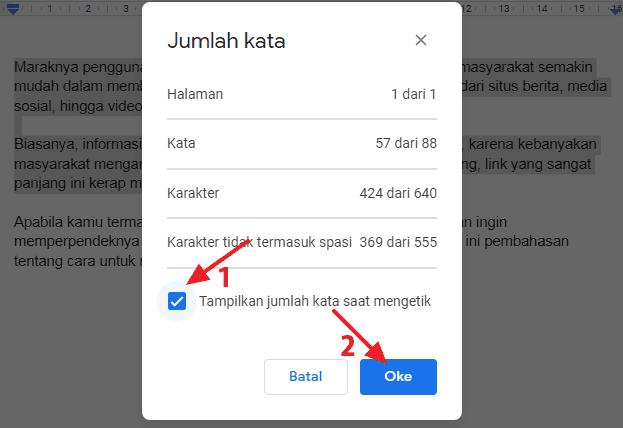
8. Apabila fitur tampilkan jumlah kata saat mengetik sudah aktif, posisinya akan terletak di pojok kiri bawah.
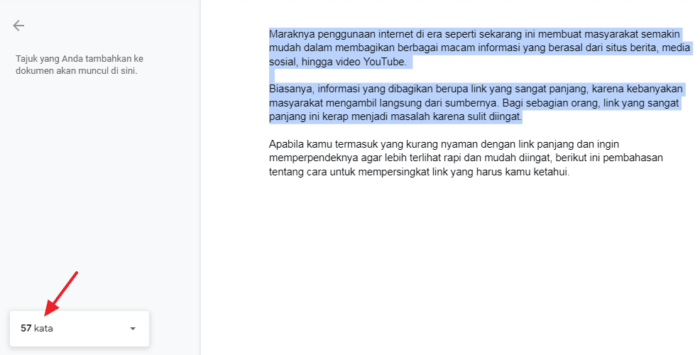
2. Cek Jumlah Kata di Aplikasi Google Docs
1. Buka aplikasi Google Docs di smartphone kamu, lalu login dengan akun Google.
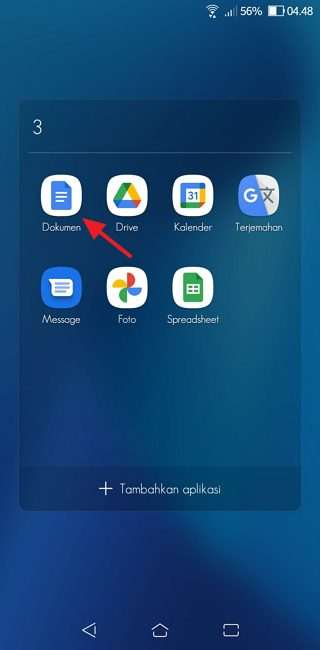
2. Jika sudah login, silakan ketuk ikon plus untuk mulai menulis.

3. Ketuk dokumen baru.
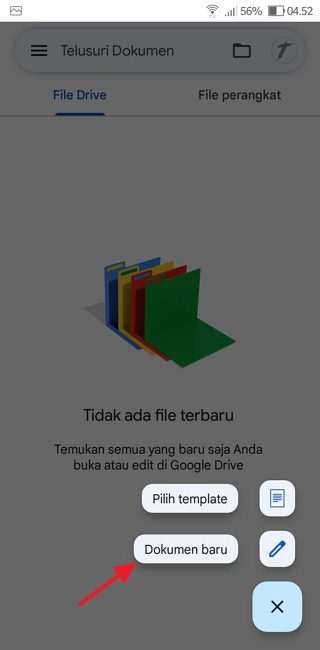
4. Silakan mulai menulis di lembar kerja yang sudah disediakan.
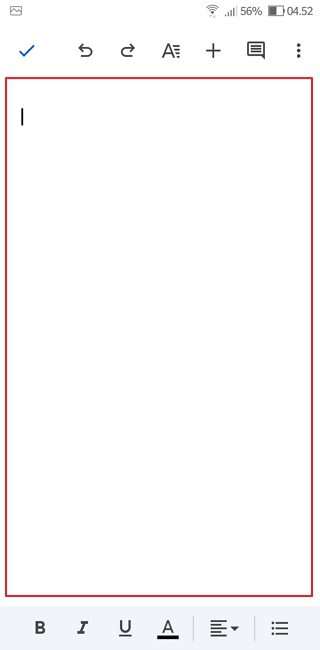
5. Jika tulisan sudah selesai, ketuk tiga titik vertikal yang terletak di sudut kanan atas.

6. Pilih jumlah kata.
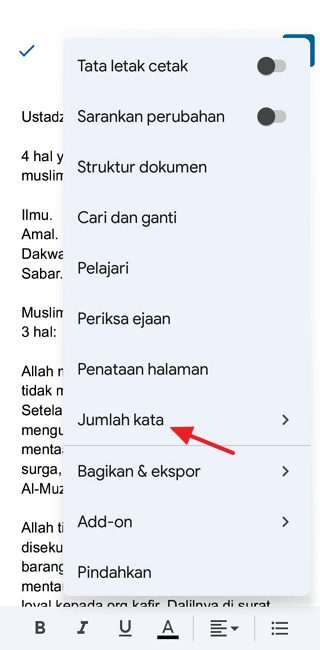
7. Laporan terkait jumlah kata akan dimunculkan.

8. Kamu juga bisa melihat jumlah kata pada sebagian paragraf dengan menyorot paragraf tersebut.
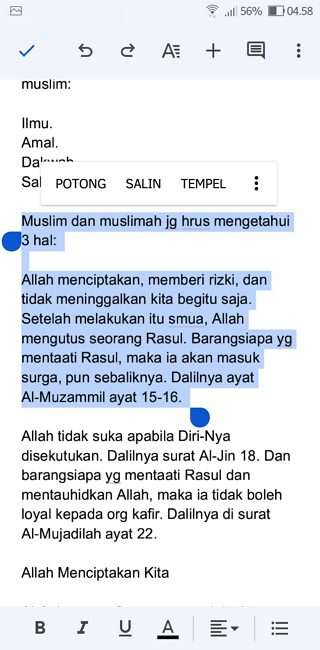
9. Jika sudah, silakan ketuk tiga titik vertikal di pojok kanan atas → jumlah kata. Setelah itu hasilnya akan dimunculkan.

Perlu diketahui, ketika menggunakan Google Docs via aplikasi, kamu tidak bisa menggunakan fitur tampilkan jumlah kata saat mengetik karena pihak Google masih belum menyematkan fitur tersebut.
Itulah cara melihat jumlah kata di Google Docs via web dan juga aplikasi, semoga bermanfaat.

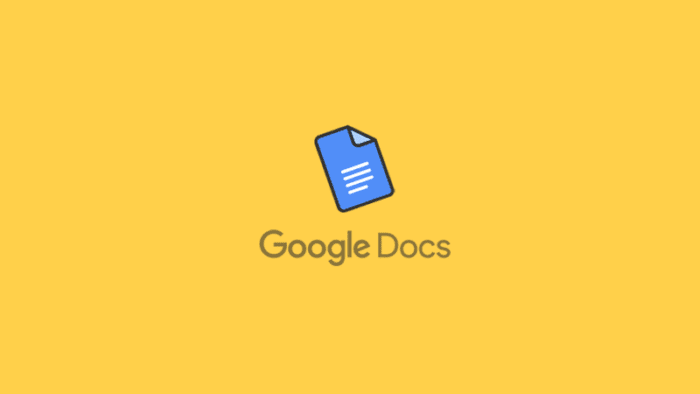


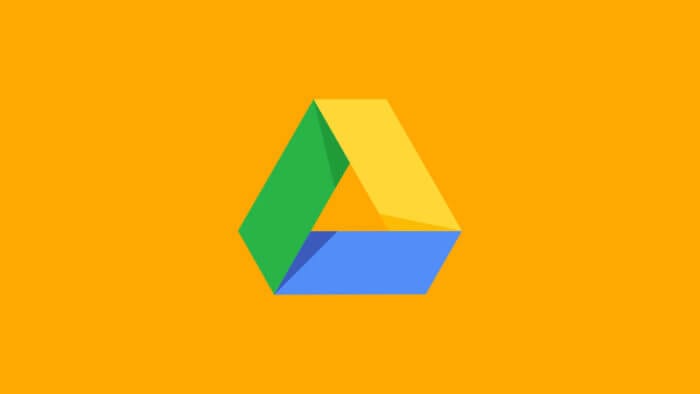
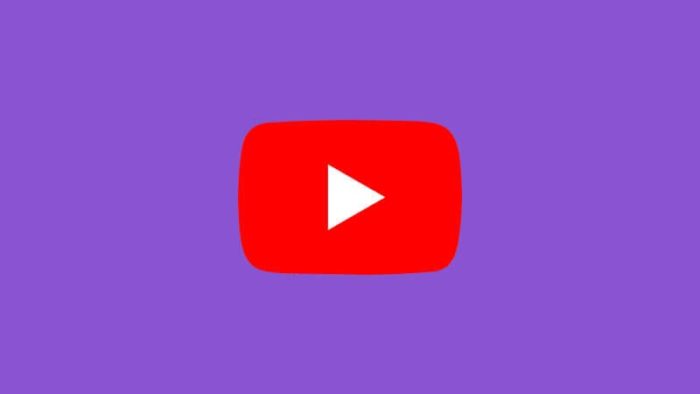
Terima kasih atas panduan yang jelas ini! Membaca tentang cara melihat jumlah kata di Google Docs sangat membantu, terutama untuk penulisan tugas. Saya baru tahu fitur ini bisa diakses dengan mudah baik di web maupun aplikasi. Sangat bermanfaat!
Terima kasih atas informasi yang sangat berguna! Saya sering menggunakan Google Docs, dan cara ini sangat membantu untuk menghitung jumlah kata. Sangat praktis!
Terima kasih untuk panduan yang jelas ini! Saya suka fitur penghitungan kata di Google Docs, dan tips ini sangat membantu. Sekarang saya bisa lebih efisien saat menulis. Mungkin bisa tambahkan sedikit info tentang cara mengatur penghitungan kata di dokumen yang lebih lama?