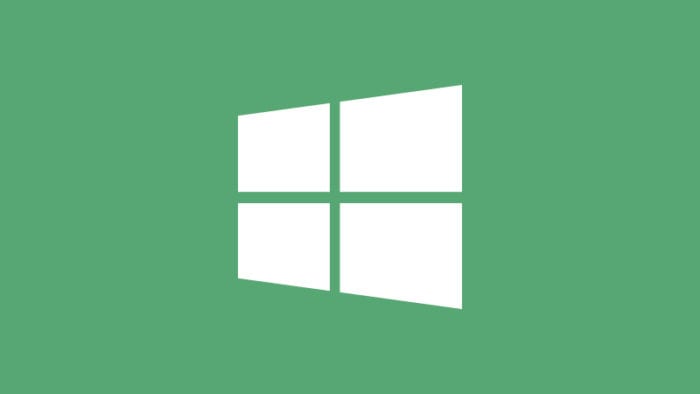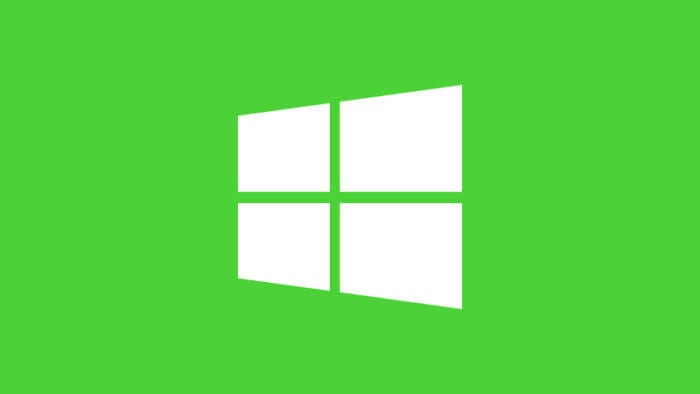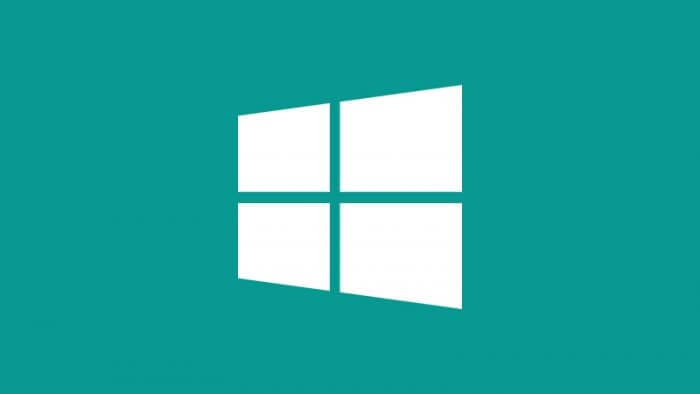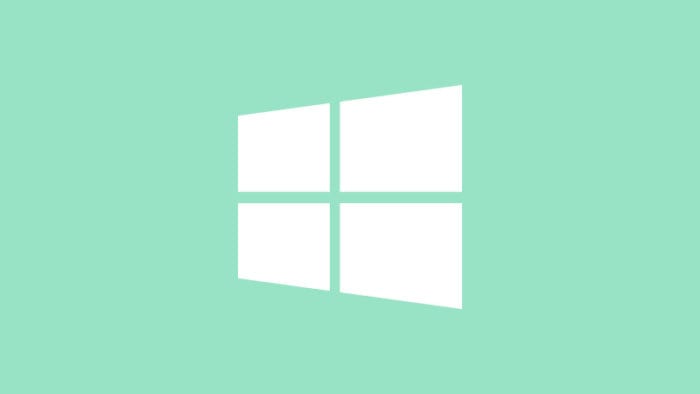Untuk menghindari komputer/laptop diakses oleh pihak yang tidak berkepentingan, Windows 10 sudah dilengkapi fitur keamanan baru bernama Windows Hello. Alih-alih menggunakan password, kini pengguna dapat masuk melalui sidik jari, pengenal wajah, atau PIN.
Biasanya komputer akan terkunci jika kamu nyalakan ulang (restart). Namun sebenarnya ada beberapa cara mudah untuk mengunci perangkat Windows 10 kapan saja kamu inginkan tanpa perlu dimatikan atau dinyalakan ulang yang tentunya bisa menghemat waktu.
Berikut lima cara mengunci Windows 10 dengan cepat!
Daftar isi
#1 Kunci Windows 10 dengan tombol Windows+L
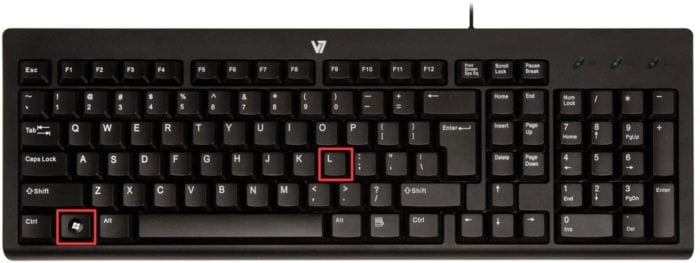
Tekan dan tahan tombol Windows di keyboard, lalu diikuti oleh tombol L. Windows akan secara instan mengunci dirinya.
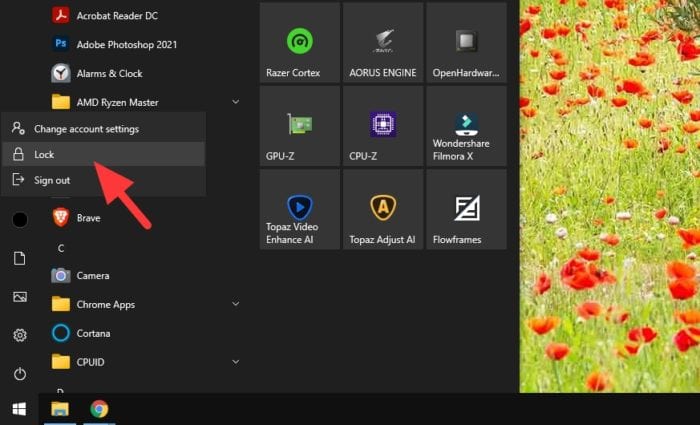
Cara lainnya ialah melalui menu Start, lalu klik ikon foto profil, dan pilih opsi Lock.
#3 Ctrl+Alt+Del juga bisa mengunci Windows 10
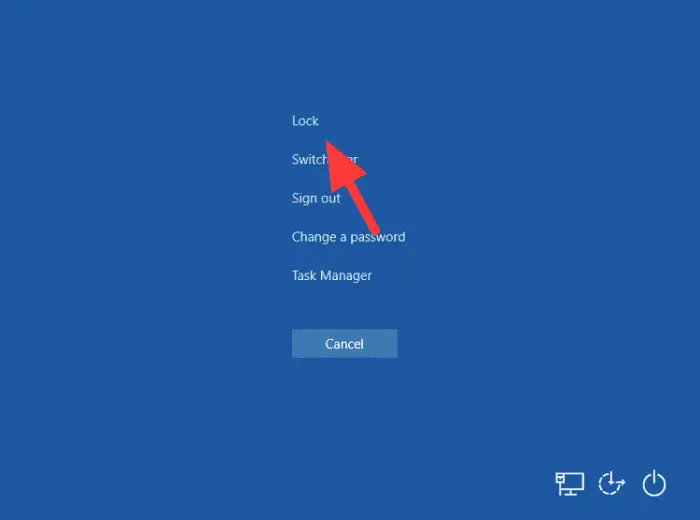
Kombinasi legendaris Ctrl+Alt+Del mendapat ekstra pilihan pada Windows 10. Di sini kamu bisa memilih untuk mengganti pengguna, keluar, mengganti password, menjalankan Task Manager, dan tentunya mengunci komputer melalui opsi Lock.
#4 Cara kunci Windows 10 setelah durasi tertentu
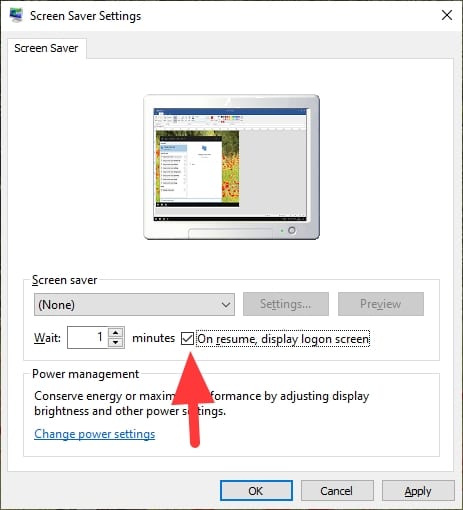
Fitur Screen Saver pada Windows 10 ternyata juga bisa dijadikan timer untuk mengunci komputer setelah dalam durasi tertentu perangkat tidak digunakan.
Caranya adalah dengan mencari program bernama Change screen saver melalui menu Start. Aktifkan opsi On resume, display logon screen, tentukan waktunya, klik Apply lalu OK.
#5 Aktifkan mode Dynamic Lock untuk mengunci ketika kamu jauh
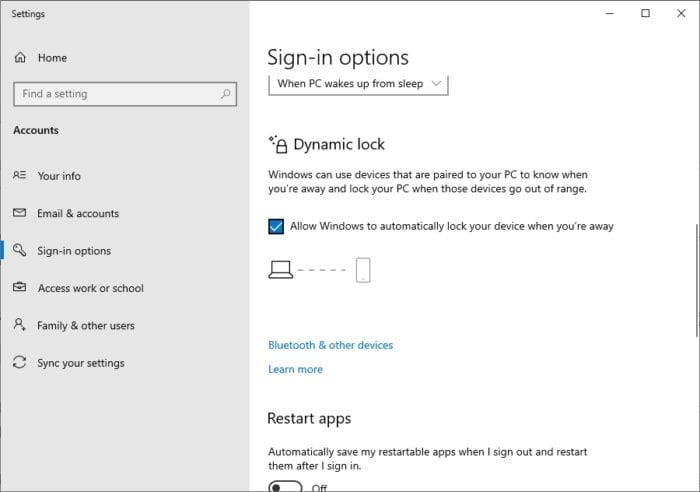
Mekanisme kekinian yang telah dirilis Microsoft ialah Dynamic Lock yang mana komputer akan mengunci secara otomatis ketika kemu tinggalkan. Caranya adalah dengan menghubungkan ponsel Android ke komputer via koneksi Bluetooth.
Ketika Windows mendeteksi sinyal Bluetooth dari ponsel melemah atau terputus, maka ia akan mengunci dirinya secara otomatis. Karena ada ekstra kompleksitas dalam aktivasinya, saya sudah menyediakan panduan mengunci Windows 10 dengan ponsel Android.