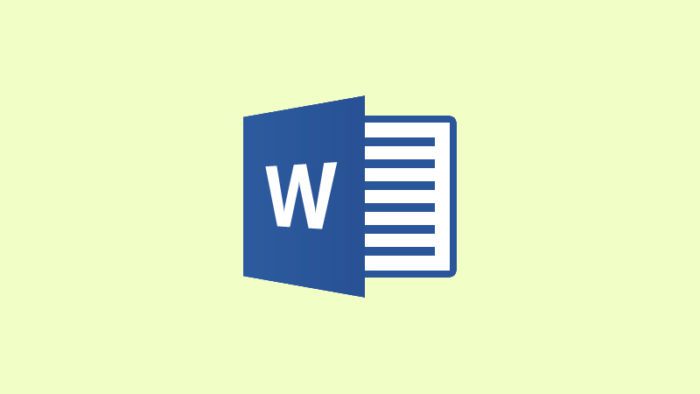Menempatkan objek sesuai dengan posisinya merupakan sebuah keharusan agar desain yang kamu buat di Photoshop terlihat menarik. Jadi, jika ada objek yang harus kamu letakkan di tengah-tengah, maka kamu harus meletakkannya di tengah.
Adapun untuk meletakkan objek di tengah canvas Photoshop bisa dilakukan dengan mudah. Jika kamu belum mengetahui bagaimana caranya, silakan simak tutorial selengkapnya berikut ini sampai selesai.
1. Buka Photoshop yang terinstal di komputer kamu, kemudian klik file, lalu new.
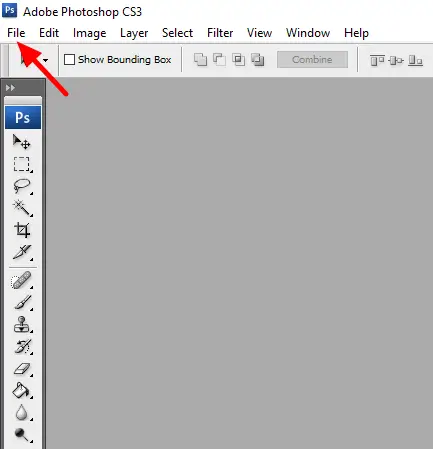
2. Silakan atur width dan height sesuai dengan keinginan kamu, kemudian klik oke.
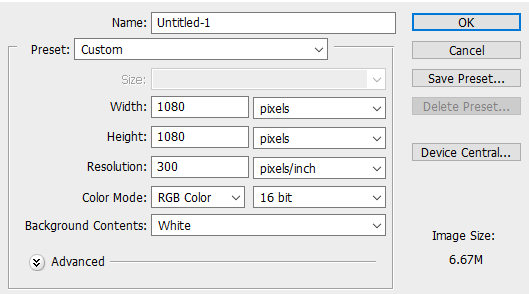
3. Jika canvas sudah berhasil dibuat, silakan klik file, kemudian open, dan unggah objek yang akan ditempatkan di posisi tengah.
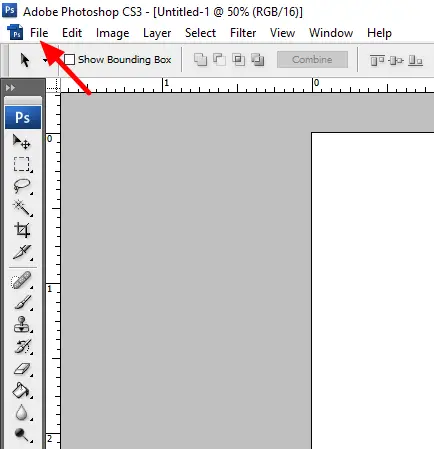
4. Berikut ini tampilan objek yang berhasil diunggah di Photoshop di mana posisinya belum tepat berada di tengah canvas.
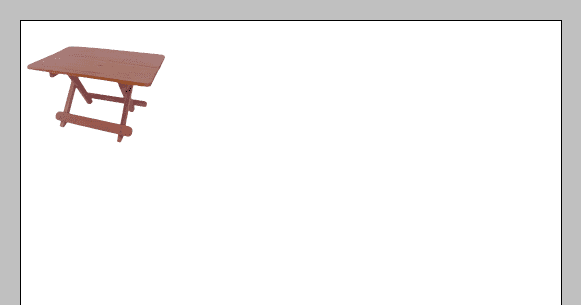
5. Jika ingin menempatkan objek di tengah, silakan klik layer objek tersebut.
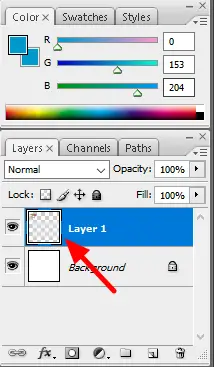
6. Langkah selanjutnya tekan tombol Ctrl + A pada keyboard komputer kamu untuk menyeleksi objek, kemudian pilih move tool.
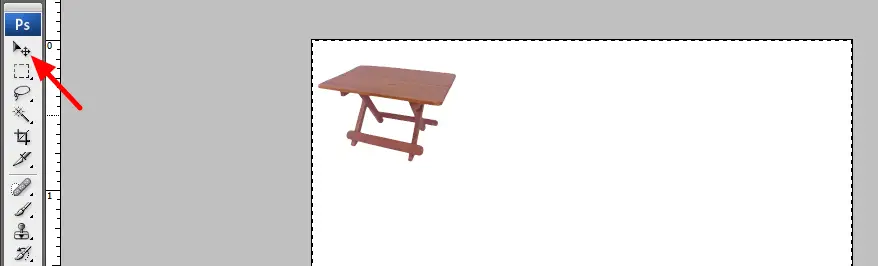
7. Silakan pilih align vertical centers atau align horizontal centers.
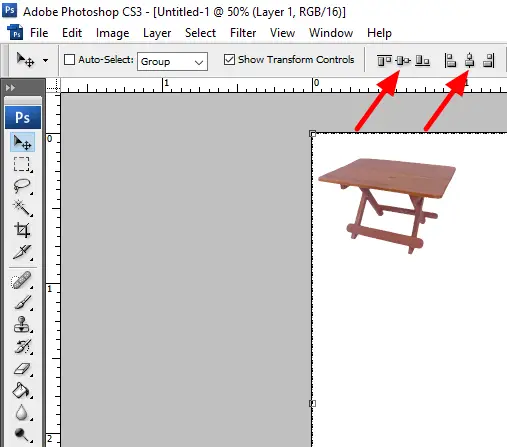
8. Pada tutorial kali ini, opsi yang dipilih adalah align vertical centers dan juga align horizontal centers. Adapun untuk hasilnya seperti gambar di bawah ini. Ketika objek sudah berhasil berada di tengah, silakan tekan tombol Ctrl + D pada keyboard komputer kamu untuk membatalkan seleksi objek.
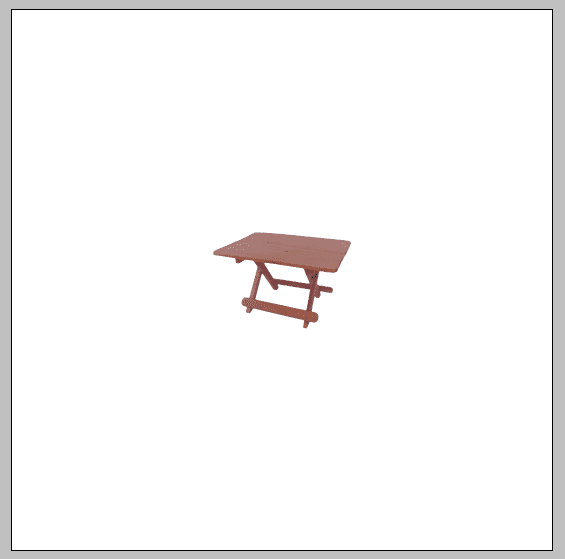
Penggunaan align vertical centers dan align horizontal centers harus disesuaikan dengan kebutuhan. Jika hanya satu objek yang ingin ditempatkan di posisi tengah, maka kamu bisa menggunakan keduanya. Namun apabila banyak, tentu kamu harus bisa menyesuaikan dengan objek lain.
Jadi, untuk kamu yang selama ini meletakkan objek di posisi tengah dengan cara manual, silakan mempraktikkan tutorial yang sudah disebutkan, karena meletakkan objek dengan cara manual di Photoshop, risiko tidak sesuainya jauh lebih besar.
Itulah cara buat objek tepat di tengah canvas Photoshop, semoga bermanfaat.