Mengetahui bahwa komputer terhubung ke internet saja tidak cukup, data seperti kecepatan upload/download internet secara real-time bisa sangat membantu aktivitas online.
Uniknya, ada cara untuk menampilkan informasi kecepatan internet di taskbar Windows 10 seperti screenshot berikut.
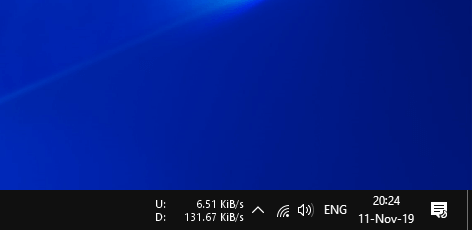
Jika kamu tertarik, kamu juga bisa menggunakannya. Namun Windows 10 tidak memiliki fitur semacam itu, sehingga kita memerlukan software gratis pihak ketiga bernama NetSpeedMonitor.
Berikut ini panduan untuk mendapatkan programnya, instalasi, hingga bisa menampilkan kecepatan internet di taskbar.
Cara tampilkan bandwidth internet di taskbar
Time Needed : 4 minutes
Melalui tutorial ini, kamu akan dipandu untuk bisa menjalankan NetSpeedMonitor, sebab program ini perlu konfigurasi ekstra agar bisa berjalan mulus di Windows 10.
Silahkan download NetSpeedMonitor, pilih antara sistem 32-bit atau 64-bit tergantung dari komputer kamu.
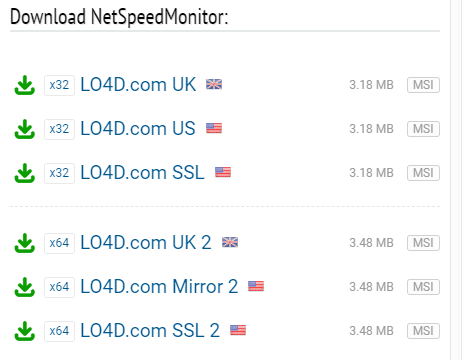
Setelah selesai, klik kanan pada installer netspeedmonitor lalu pilih Properties.
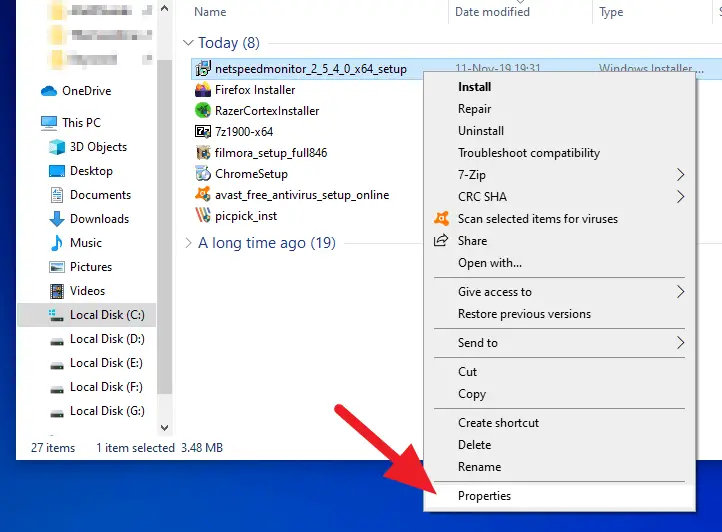
Pergi ke tab Compatibility, centang Run this program in compatibility mode for, kemudian klik OK.
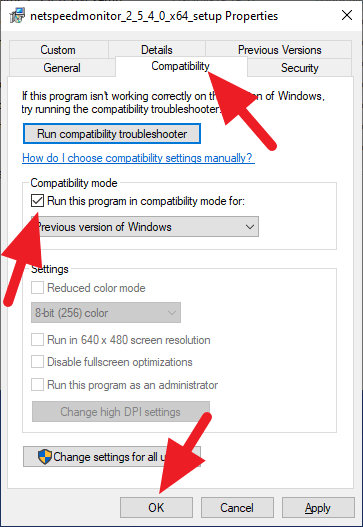
Selanjutnya, jalankan installer NetSpeedMonitor lalu klik Run.
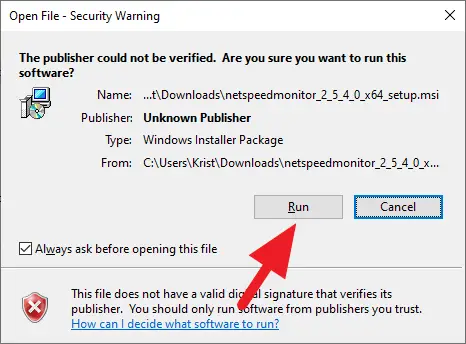
Klik Next.
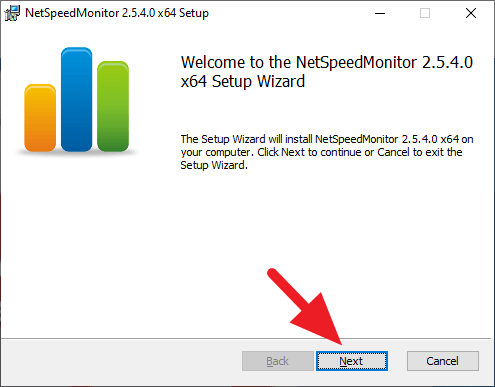
Klik Next sekali lagi.
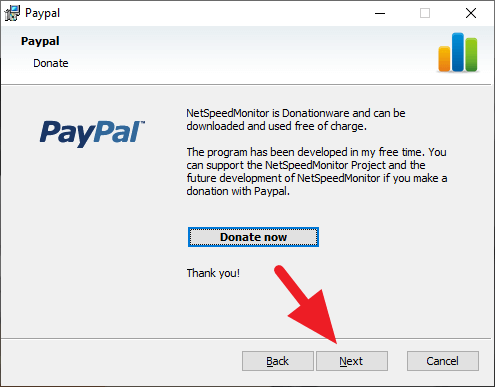
Centang I accept the terms in the License Agreement. Kemudian Next.
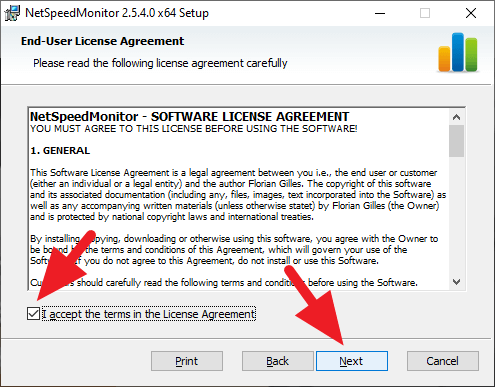
Silahkan pilih lokasi instalasi, namun kamu bisa mengabaikannya jika mau. Klik Next.
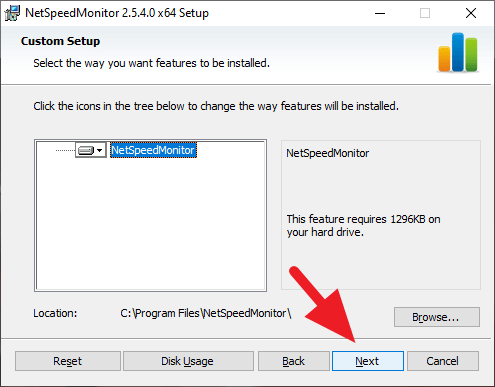
Klik Install.
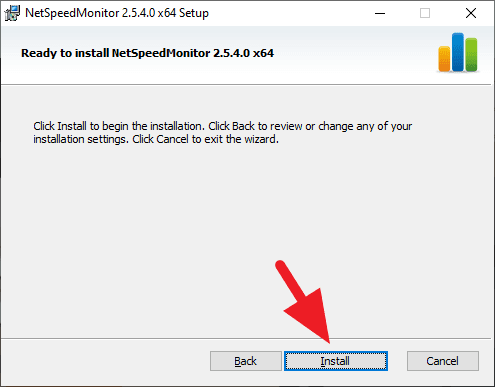
Tunggu proses instalasi hingga selesai, lalu klik Finish.
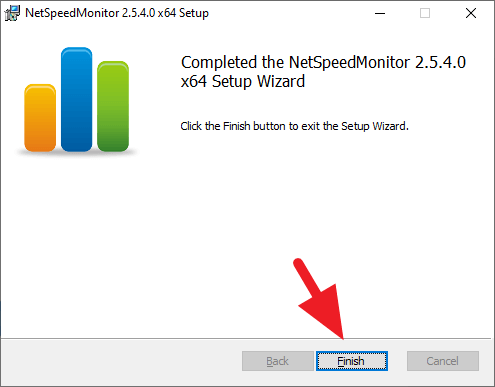
Sekarang, jalankan nsmc yang terletak di C:\Program Files\NetSpeedMonitor
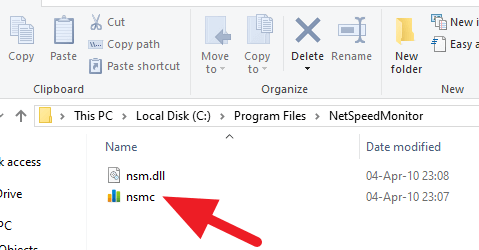
Akan muncul pesan seperti ini, klik Yes.
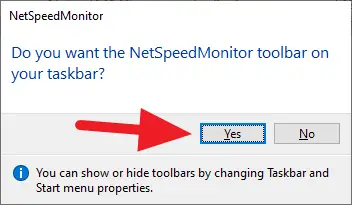
Pilih jaringan internet yang dipakai, lalu Save. Setelahnya kamu akan melihat informasi kecepatan internet di taskbar.
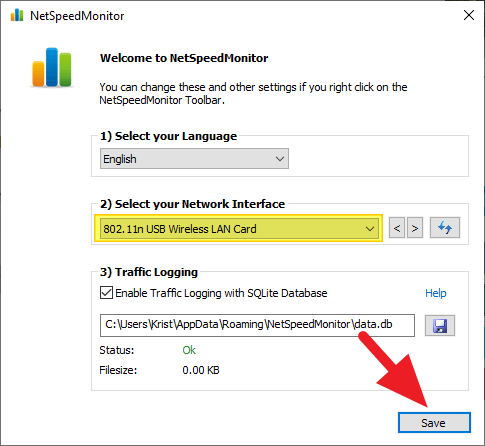
Klik kanan pada informasi bandwidth internet, lalu Configuration.
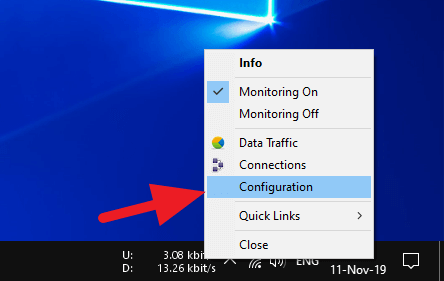
Pada bagian Bitrate, pilih KiB/s lalu klik OK. Ini adalah satuan yang lebih universal dan lebih mudah dipahami.
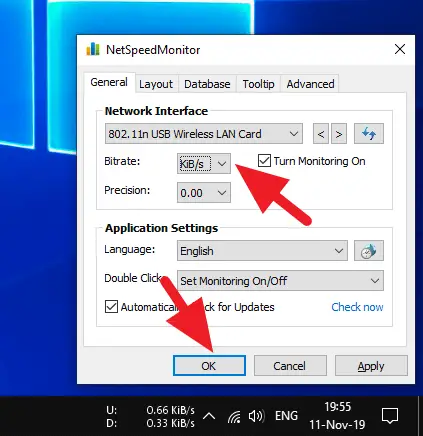
Tools
- Perangkat komputer
- Windows 10
Materials
- NetSpeedMonitor
Program NetSpeedMonitor akan berjalan secara otomatis ketika komputer dinyalakan. Dengan demikian, informasi kecepatan internet (bandwidth) akan tampil terus-menerus selama komputer digunakan.
Mau internet lebih cepat? Coba DNS 1.1.1.1 untuk Windows agar internet lebih lancar dan mengurangi latensi secara signifikan, cocok untuk bermain game online.
NetSpeedMonitor juga membantu kamu mengevaluasi jumlah penggunaan data internet selama hari atau bulan tertentu. Dengan begitu, kamu dapat menentukan apakah paket internet yang digunakan sudah mencukupi atau belum.
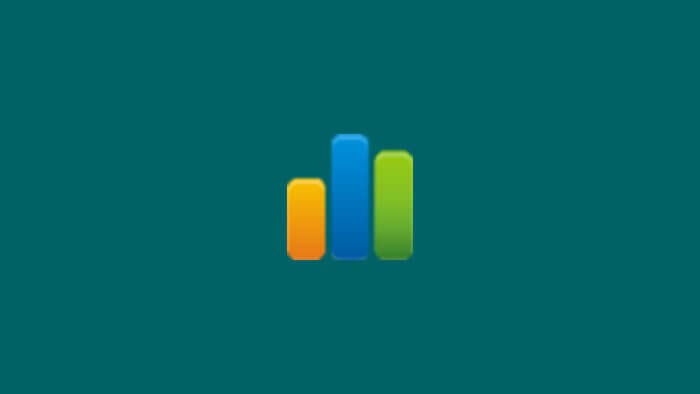

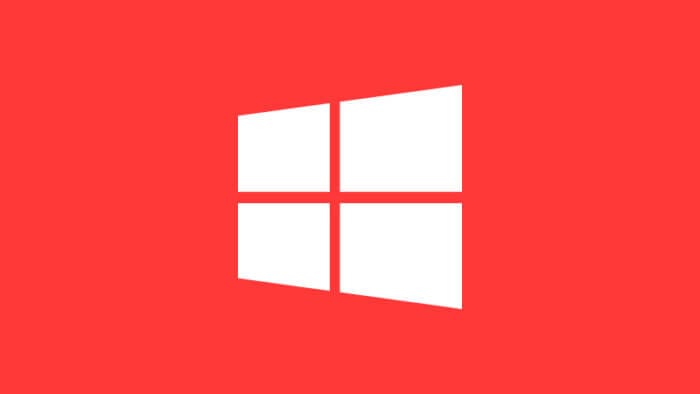
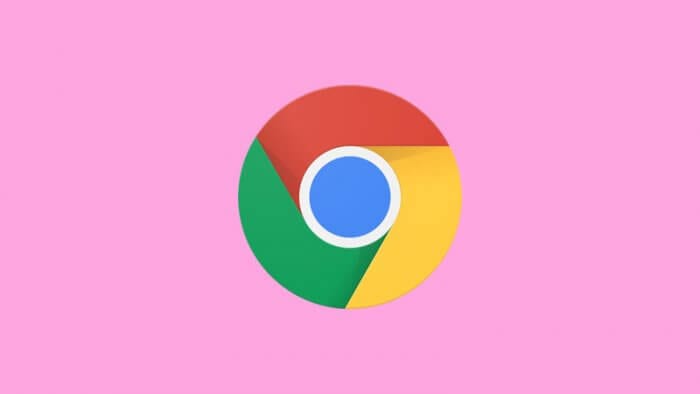


Kalau nomor ovo ganti apa di Paypal harus masukin rekening baru lagi?