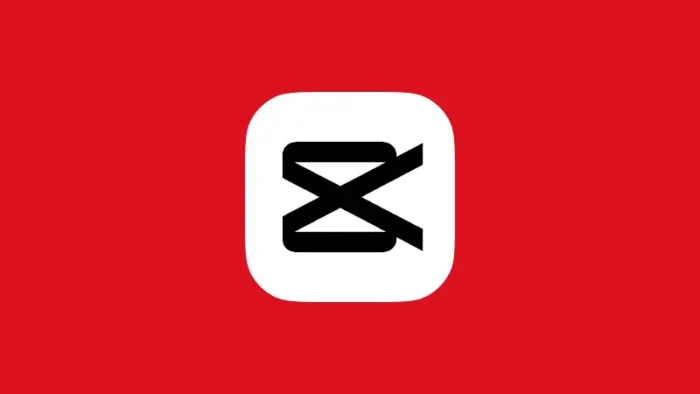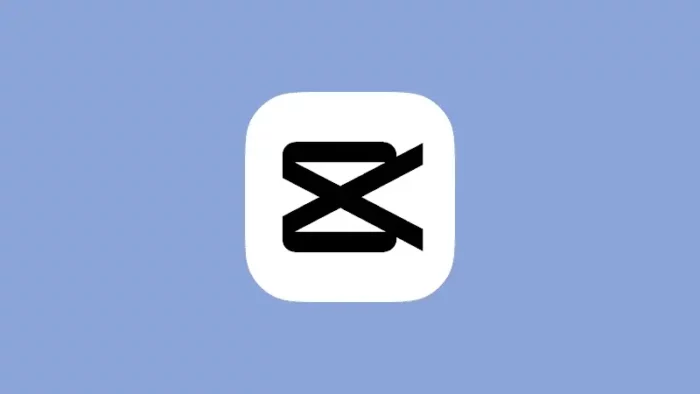Saat membuat konten video di CapCut, kamu bisa menambahkan backsound langsung dari video. Jadi, kamu tidak perlu mengekstrak audio dari video karena yang akan melakukannya adalah CapCut itu sendiri.
Jika kamu belum mengetahui bagaimana caranya menambahkan backsound dari video di aplikasi CapCut, silakan simak tutorial selengkapnya berikut ini sampai selesai.
1. Buka aplikasi CapCut di HP kamu, kemudian ketuk proyek baru.
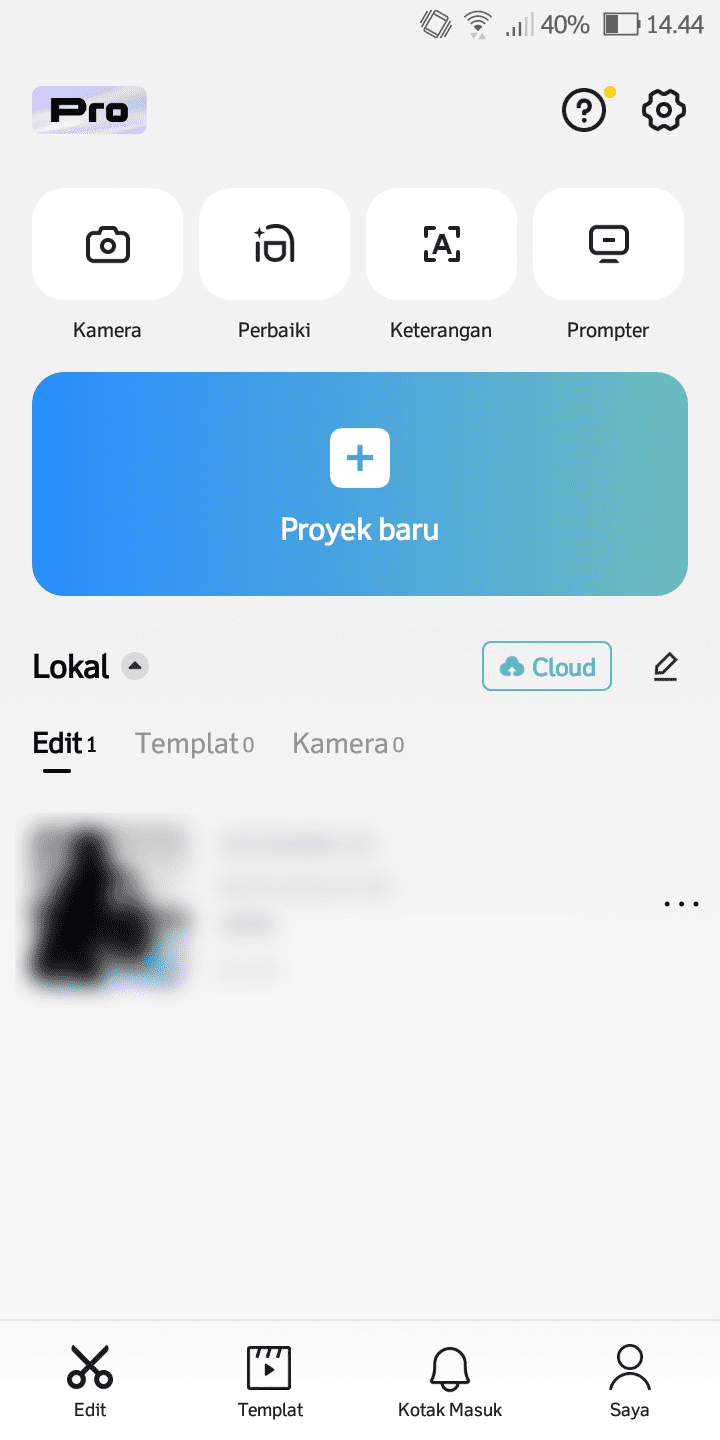
2. Pilih video yang akan ditambahkan backsound.
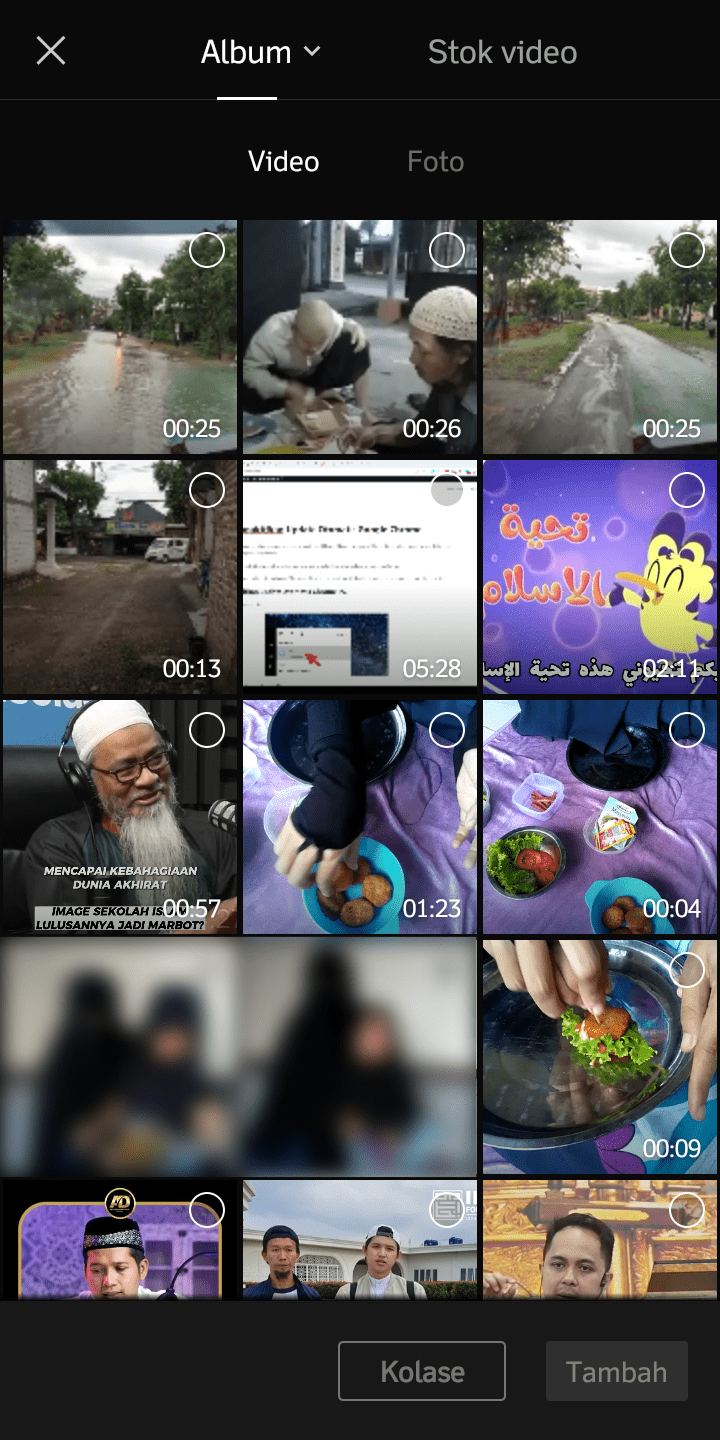
3. Jika video sudah dipilih, silakan ketuk tambah di pojok kanan bawah.

4. Pilih audio.
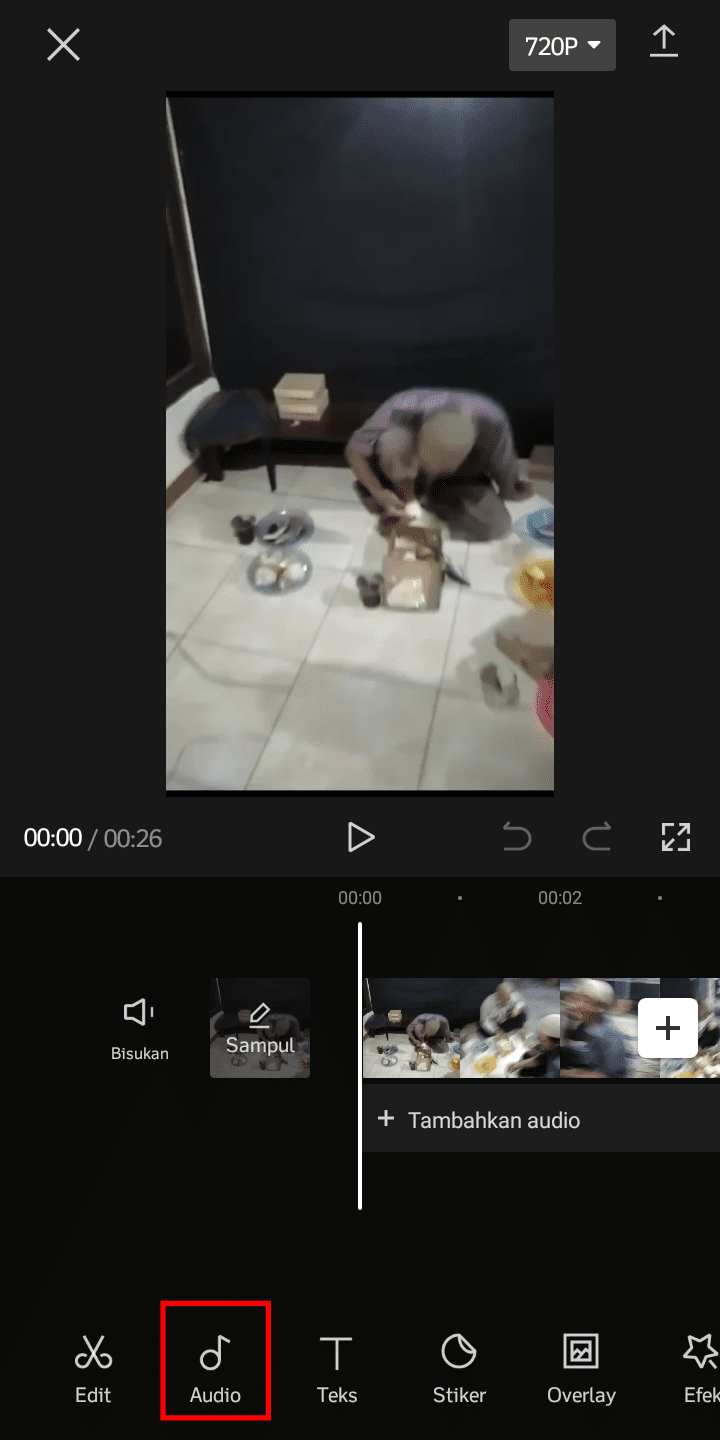
5. Pilih diekstrak.
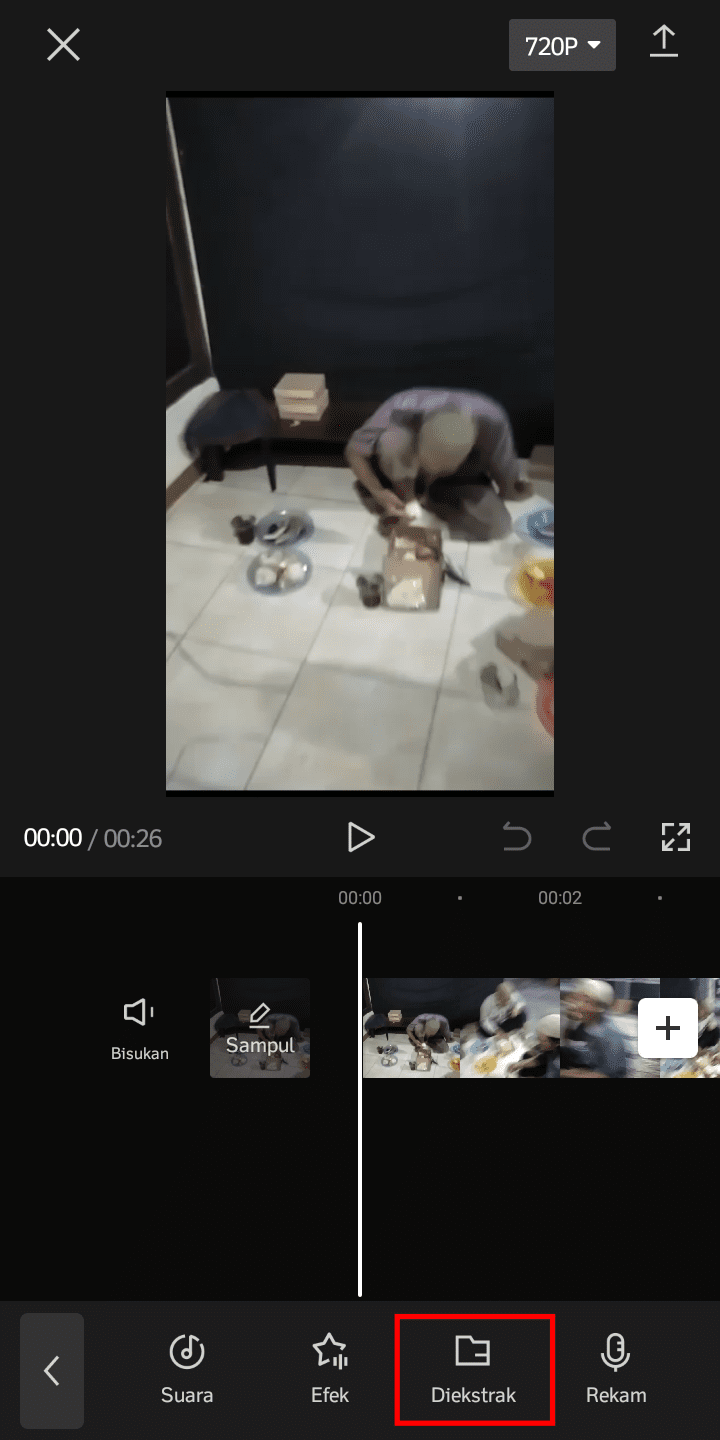
6. Pilih video yang akan dijadikan backsound.
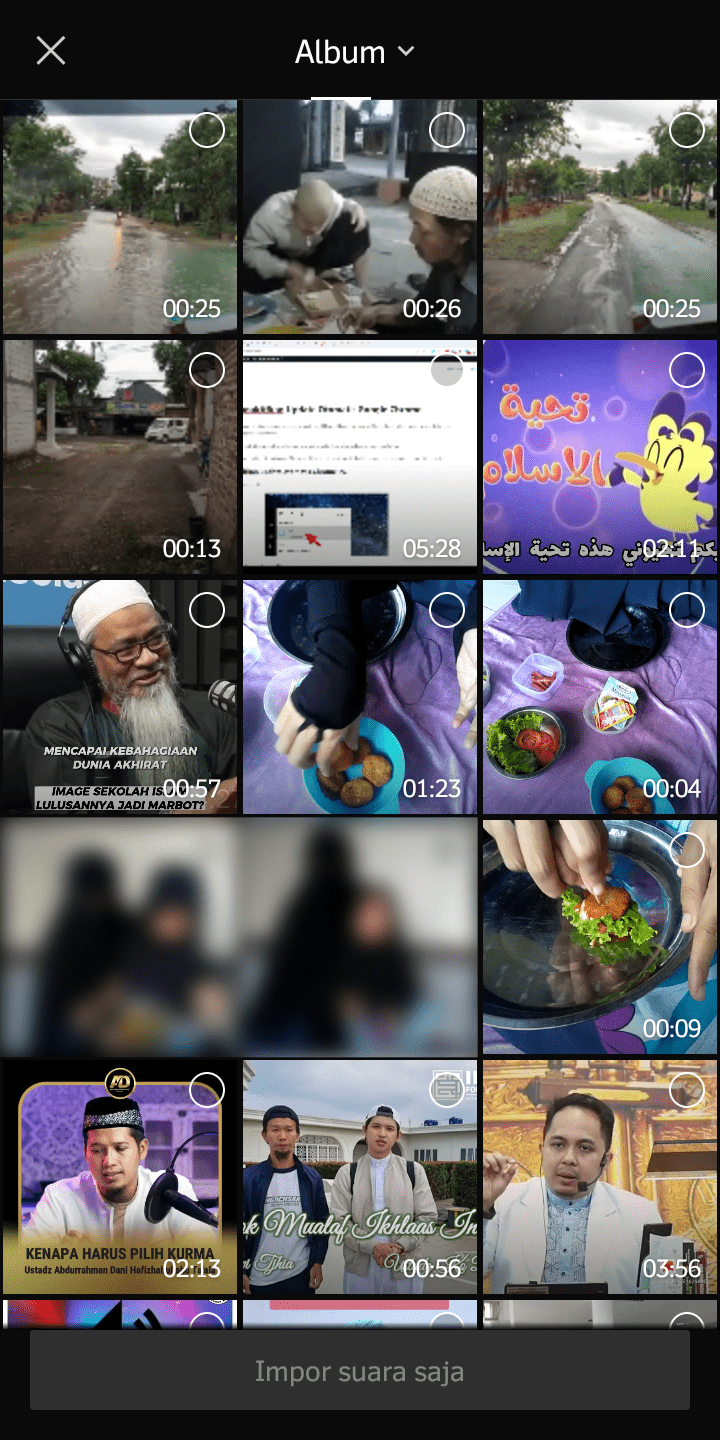
7. Ketuk tambah di pojok kanan bawah.

8. Audio pada video yang berhasil diekstrak akan berada tepat di bawah video utama, langkah selanjutnya silakan geser ke kanan untuk memotong audio yang terlalu panjang.
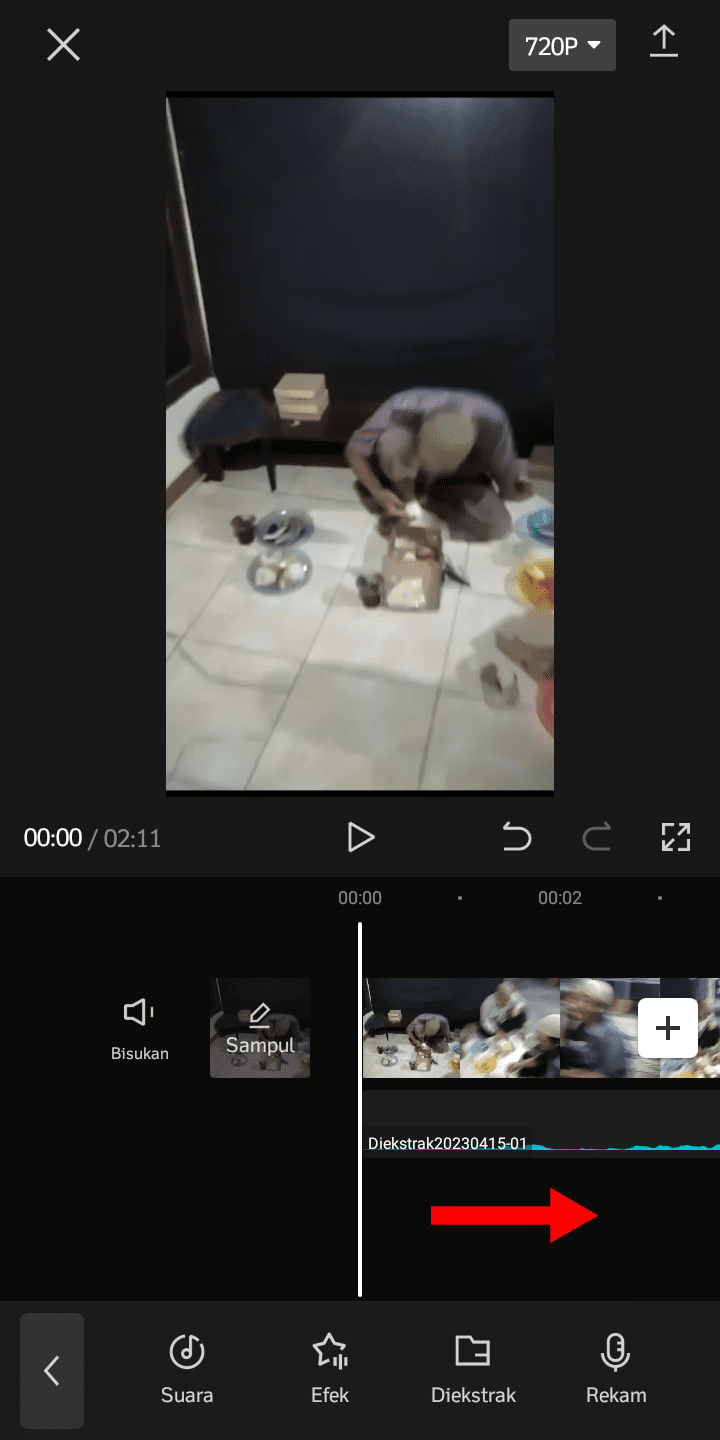
9. Sesuaikan audio dengan akhir video, kemudian pilih bagi agar audio yang terlalu panjang bisa dipotong.
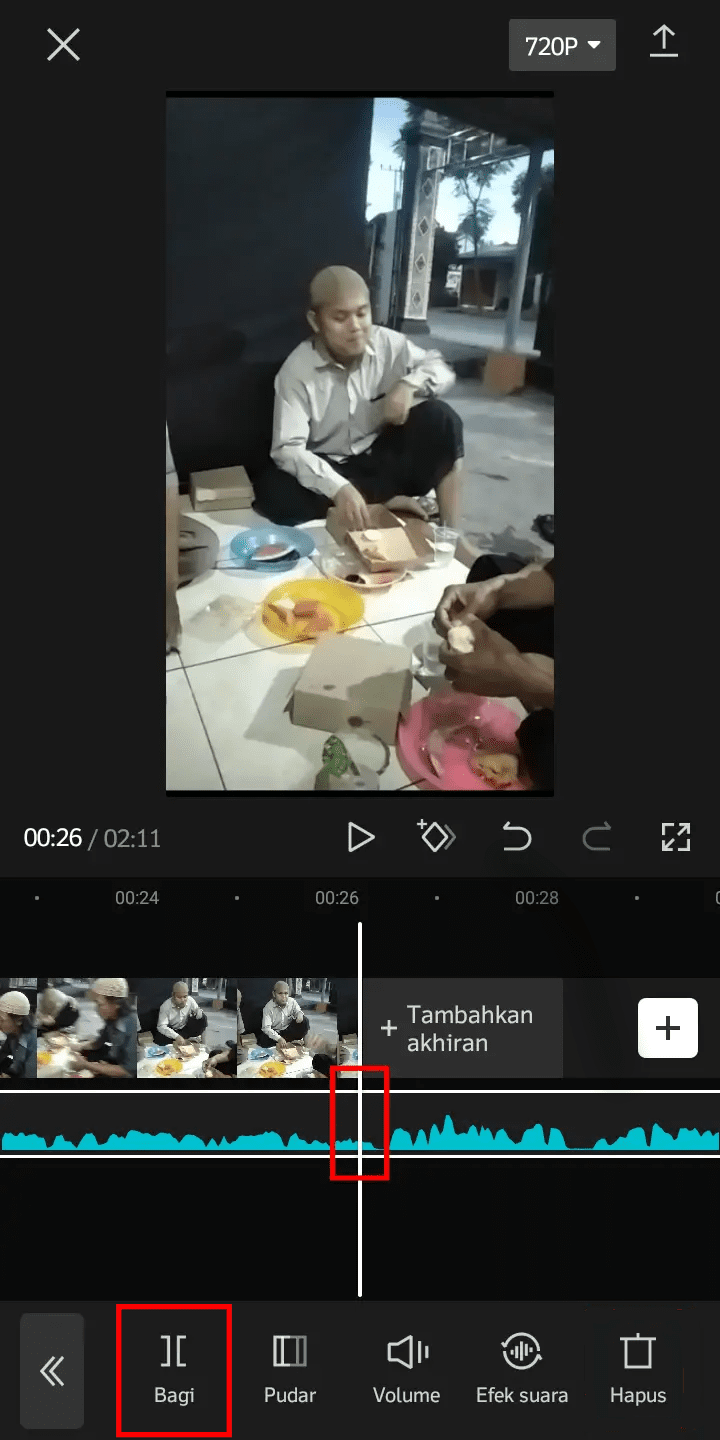
10. Ketuk audio yang sudah dipotong, kemudian pilih hapus.
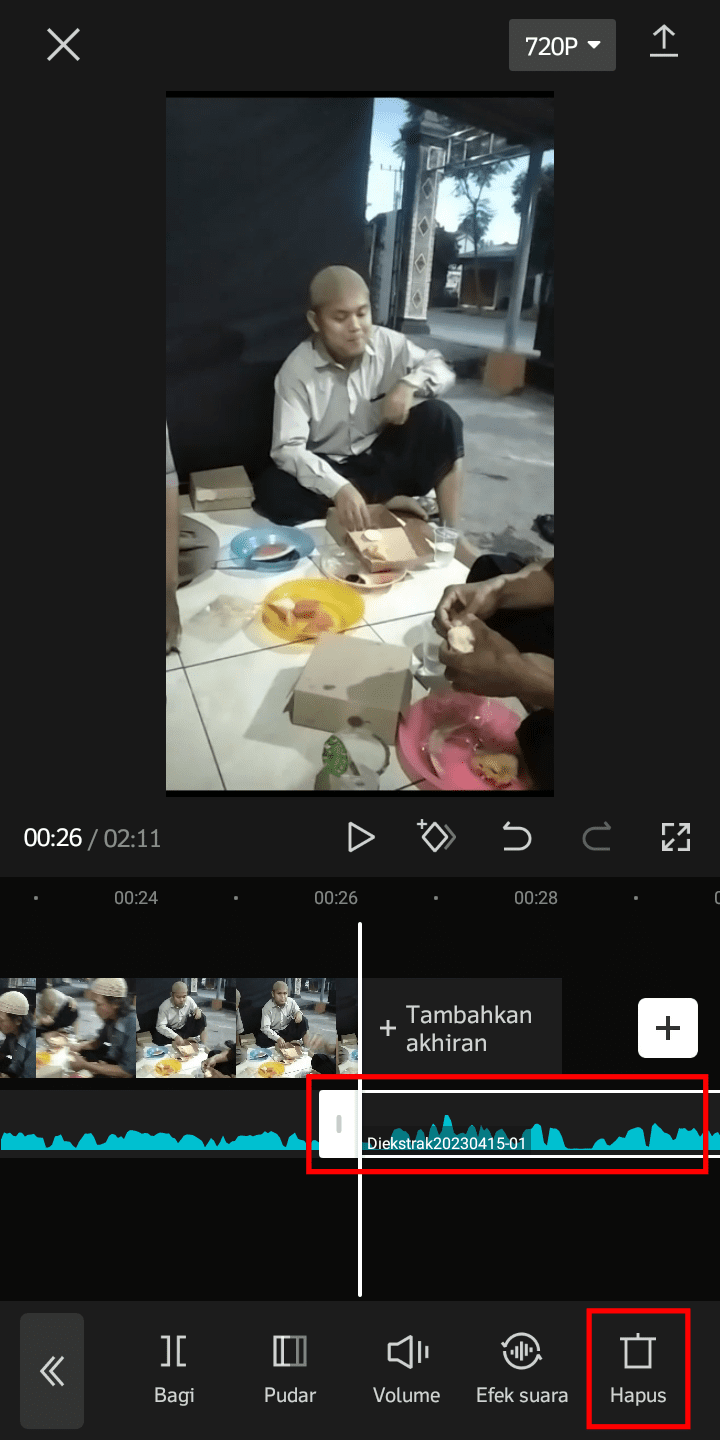
11. Ketuk tombol play untuk meninjau hasilnya.
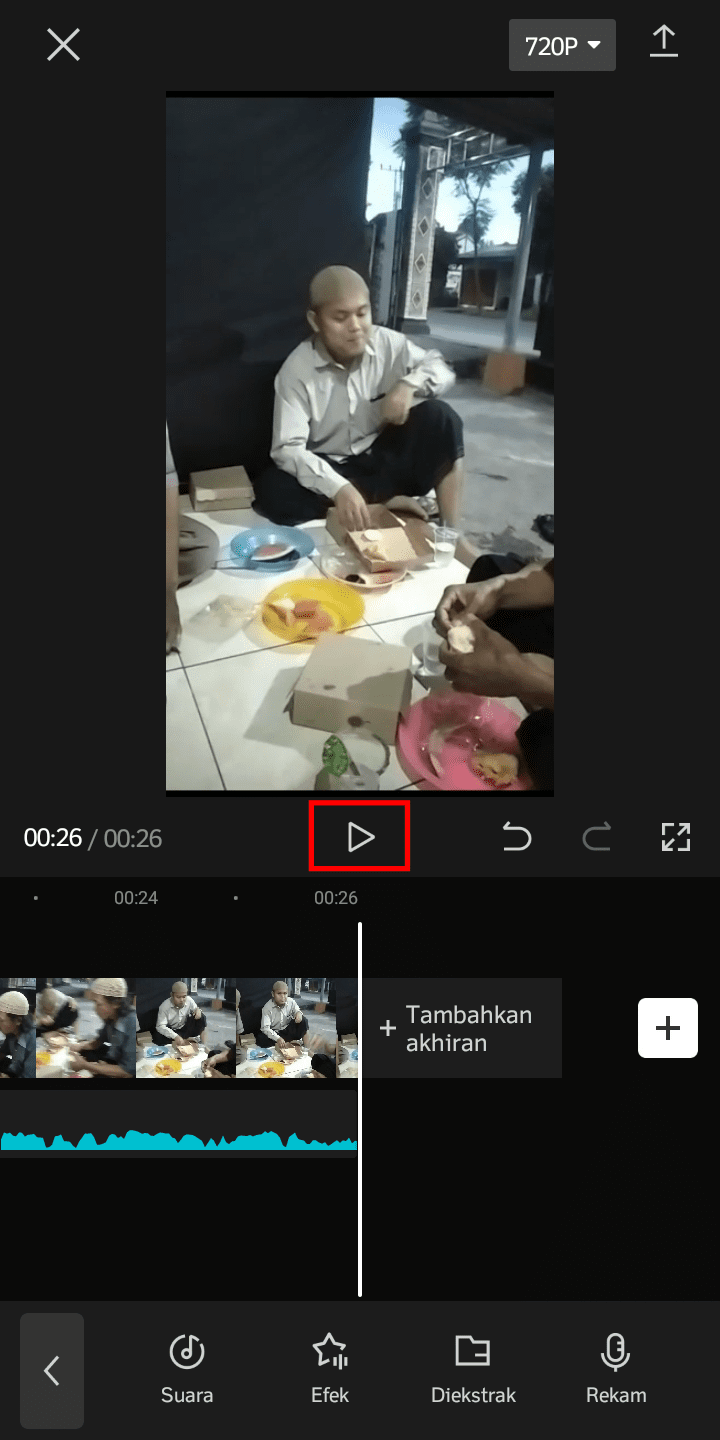
12. Geser video ke kiri untuk menuju ke awal video, kemudian pilih pudar.
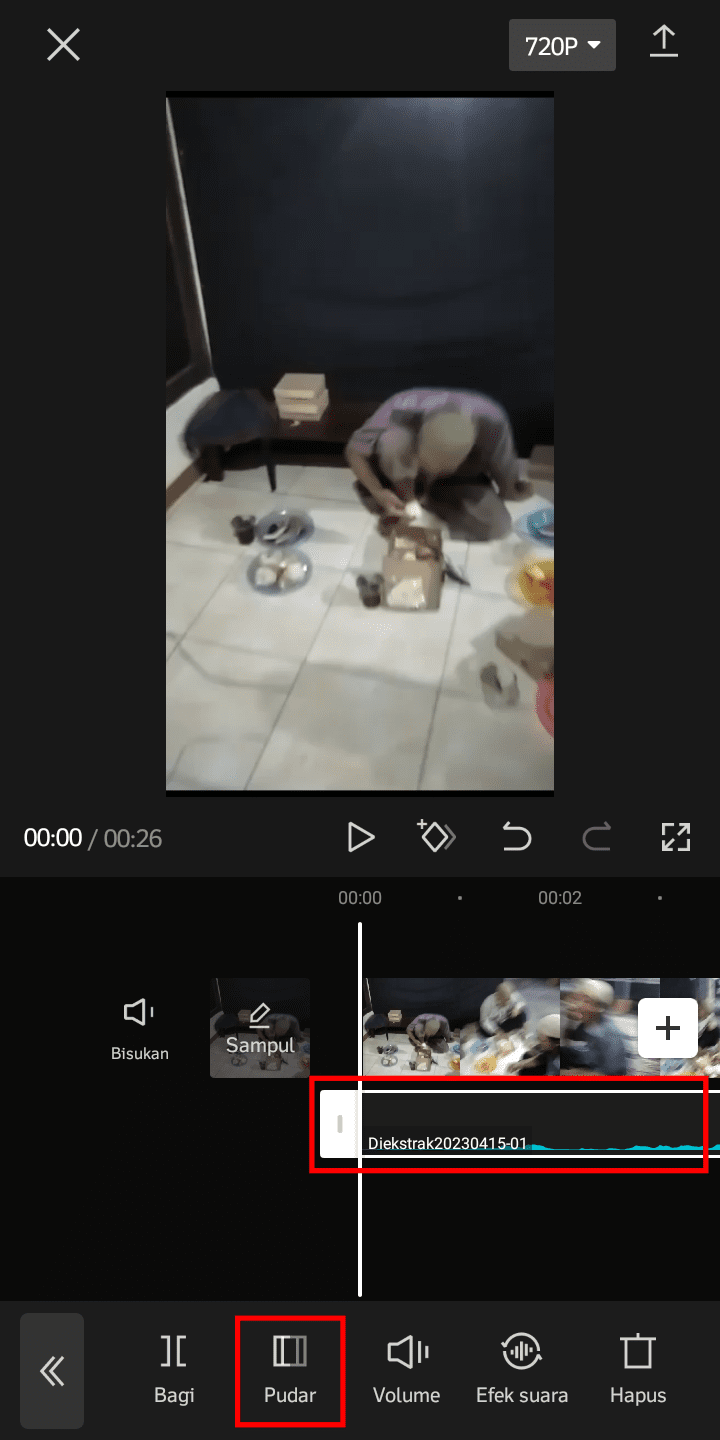
13. Atur waktu fade-in, kemudian ketuk tanda centang di pojok kanan bawah.
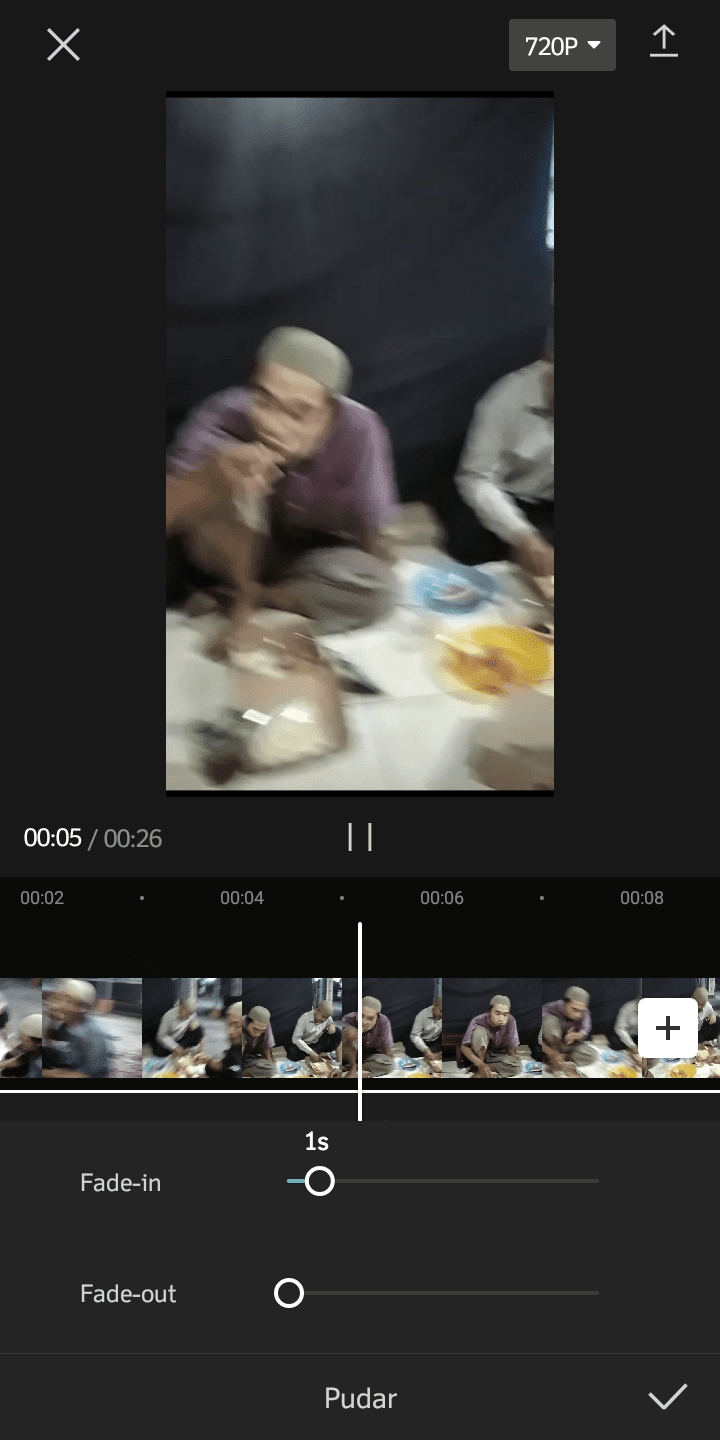
14. Geser video ke kanan untuk menuju ke akhir video, kemudian pilih pudar.
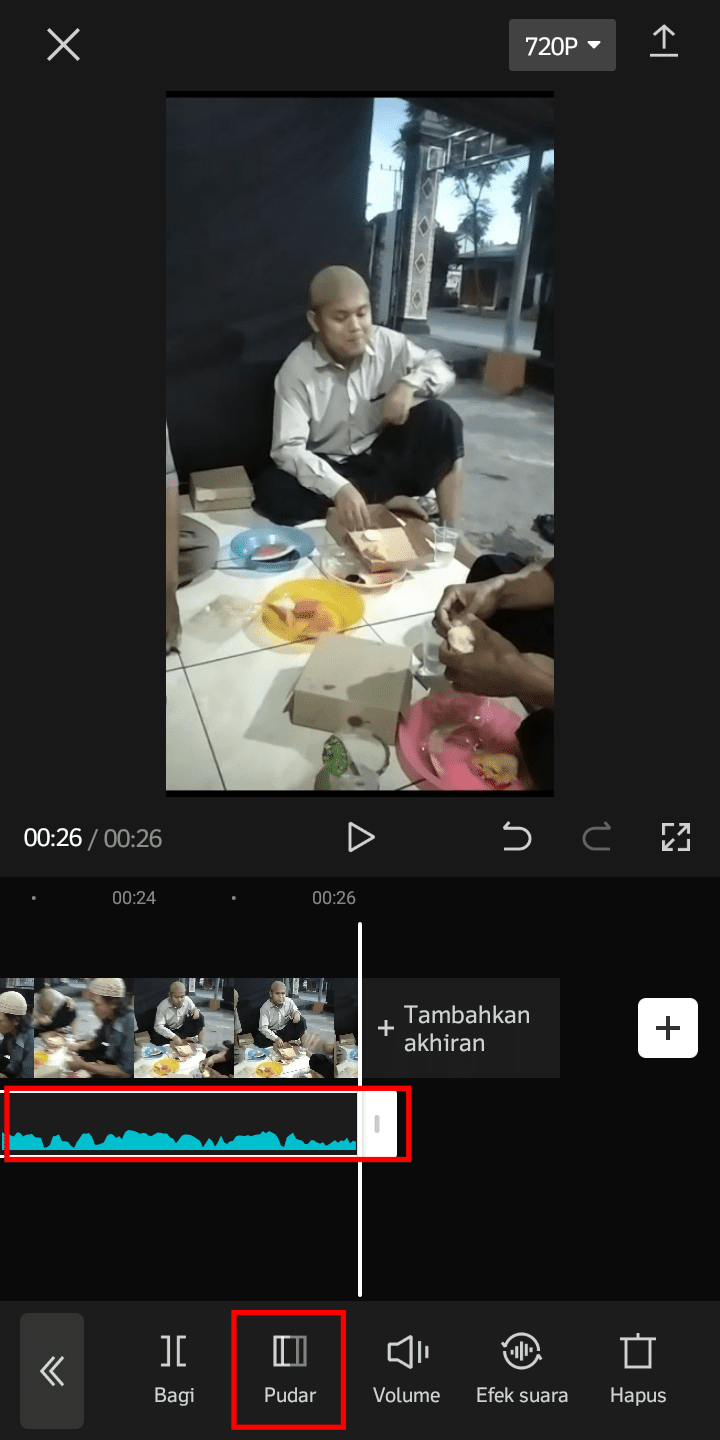
15. Atur waktu fade-out, kemudian ketuk tanda centang di pojok kanan bawah.
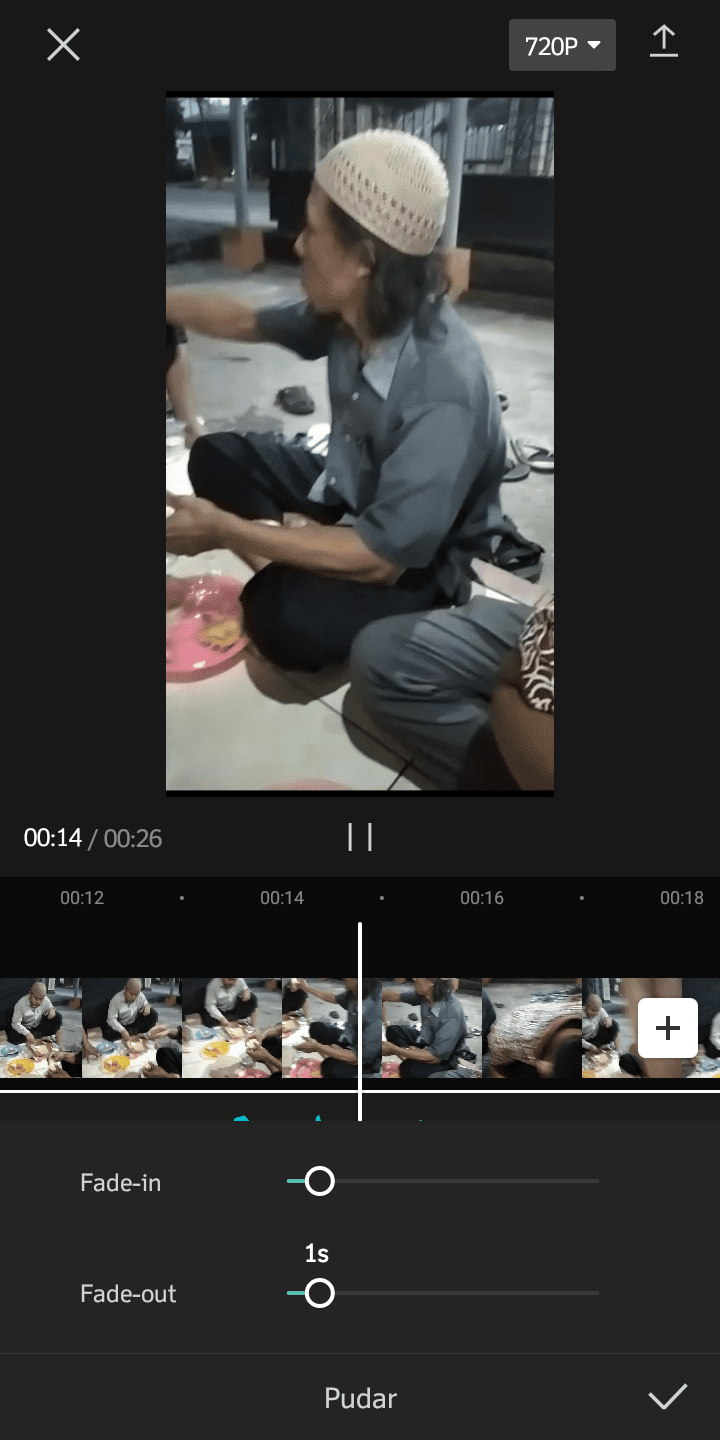
16. Tekan tombol play untuk meninjau hasilnya, kemudian apabila hasilnya memuaskan, silakan ketuk tanda ekspor di pojok kanan atas.
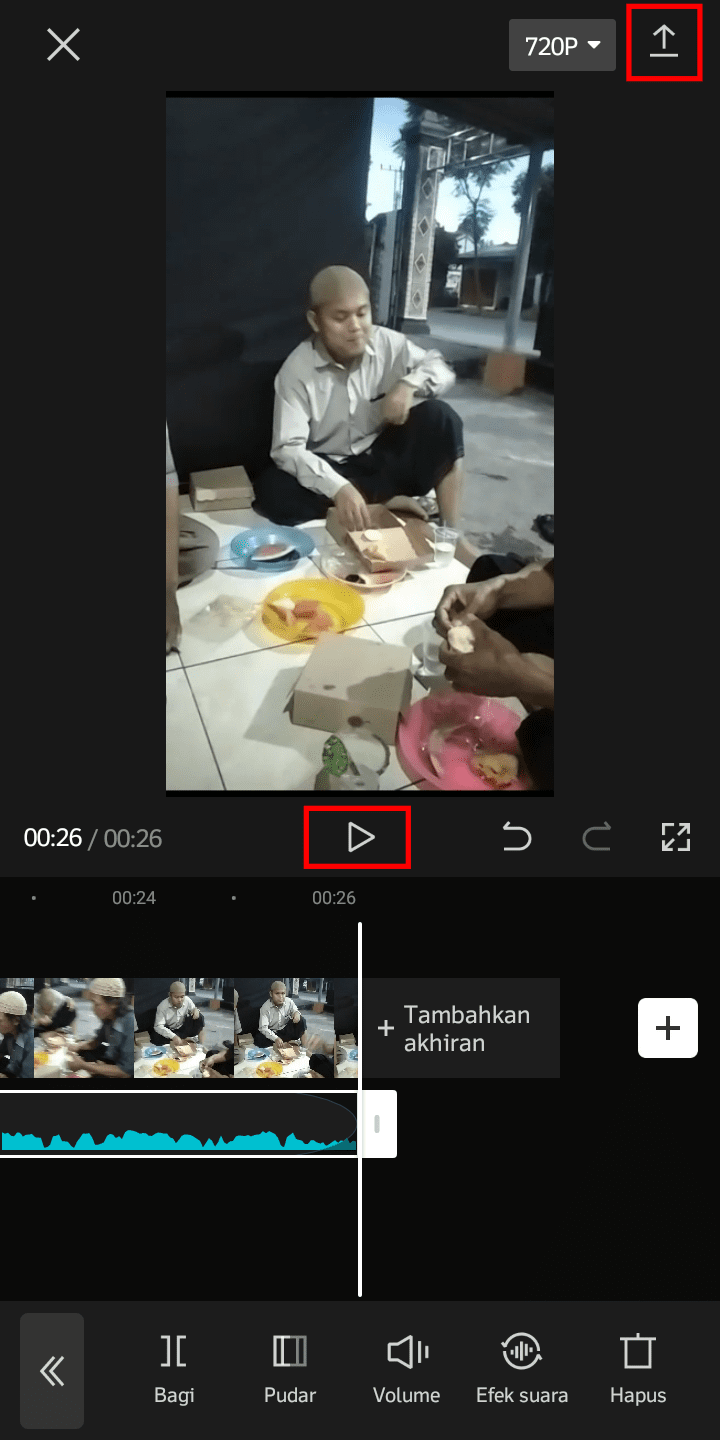
17. Tunggu proses ekspor mencapai 100 persen. Jika proses ekspor sudah mencapai 100 persen, video akan otomatis tersimpan di galeri HP kamu.
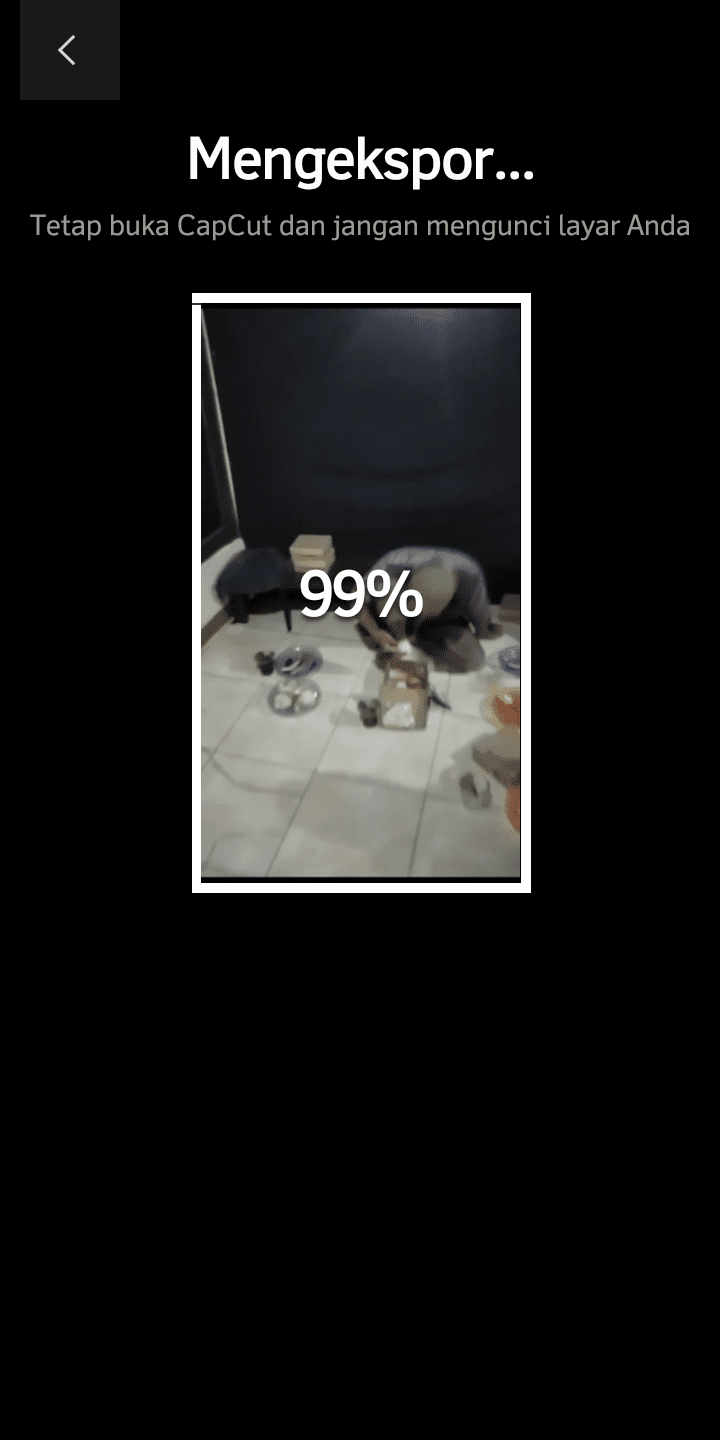
Ketika menggunakan backsound, usahakan untuk mengaktifkan fitur pudar yang terdiri dari fade-in dan fade-out. Dengan mengatur fade-in dan fade-out di pudar, audio yang masuk akan muncul secara bertahap dan keluar secara bertahap pula sehingga lebih lembut ketika didengar.
Itulah cara tambahkan backsound dari video di aplikasi CapCut, semoga bermanfaat.