Tahukah kamu bahwa Xiaomi Yeelight sudah mendukung kontrol lewat Google Assistant?
Namun, bagaimana cara memberinya perintah seperti “matikan lampu” atau “nyalakan lampu”?
Mungkin kamu pernah mencoba memerintah Google Assistant dengan perintah semacam itu namun tidak merespon. Justru melampirkan pesan error:
“It looks like that device hasn’t been set up yet.”
Meski kamu yakin sudah memasang Yeelight dengan benar, pesan error tersebut tetap saja muncul.
Ternyata, ada langkah-langkah ekstra yang diperlukan agar kamu bisa mengontrol Xiaomi Yeelight lewat Google Assistant.
Ada tiga tahap yang harus kamu lalui. Berikut panduan lebih jelasnya.
Daftar isi
Tahap 1: Pastikan kamu memilih server Yeelight di Singapura
Agar bisa bekerja dengan Google Assistant, server Yeelight harus antara Singapura atau USA. Namun untuk pengguna di Indonesia, Singapura dipilih karena lebih dekat sehingga latensi lebih rendah.
1. Jalankan aplikasi Yeelight di smartphone kamu kemudian tap ikon menu di kiri atas layar
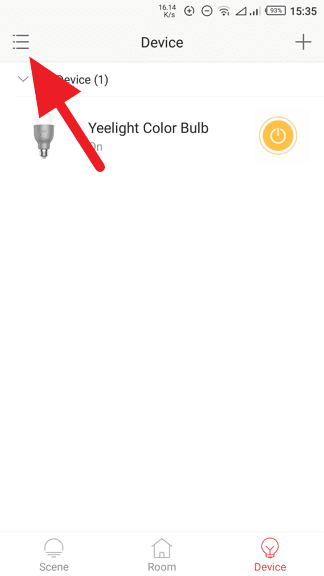
2. Pilih opsi More
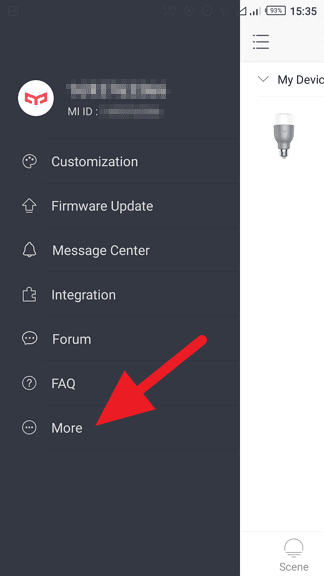
3. Pastikan lokasi Server adalah Singapore (Singapura).
Usai mengganti server, kamu perlu menghubungkan Yeelight kembali.
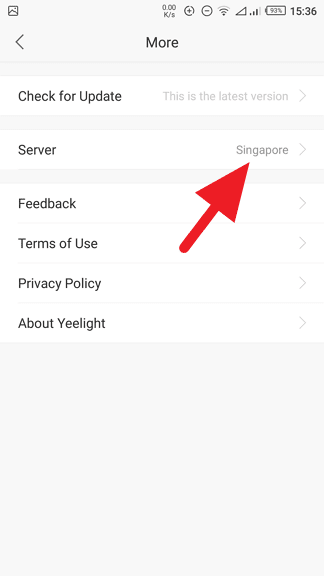
Sekarang, lanjut ke tahap kedua.
Tahap 2: Menghubungkan Google Home ke akun Yeelight
Karena Yeelight merupakan bagian dari perangkat smart home, maka kamu perlu menginstal aplikasi Google Home agar bisa terintegrasi dengan Google Assistant.
1. Download aplikasi Google Home (gratis) via Playstore kemudian jalankan.
2. Langsung saja tap Get Started.
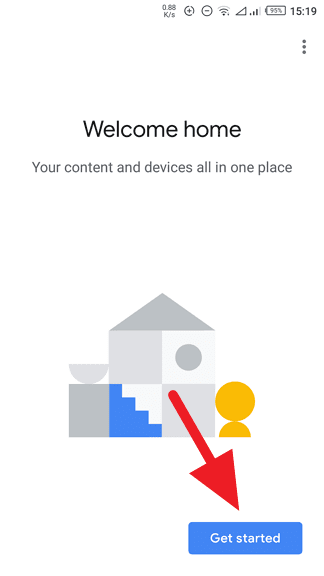
3. Pilih akun Google yang ingin kamu gunakan kemudian OK.
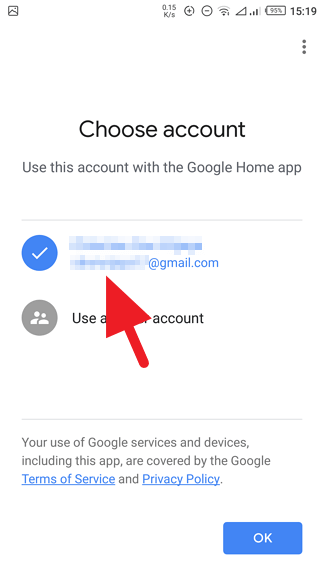
4. Aktifkan fitur lokasi (GPS) kemudian Next. Pastikan kamu mengizinkan akses lokasi oleh Google Home.
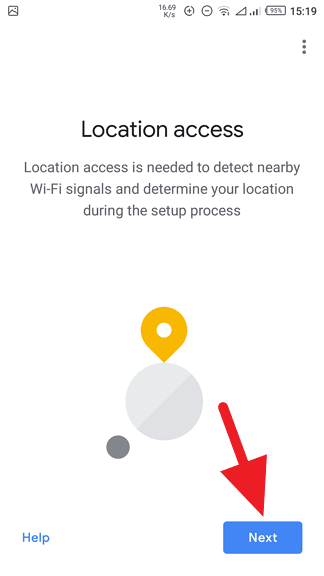
5. Sesaat kemudian Google Home akan mencari perangkat terdekat. Namun untuk Xiaomi Yeelight, biasanya tidak ditemukan. Maka dari itu cukup pilih No saja karena kita akan hubungkan secara manual.
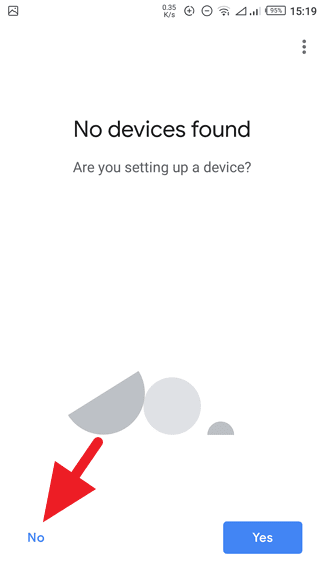
6. Sekarang, tap tombol Add.
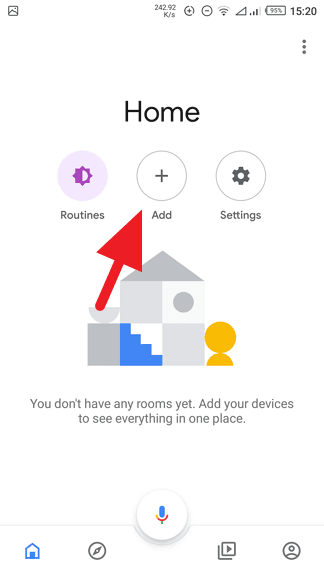
7. Pilih Set up device.
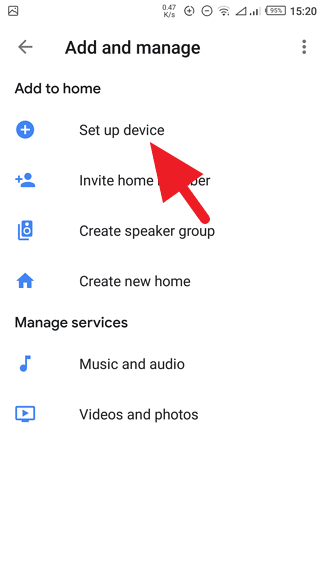
8. Pilih opsi Works with Google (Have something already set up?).
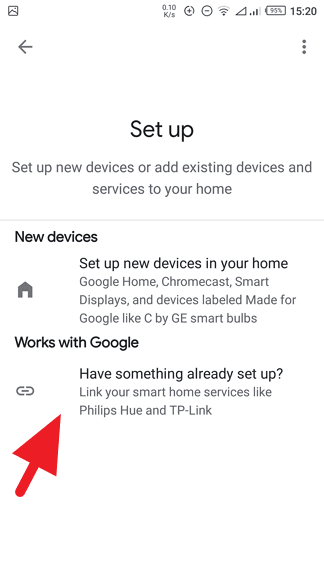
9. Cari Yeelight pada kolom pencarian lalu pilih.
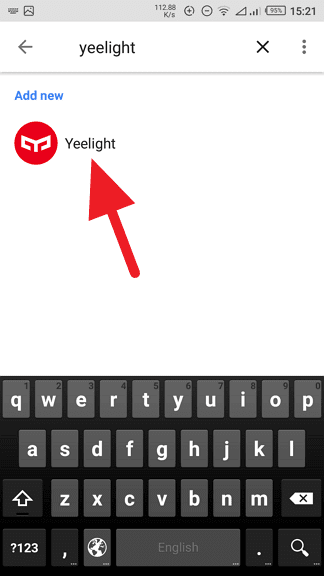
10. Kamu akan dialihkan ke halaman login Mi Account, isi username dan password kemudian Sign In.
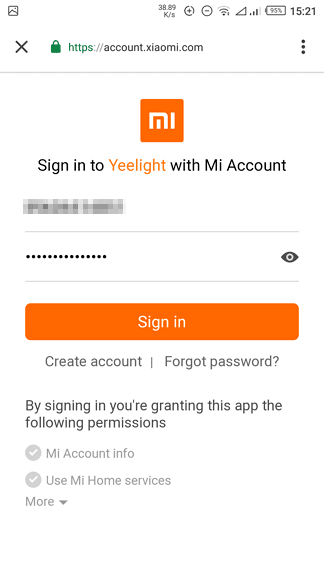
11. Setelah akun terhubung, pilih (salah satu atau lebih) lampu Yeelight kemudian Add a Room.
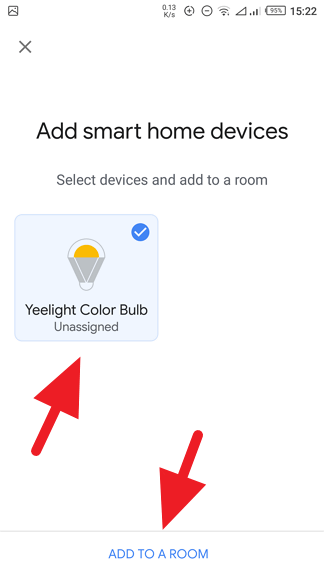
12. Pilih ruangan dimana lampu tersebut terpasang, selanjutnya Next.
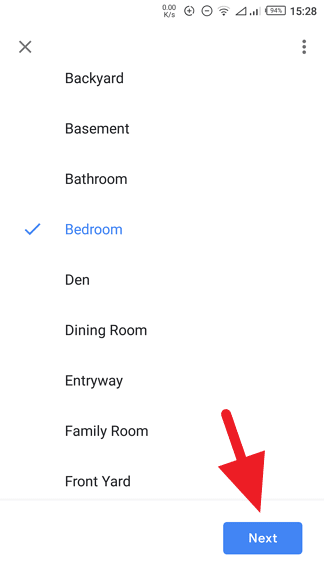
13. Kamu dapat mengganti nama ruangan default misal menjadi “Kamar Anak”, “Kamar Orangtua”, dan sebagainya. Tap Continue.
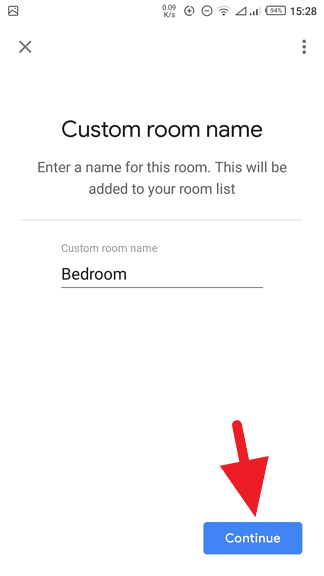
14. Jika ruangan dan lampu sudah diatur, tinggal Done.
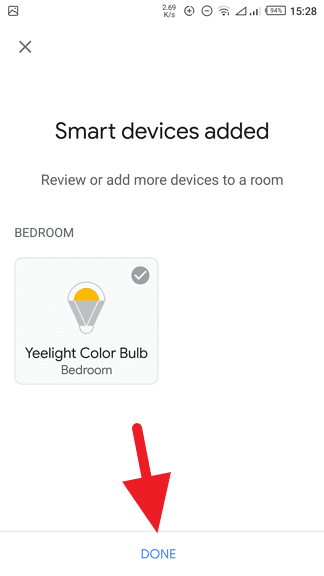
Hampir selesai! Yang kita perlukan adalah menambah command knowledge ke Google Assistant. Tidak sulit!
Tahap 3: Mengirim perintah ke Google Assistant
Google Home dan Yeelight sudah terhubung, namun Google Assistant belum mengenali perintah untuk perangkat tersebut. Berikut cara menambah perintahnya.
1. Kunjungi tautan ini: Yeelight Google Assistant (SG)
2. Tap Send to device kemudian pilih perangkat (smartphone/tablet) apa saja yang ingin diberikan perintah ini.
Jika kamu hanya punya produk ponsel Android, maka pilih Android 5.0+ phones
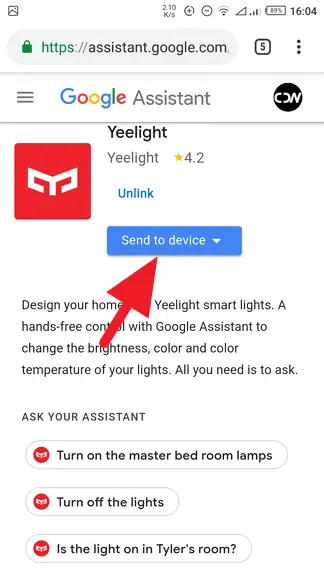
3. Lihat smartphone kamu, Google Assistant sudah menerima database perintah Yeelight. Tap Try It untuk mencobanya.
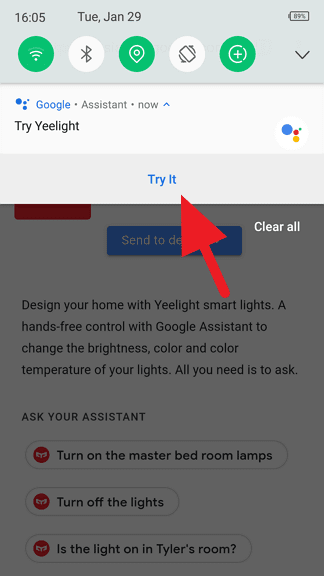
4. Coba perintahkan Google Assistant, misal menyalakan lampu atau mematikan lampu (dalam bahasa Inggris).
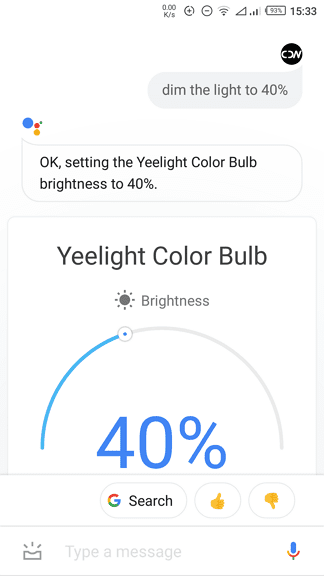
Saat ini Yeelight hanya tersedia untuk Google Assistant bahasa Inggris, jadi pastikan kamu mengucapkan atau mengetik perintah dalam bahasa Inggris.
Daftar perintah Google Assistent untuk Xiaomi Yeelight
Silahkan bookmark halaman ini jika sewaktu-waktu akan membutuhkannya.
Menyalakan atau mematikan lampu:
- Turn on the light
- Turn off the light
- Turn on [Yeelight_device_name] in [room_name]
- Turn off [Yeelight_device_name] in [room_name]
Mengatur tingkat kecerahan:
- Dim the light to xx%
- Dim the light in the [room_name]
- Set brightness of [Yeelight_device_name] to xx%
- Turn brightness of the light to maximum/minimum
Mengatur warna cahaya:
- Set [Yeelight_device_name] to [color]
- Change [Yeelight_device_name] to [color]
- Activate [target_scene]
Menanyakan status:
- Is the light on in the kids bedroom?
Catatan:
- Semua perintah dalam bahasa Inggris (tidak bisa Bahasa Indonesia)
- Setiap jenis lampu Yeelight mungkin hanya mendukung fitur/perintah tertentu
- Perintah baru akan ditambahkan dalam daftar ini jika tersedia
“Yeelight is Not Responding”
Coba tutup Google Home dan aplikasi Yeelight (jika sedang berjalan), lalu jalankan kedua aplikasi tersebut lagi. Coba bukan Google Assistant lalu berikan perintah yang sama.
“Sorry I couldn’t reach Yeelight”
Terjadi masalah pada perangkat, kamu perlu reset dan memasang Yeelight kembali. Ini juga bisa disebabkan oleh jaringan internet yang tidak stabil.
“It looks like Yeelight is unavailable right now”
Umumnya disebabkan oleh masalah dari sisi server Yeelight. Google Assistant berhasil mencapai server namun tidak direspon. Coba lagi lain waktu.
Baik, itulah cara mengontrol Yeelight melalui Google Assistant. Apabila ada pertanyaan, jangan ragu menulisnya di kolom komentar!

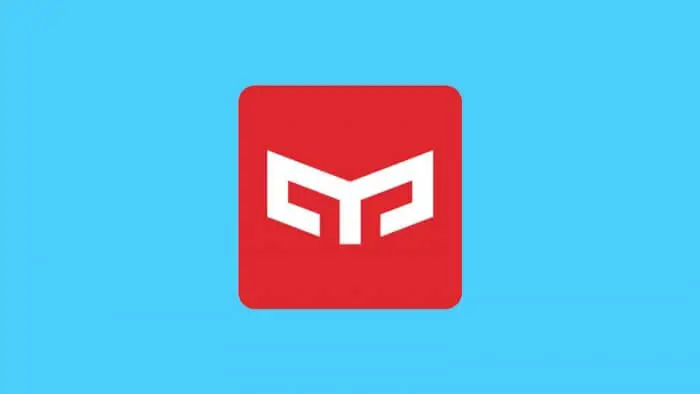
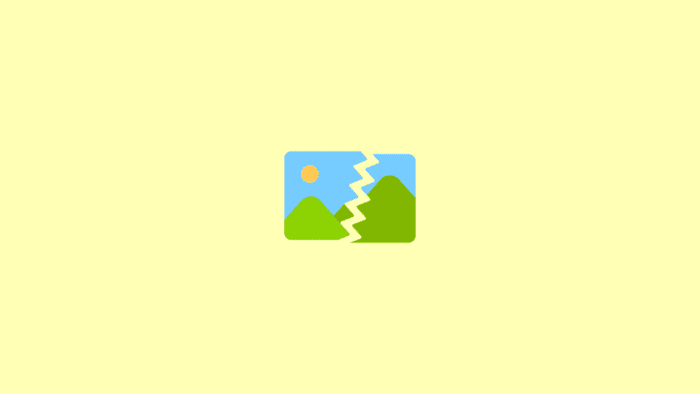
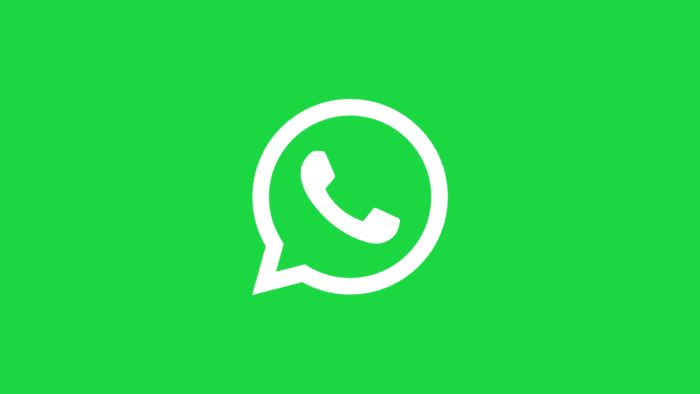
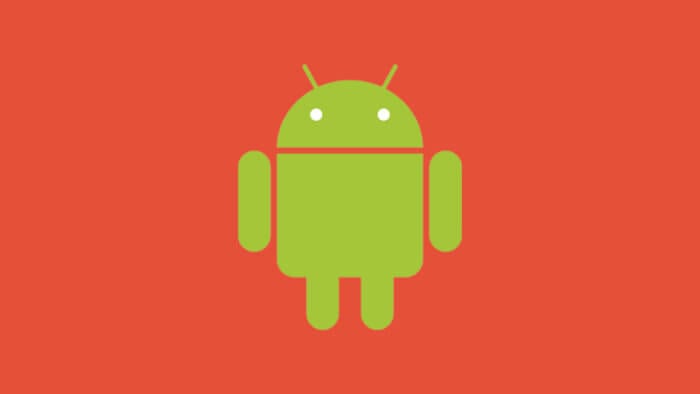
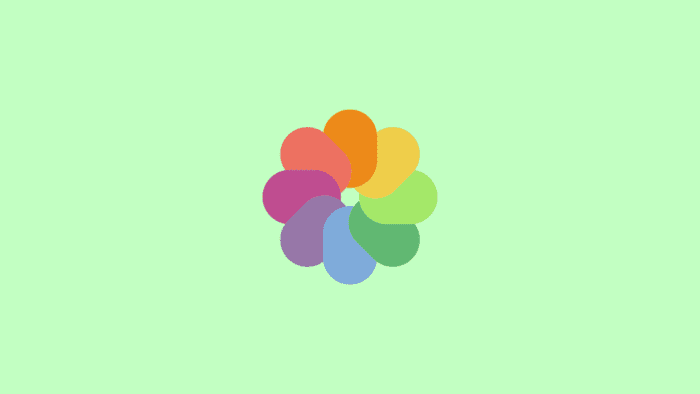
Artikelnya sangat bermanfaat, terimakasih banyak…
Sama-sama Ryan 🙂
Gan kok saya mau connect bilang ny perlu upgrade applikasi pdahal semua aplikasi udh terbaru
Halo Rexy,
Coba buka aplikasi Yeelight, tap ikon menu, lalu pilih Firmware Update. Tap Update untuk memulai proses instalasi.
Semoga membantu.
gan kenapa ya yeelight nya ga muncul, padahal sudah succes terhubung di home control nya. tapi ga ada list ataupun nama yeelight nya, padahal succes terhubung
Halo Ura,
Coba restart aplikasi Yeelight, pastikan internet dalam keadaan stabil, dan jarak perangkat dengan access point tidak terlalu jauh.
Semoga membantu!