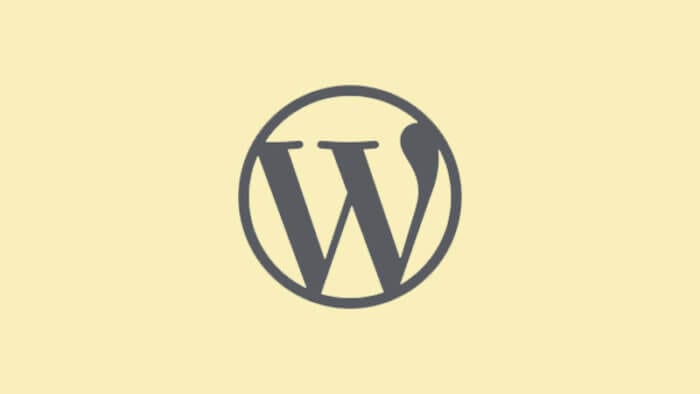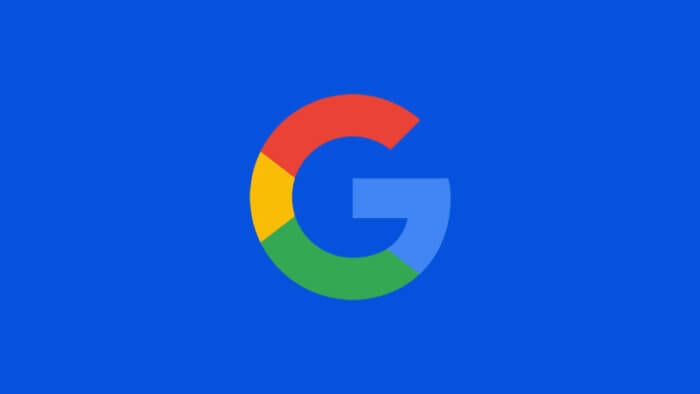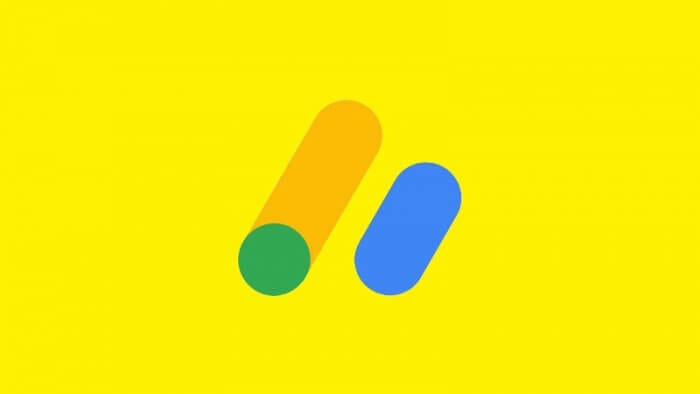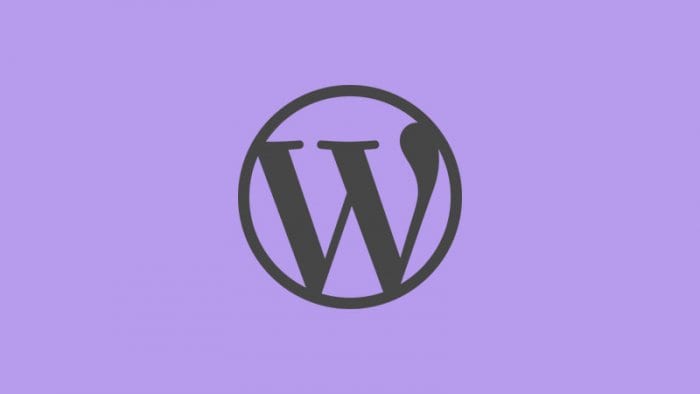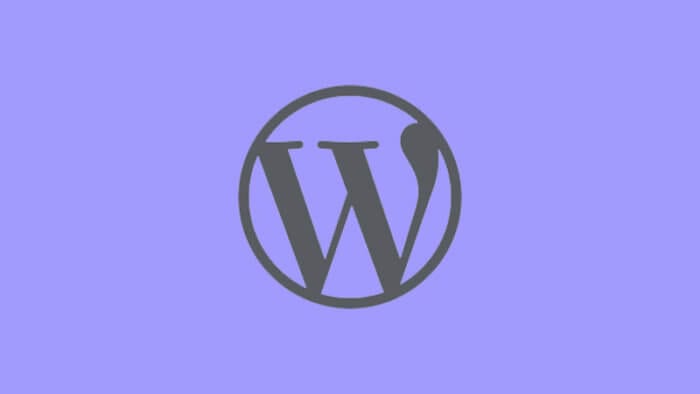Tidak seperti CMS lain, WordPress terbilang lebih mudah digunakan dan tidak sulit dalam proses instalasi.
Kamu bisa membuat situs web di WordPress kurang dari 5 menit.
Tutorial kali ini akan menjelaskan cara instal WordPress di cPanel hosting yang tentu saja merupakan WordPress.org self-hosted, bukan WordPress.com.
Sebelum memulai, ada dua hal yang perlu kamu persiapkan, yakni domain website yang sudah kamu daftarkan dan paket hosting yang telah aktif.
Kamu bisa menggunakan domain dan hosting dari layanan berbeda maupun layanan yang sama. Berikut panduannya.
Cara Instal WordPress di cPanel
1. Masuk ke akun hosting cPanel kamu kemudian cari Addon Domains.
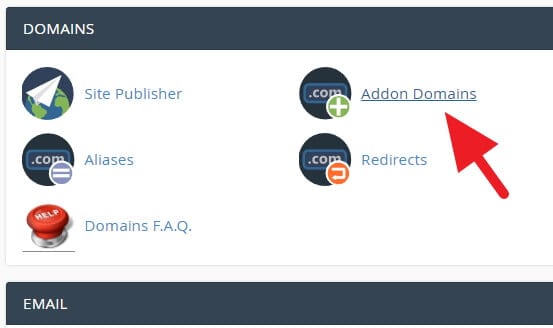
2. Masukan nama domain pada kolom New Domain Name, biasanya Subdomain dan Document Root akan mengikuti secara otomatis. Setelah itu klik Add Domain.
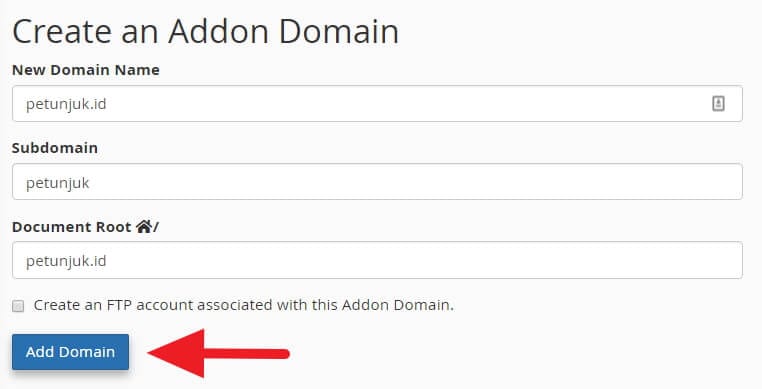
3. Jika domain berhasil ditambahkan, maka akan muncul pesan seperti ini. Perlu diketahui jika kamu menggunakan hosting dan domain dari layanan berbeda maka nameservers dari domain harus disamakan dengan hosting terlebih dahulu.
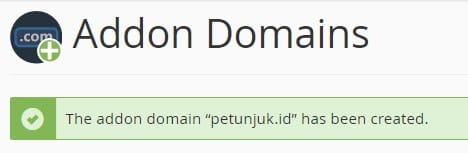
4. Kembali lagi ke halaman utama cPanel lalu klik WordPress.
Perlu diketahui juga bahwa terkadang pilihan WordPress tidak terpampang jelas di halaman cPanel namun tersembunyi di balik installer tertentu. Dalam hal ini kamu bisa menanyakan ke pihak penyedia hosting.
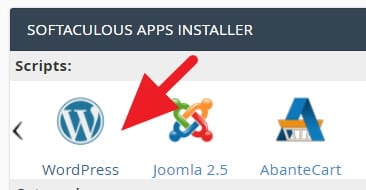
5. Lalu, di halaman instalasi WordPress, klik Install Now.
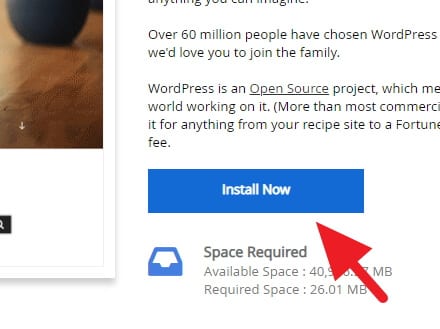
6. Pilih protokol komunikasi, jika belum punya sertifikat SSL, pilih http:// saja. Kemudian pilih domain, sementara direktori umumnya tidak perlu diisi.
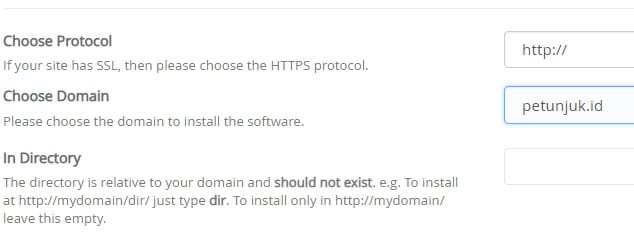
7. Berikan nama situs, boleh berbeda dari nama domain. Serta masukan deskripsi atau slogan website WordPress kamu.
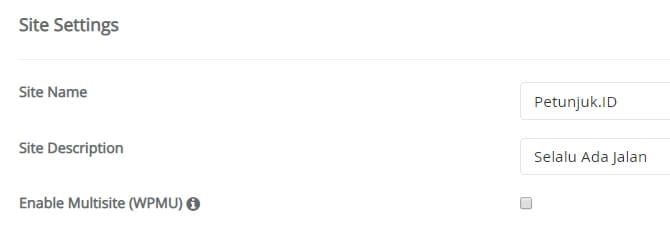
8. Pilih nama pengguna untuk administrator, password, dan alamat email. Jangan lupa untuk mencatat informasi login ini karena nanti akan kamu butuhkan.
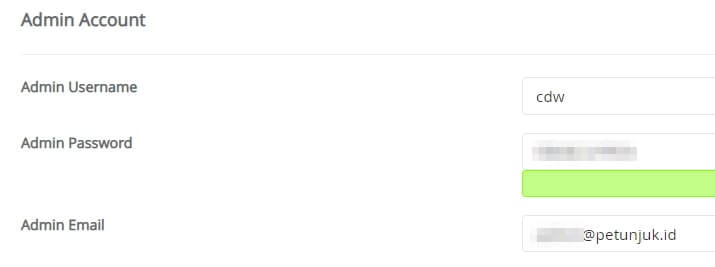
9. Setelah itu kamu akan diminta memilih bahasa situs, plugin bawaan (tidak wajib), dan tema (tidak wajib). Terakhir, klik tombol Install untuk memulai proses instalasi.
10. Kamu akan menerima halaman login berakhiran wp-admin dimana kamu bisa masuk menggunakan username dan password yang telah dibuat tadi.
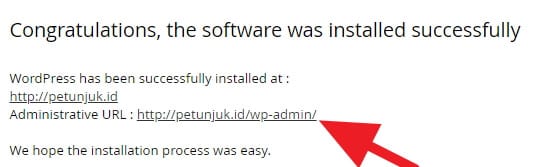
Sampai di sini tutorial sudah selesai dan situs WordPress pertama-mu sudah bisa dikunjungi. Namun masih banyak hal yang perlu dilakukan seperti menambah plugin, mengatur tampilan, mengisi konten, dan mendaftarkannya ke Google.
Untuk hal-hal yang disebutkan di atas tidak saya hadirkan dalam tutorial ini mengingat hanya fokus pada cara instal WordPress di cPanel saja. Konfigurasi lebih lanjut bisa kamu lakukan sendiri. Ada banyak referensi yang bisa ditemukan di internet.
Demikianlah panduan membuat situs WordPress via cPanel. Semoga membantu.