Gambar thumbnail atau disebut juga preview dapat membantu pengguna mengetahui isi file tanpa harus membukanya. Namun, terkadang thumbnail tidak muncul sama sekali karena suatu hal.
Secara umum, gambar thumbnail yang tidak muncul disebabkan oleh pengaturan Windows yang memblokirnya atau adanya masalah pada sistem caching di komputer.
Berikut ini adalah tiga cara untuk mengatasi thumbnail file yang tidak muncul di Windows 10. Kamu tidak perlu mengikuti semuanya. Jika salah satu metode terbukti menolong kamu, maka yang lainnya boleh diabaikan.
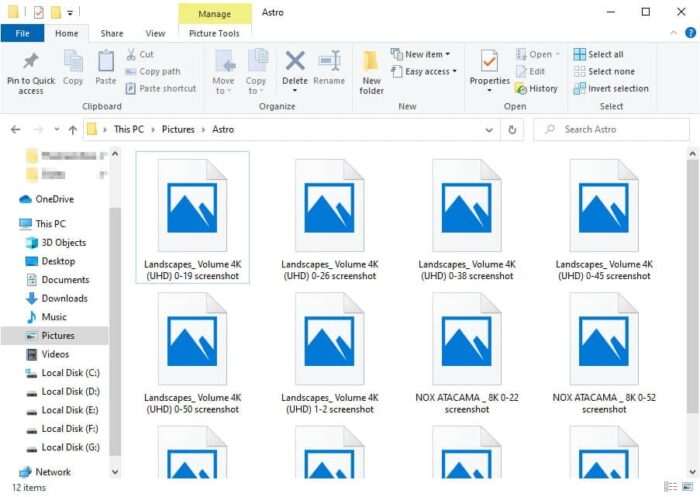
Daftar isi
#1 Periksa apakah pengaturan File Explorer memblokir thumbnail
Terkadang, tanpa disengaja File Explorer mencegah thumbnail muncul dan menggantinya dengan ikon biasa. Untuk memeriksa pengaturan tersebut, ikuti langkah-langkah berikut.
1. Pergi ke File Explorer.
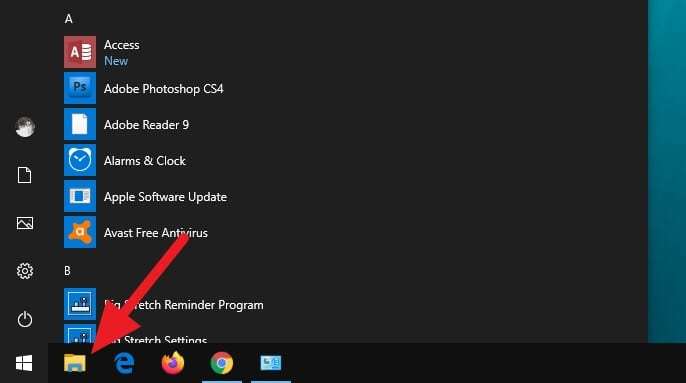
2. Klik File, lalu klik Change folder and search options.
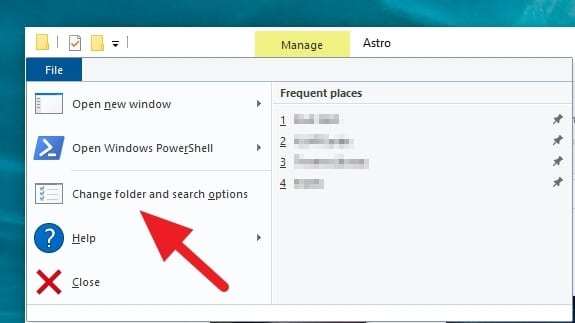
3. Pergi ke tab View, pastikan Always show icons, never thumbnails tidak dicentang. Kemudian OK.
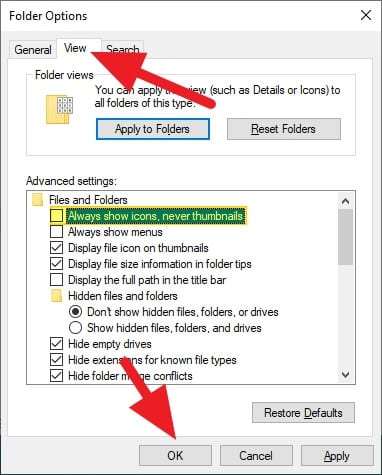
4. Lihat kembali apakah thumbnail sudah muncul atau belum.
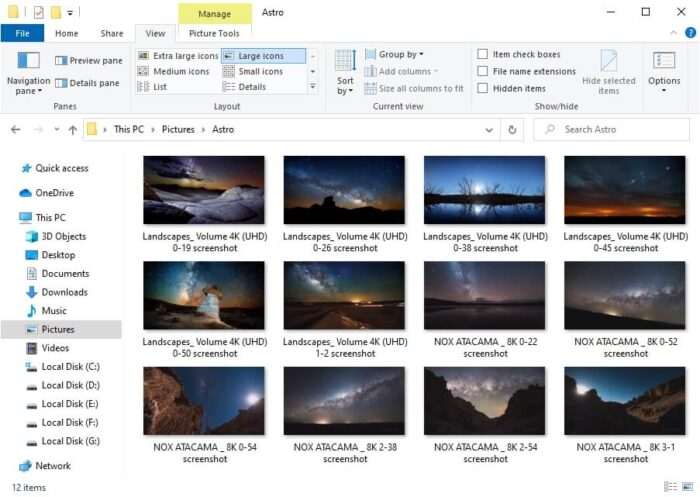
Jika pengaturan barusan tetap tidak memunculkan thumbnail, maka ada pengaturan pada level yang lebih dalam yang perlu kamu cek. Lihat metode selanjutnya.
#2 Aktifkan fitur thumbnail melalui System Properties
Melalui System Properties, kita bisa memodifikasi bagaimana Windows 10 terlihat. Tak jarang pula masalah seputar thumbnail file bermula dari pengaturan System Properties yang tidak sesuai. Berikut cara memperbaikinya.
1. Pergi ke File Explorer.
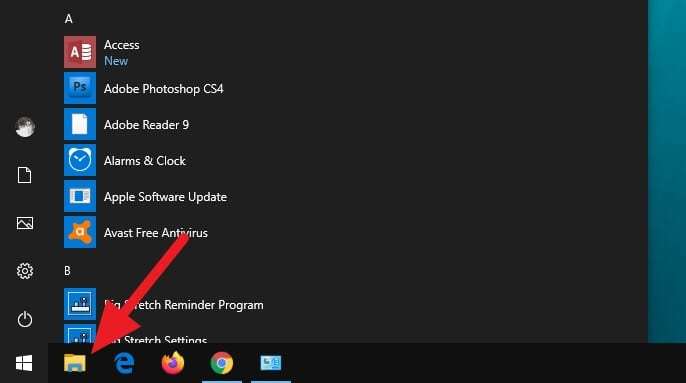
2. Klik kanan pada This PC, lalu klik Properties.
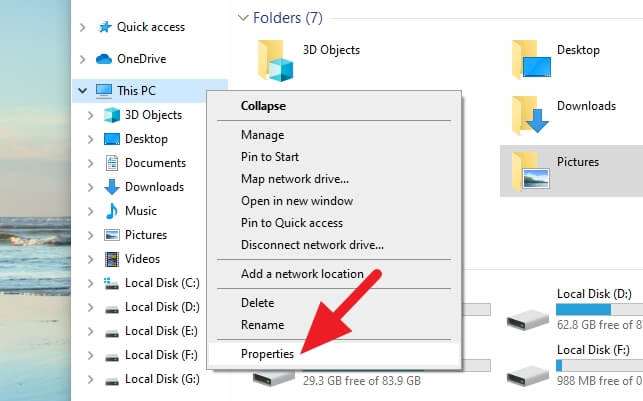
3. Di bagian sebelah kiri, klik Advanced system settings.
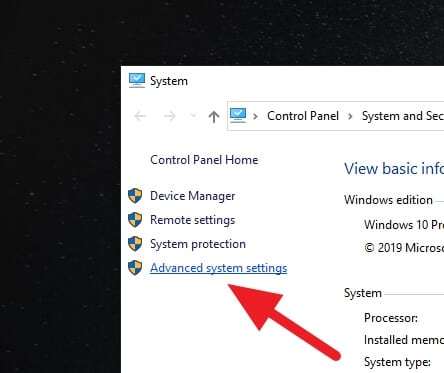
4. Kemudian klik Settings.
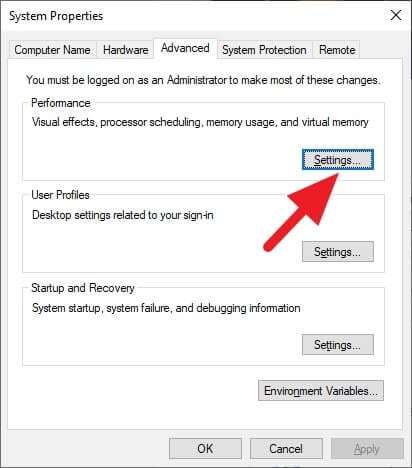
5. Centang Show thumbnails instead of icons. Lalu OK.
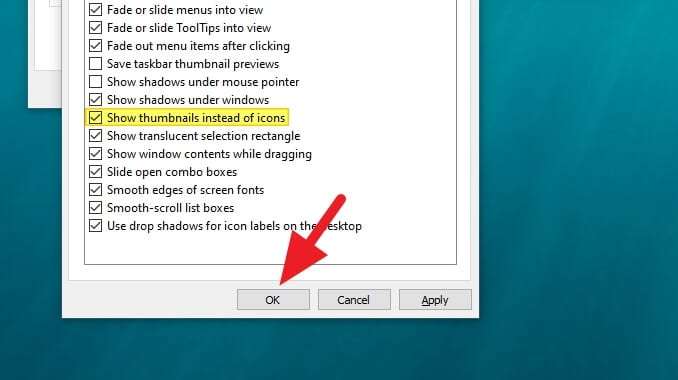
Cek kembali file kamu apakah sudah memperlihatkan thumbnail atau belum. Umumnya setelah melalui metode ini thumbnail akan muncul dengan normal.
Sekalipun belum muncul, biasanya hanya terjadi pada beberapa file dan cara mengatasinya adalah dengan membersihkan cache thumbnail.
#3 Bersihkan cache thumbnail pada Windows 10
Cache bisa disederhanakan seperti data lama yang digunakan untuk mempercepat performa ketika mengakses file kembali. Kadang thumbnail tidak muncul karena Windows masih mengacu pada data lama.
Maka dari itu cache thumbnail perlu dibersihkan. Berikut caranya.
1. Pergi ke File Explorer.
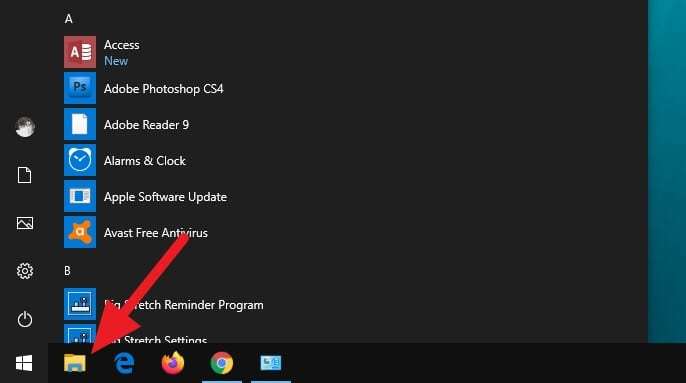
2. Klik kanan pada Local Disk (C:) lalu klik Properties.
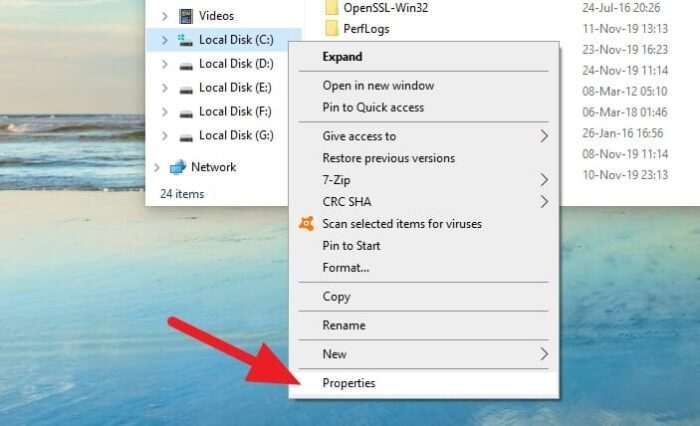
3. Klik pada Disk Cleanup lalu tunggu prosesnya. Disk Cleanup juga dapat ditemukan dengan cara mencarinya di menu Start.
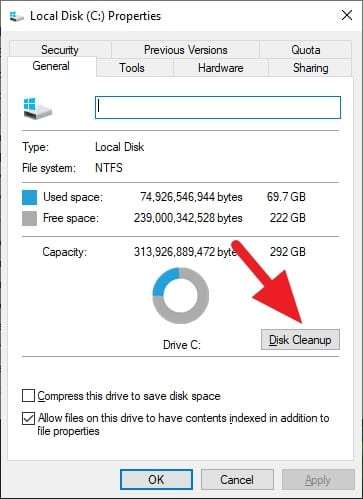
4. Hilangkan centang pada semua opsi kecuali pada Thumbnail. Lalu klik OK.
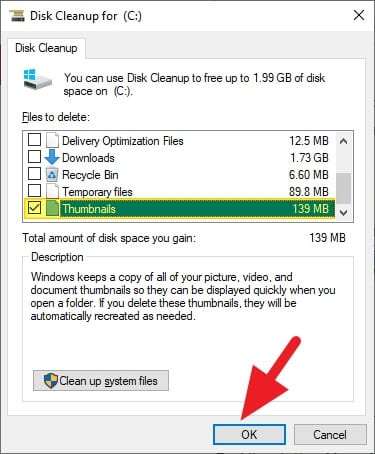
5. Konfirmasi Delete Files. Jangan khawatir, proses ini hanya menghapus cache, bukan file yang sebenarnya.
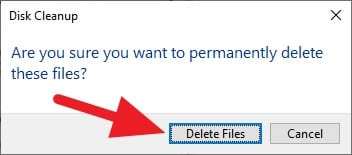
Setelah ini Windows 10 akan menampilkan thumbnail terbaru yang relevan dan tidak menampilkan ikon lagi.
Selain membersihkan cache, melakukan defrag komputer juga dapat mencegah masalah thumbnail seperti ini, selain itu juga mampu mempercepat performa komputer ketika digunakan.


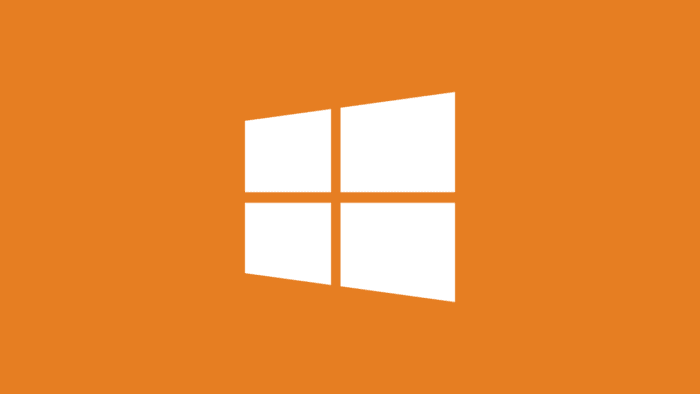

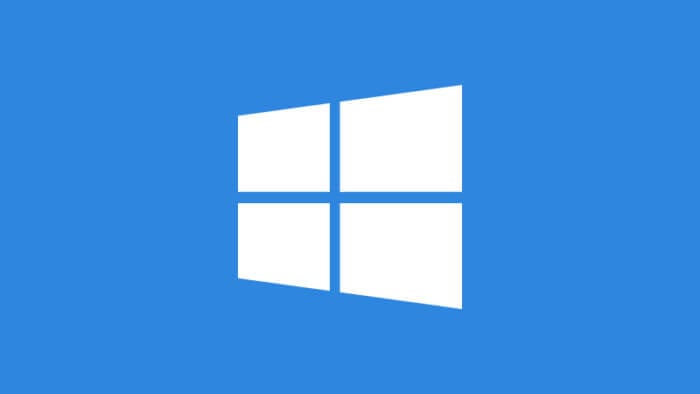
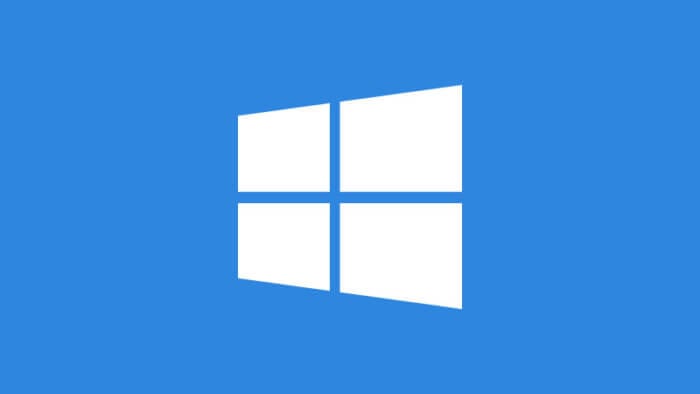
Blm bisa jg euy.. Knpa yaa
Coba restart komputer.
sama ane jgua ga bisa2
thanks pencerahannya…
mudah2an menjadi ilmu yang bermanfaat
makasih ilmunya.. berhasil
Terima kasih banyak! ini sangat membantu! XD
Setelah di restart alhamdulillah bisa. Terimakasih infonya.
makasih gan sangat membantu
Trm ksh ilmunya. Sgt bermanfaat
Mantap
Kok tetep ga bisa kenapa ya ??? Padahal sdh restart
thx gan, sangat membantu
makasiih alhamdulillah berhasil di step kedua
Makasih Gan work
Sangat terbantu
TerimaKasi, sangat membantu! Salam dari Trawas Mojokerto
thanks.sangat membantu
trims sangat membantu
Saya pengguna Windows 10 Pro Lite. Awalnya saya kira Thumbnails Picture di Explorer tidak muncul gambar karena Windows Lite tujuannya untuk bikin ringan Windows dari aplikasi bawaan yang tidak sering kita pakai.
Setelah cara ke 2 saya coba, ternyata berhasil muncul gambarnya. Tanpa harus restart komputer.
Sekarang jadi tau Windows 10 Pro Lite tidak meniadakan program Thumbnails di Explorer.
Terima kasih atas artikelnya. 100% WORKS!!!
Beneran Berhasillll kebukaa tampilan foto videooo dilaptop sm didataa hp dimasukin ke laptop smua kebuka
sangat membantu cara ketiga , terima kasih
membantu, thanks.
mantaapp, membantu banget
step pertama sudah membantu. terima kasih.
mantabb membantu banget
Helpful & Informatif terima kasih , terus posting tutorial problem solving lainnya yang bermanfaat …. Keep Up The Good Post , FIGHTING
Alhamdulillah…berhasil pake cara ke-3. Terimakasih
sangatttt2 helpfull terima kasih kaak
Alhamdulillah pakai cara 1 berhasil
Alhamdulillah sangat membantu
Terima kasih 🙂
Berhasil, terima kasih
Baru bisa dicara yang terakhir. Terimakasih ilmunya
alhamdulillah, terimakasih ilmunya sangat membantu.
berhasil dengan cara nomor 3 makasih gan