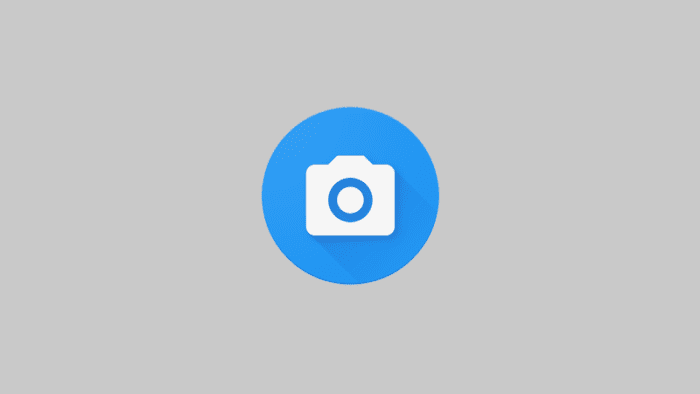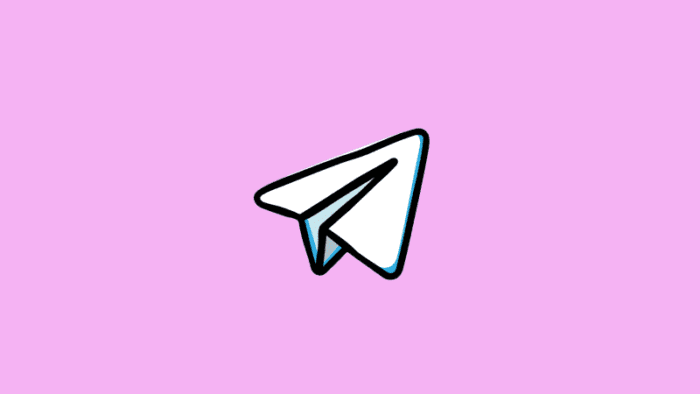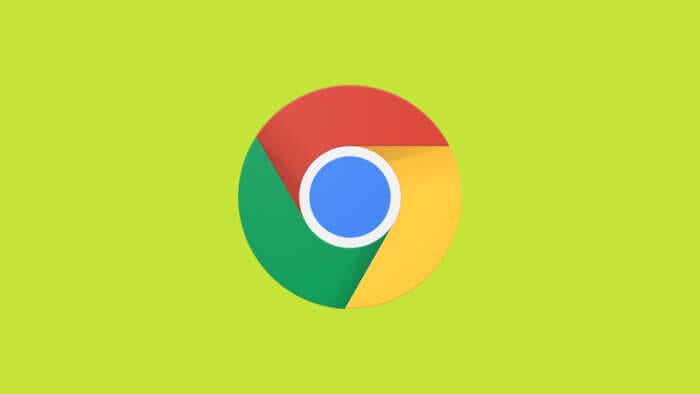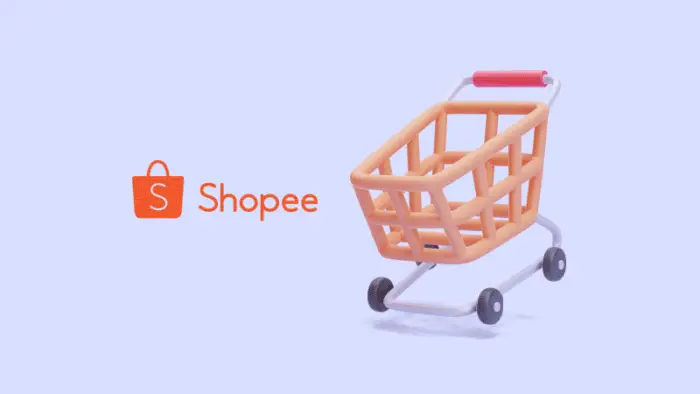Open Camera adalah aplikasi kamera gratis yang bisa digunakan oleh pengguna HP, khususnya pengguna HP Android karena aplikasi tersebut hanya tersedia di Play Store saja dan belum tersedia di App Store.
Jika kamu seorang kreator konten, tidak ada salahnya untuk menggunakan Open Camera, karena Open Camera memungkinkan kamu untuk mendapatkan hasil video yang jernih melalui pengaturan fitur di menu setelannya.
Apabila kamu baru menggunakan Open Camera untuk pertama kalinya, berikut ini beberapa fitur yang harus kamu atur apabila ingin mendapatkan hasil video yang maksimal, silakan simak tutorial selengkapnya berikut ini.
Daftar isi
1. Atur Resolusi Video
1. Buka aplikasi Open Camera di HP kamu, kemudian ketuk ikon setelan di sudut kanan atas.

2. Ketuk video settings.
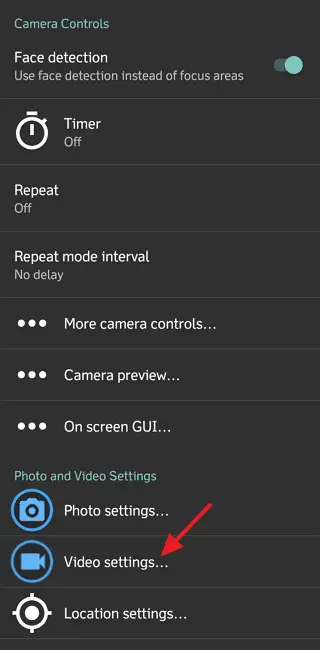
3. Pilih video resolution.
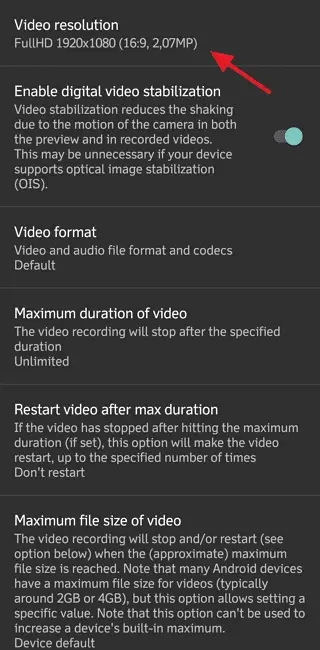
4. Pastikan kamu memilih Full HD agar kualitas video yang dihasilkan tidak mengecewakan.
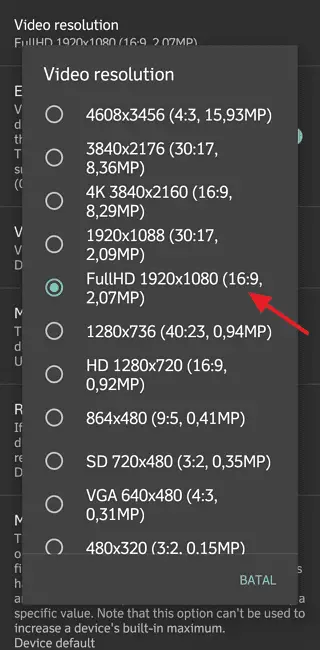
2. Aktifkan Stabilisasi Video
1. Ketuk ikon setelan.

2. Ketuk video settings.
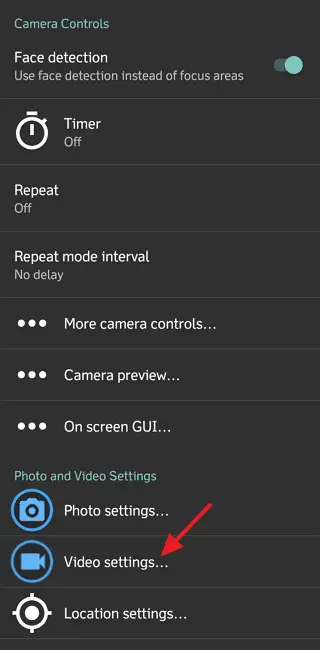
3. Geser ke kanan pada video stabilization. Dengan mengaktifkan fitur ini, ketika kamu merekam video menggunakan tangan sambil berjalan, video yang dihasilkan akan minim guncangan.
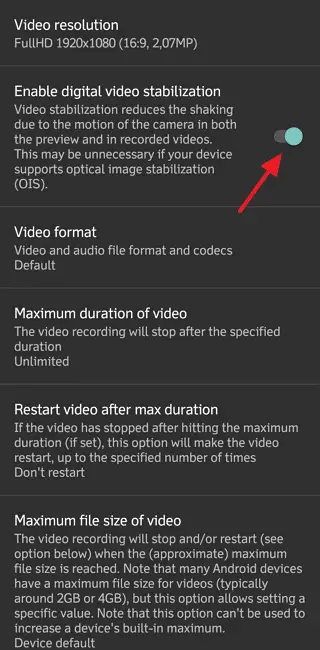
3. Atur Durasi Video
1. Ketuk ikon setelan.

2. Ketuk video settings.
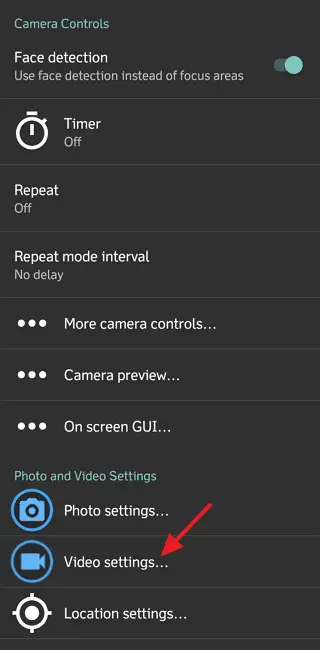
3. Ketuk maximum duration of video.
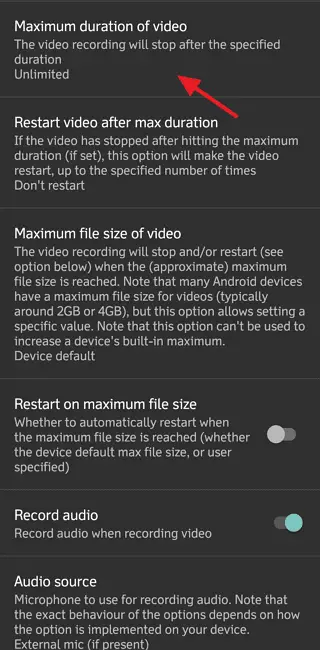
4. Pilih unlimited. Dengan memilih unlimited, kamu bisa membuat video berdurasi panjang, baik itu satu jam atau dua jam.
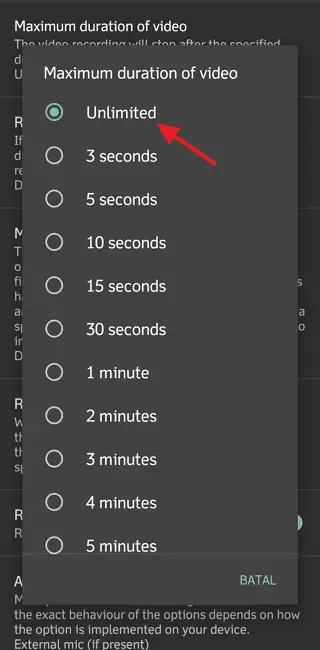
4. Atur Ukuran Video
1. Ketuk ikon setelan.

2. Ketuk video settings.
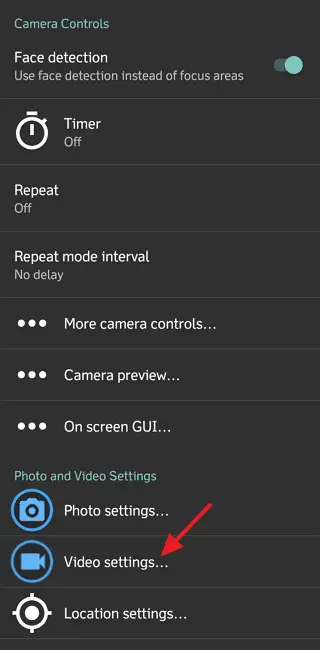
3. Ketuk maximum file size of video.
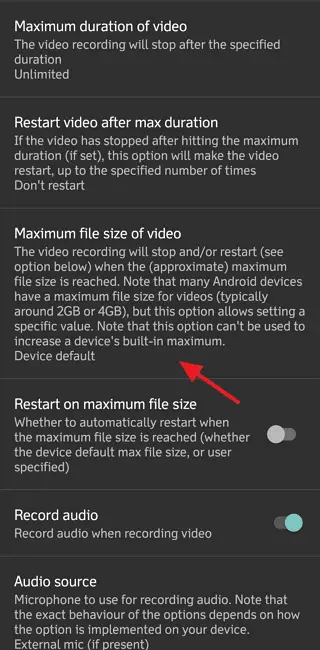
4. Pilih device default. Dengan memilih pengaturan default, besaran file video akan disesuaikan dengan memori HP yang kamu gunakan.
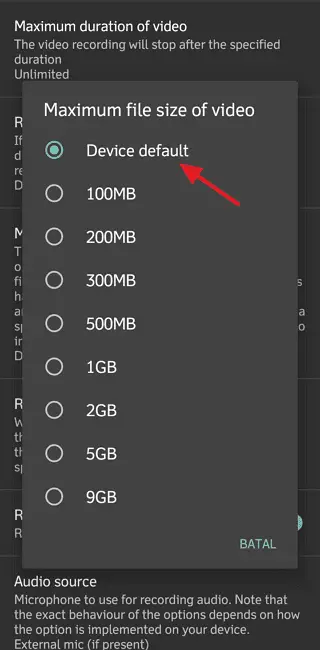
5. Atur Sumber Audio
1. Ketuk ikon setelan.

2. Ketuk video settings.
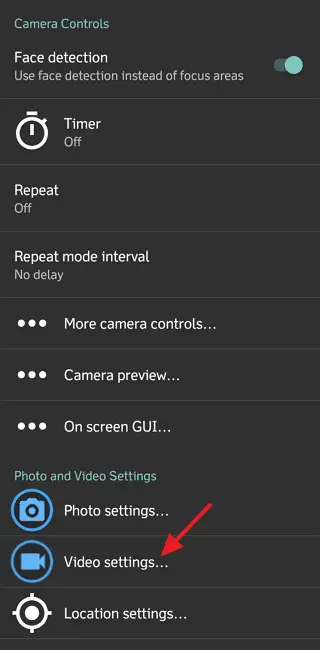
3. Ketuk audio source.
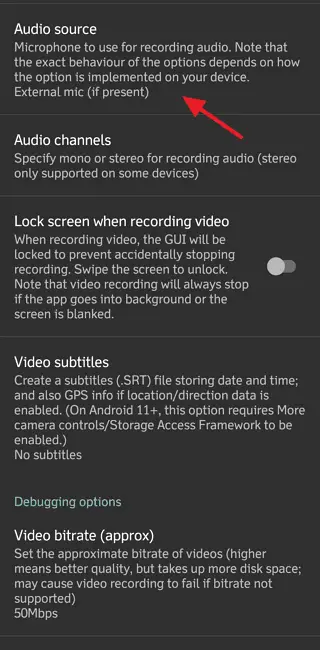
4. Pilih sumber audio yang kamu gunakan. Jika kamu menggunakan clip on mic, maka kamu bisa memilih external mic.
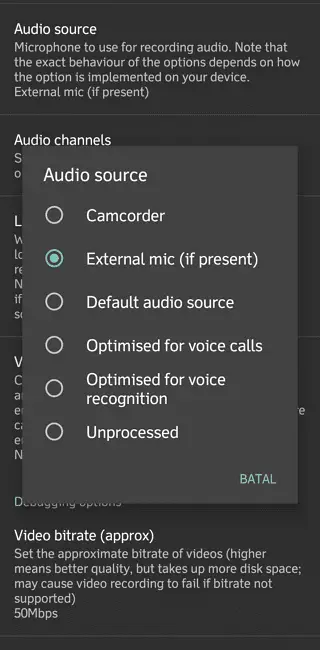
6. Atur Video Bitrate
1. Ketuk ikon setelan.

2. Ketuk video settings.
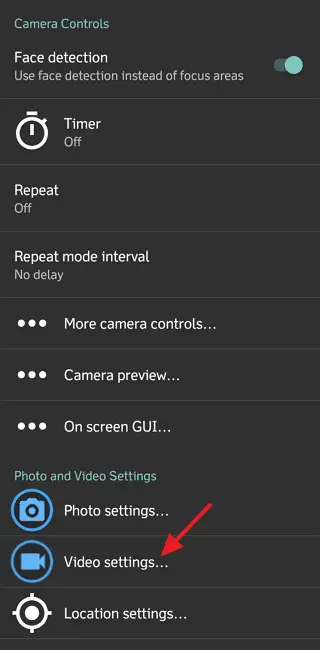
3. Ketuk video bitrate.
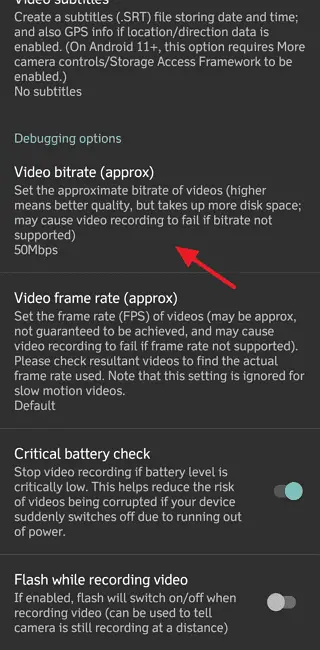
4. Pilih 50Mbps. Kamu bisa memilih bitrate yang lebih tinggi, karena semakin tinggi bitrate yang dipilih, hasil video akan semakin tajam.
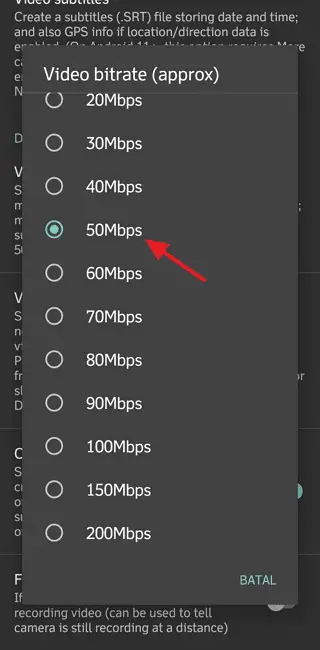
7. Atur Video Frame Rate
1. Ketuk ikon setelan.

2. Ketuk video settings.
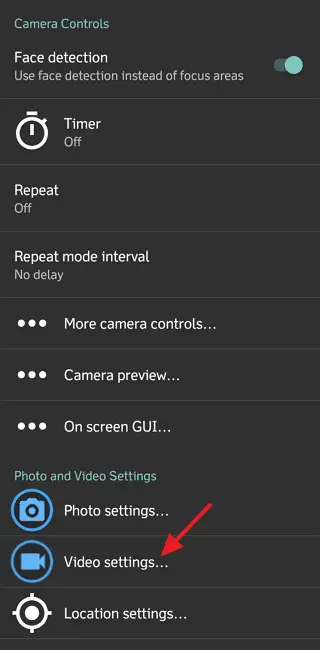
3. Ketuk video frame rate.
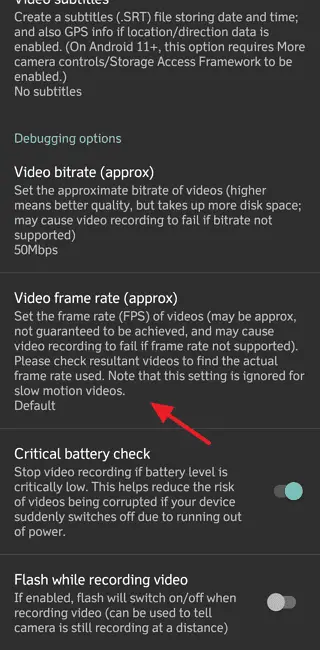
4. Pilih default. Jika ingin mendapatkan video dengan detail yang tajam, kamu bisa menaikkan video frame rate. Namun sama seperti bitrate, semakin tinggi frame rate yang dipilih, memori HP yang termakan juga akan semakin banyak.
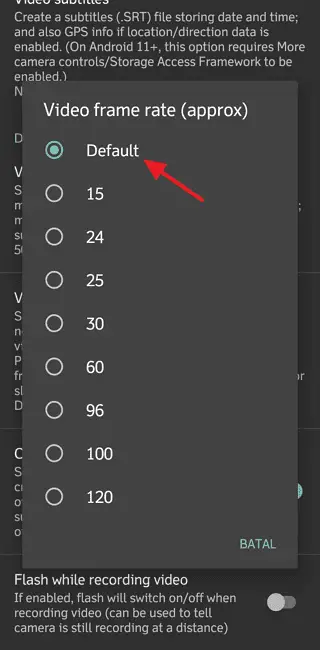
Pengaturan resolusi, bitrate, dan frame rate bisa dinaikkan. Namun jika levelnya dinaikkan, tentu kamu harus siap jika video yang dihasilkan akan memakan memori HP. Jadi untuk pengaturan di Open Camera ini juga harus disesuaikan dengan spek HP yang kamu gunakan.
Itulah cara setting video Open Camera agar hasil memuaskan, semoga bermanfaat.