Hingga saat ini belum ada aplikasi resmi Instagram untuk komputer/laptop. Satu-satunya opsi yang dihadirkan ialah Instagram versi web dimana kamu dapat mengaksesnya via browser.
Akan tetapi, Instagram web tidak dibekali fitur yang sama dengan versi aplikasi. Satu bagian paling kentara adalah absennya opsi mengupload foto lewat perangkat komputer.
Sebagian pengguna PC menggunakan emulator agar tetap bisa menikmati Instagram tanpa menggunakan ponsel.
Namun sebenarnya kamu bisa posting foto di Instagram web mengandalkan sebuah ekstensi browser.
Ekstensi yang dimaksud adalah User-Agent yang pada dasarnya memanipulasi halaman web Instagram di komputer supaya seolah-olah diakses lewat smartphone.
Dengan begitu tampilan Instagram versi web desktop diubah ke versi web mobile dimana fitur upload foto tersedia di sana. Berikut panduannya.
Cara posting foto di Instagram versi web PC
1. Pergi ke halaman ekstensi User-Agent Switcher untuk Google Chrome.
2. Klik Tambahkan ke Chrome.
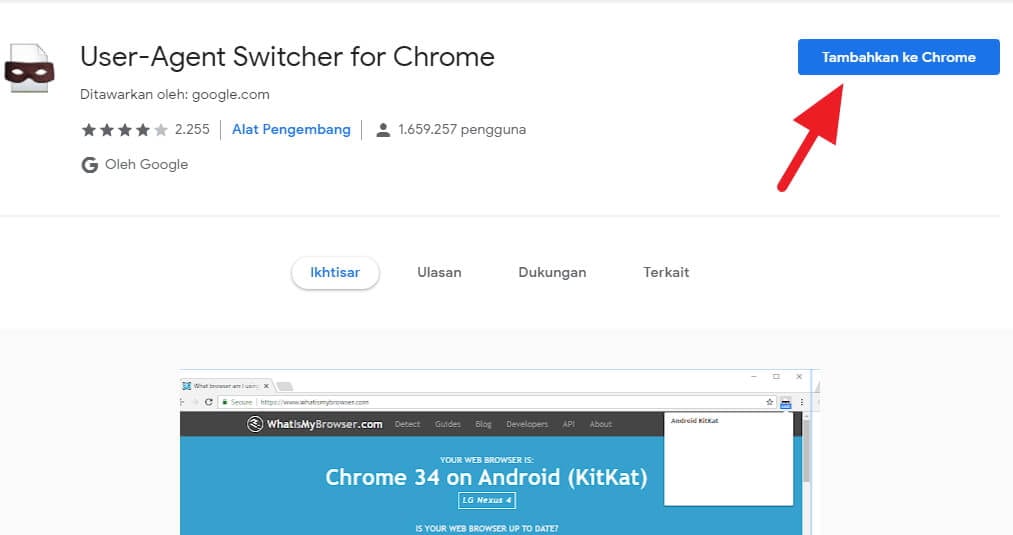
3. Klik Add extension (Tambahkan ekstensi) untuk menginstal ekstensi.
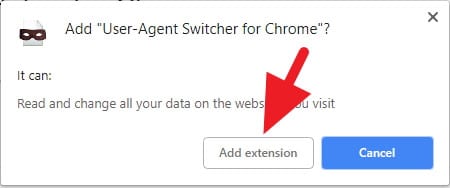
4. Setelah terpasang, kunjungi Instagram lalu klik ikon User-Agent Switcher, pilih Android → Android KitKat.
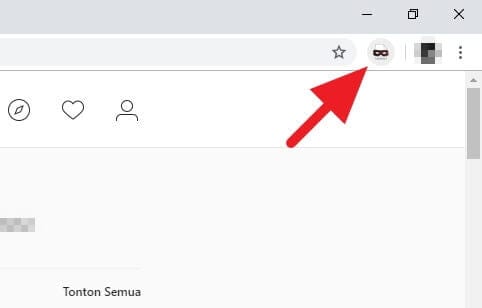
5. Setelah itu halaman akan dimuat ulang secara otomatis. Kamu akan mendapatkan tampilan Instagram versi web mobile. Klik ikon plus untuk mengupload foto.
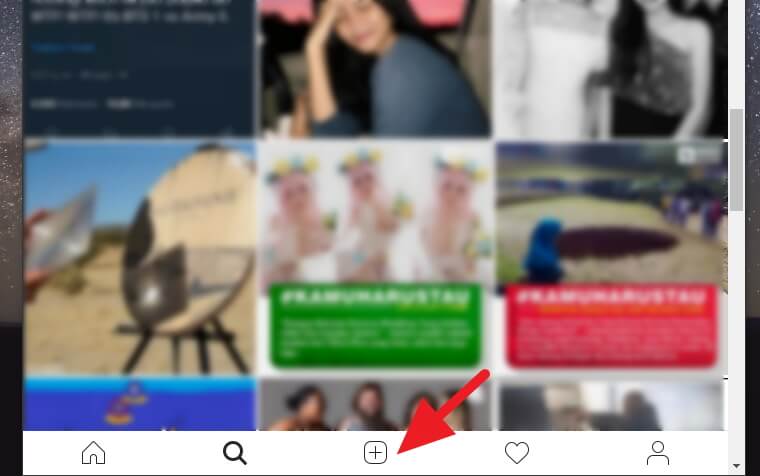
6. Pilih foto yang kamu inginkan lalu Open. Di versi web, kamu hanya bisa mengirim satu foto saja.
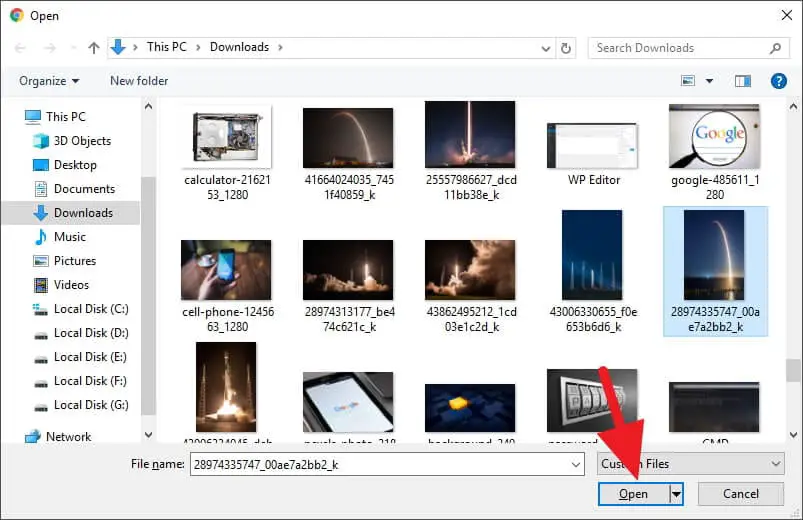
7. Setelah diunggah, atur posisi/rasio foto kemudian klik Selanjutnya.
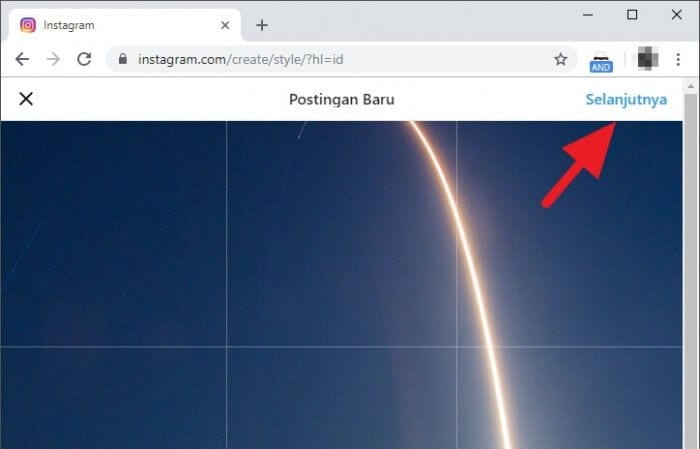
8. Kamu bisa mengisi caption, menambahkan lokasi, dan menandai orang. Klik Bagikan untuk memposting foto tersebut.
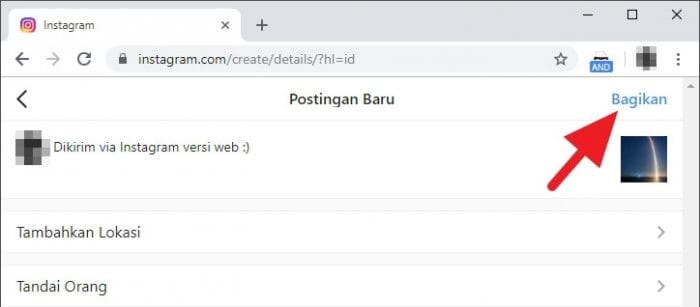
CATATAN: Profil User-Agent juga akan aktif di seluruh halaman web yang kamu kunjungi. Untuk mematikannya, klik ikon ekstensi, pilih Chrome lalu Default.
Masih dengan beragam limitasi, kamu tidak dapat mengedit foto atau memberi filter. Jadi, pengeditan hanya bisa dilakukan di komputer menggunakan software lain sebelum foto diunggah.
Apa ada ekstensi sejenis untuk Firefox?
Ada, User-Agent Switcher juga tersedia di Firefox dan Opera namun versinya tidak sama dengan Chrome. Bahkan sebenarnya jauh lebih baik, sebab profil User-Agent hanya aktif di halaman yang dipilih saja, misal Instagram.
Apa bisa kirim DM (Direct Message) menggunakan metode ini?
Saat ini sudah ada opsi Direct Message di Instagram versi web, bahkan tanpa melalui ekstensi User-Agent.
Apakah ada ekstensi alternatif selain User-Agent?
Tentu saja ada. Jika kamu tidak mau repot, kamu bisa menggunakan ekstensi bernama WebClient for Instagram yang menghadirkan layout mobile untuk Instagram desktop. Ekstensi ini sangat direkomendasikan untuk kamu yang cukup sering aktif di Instagram.
Mungkin kamu tertarik membaca artikel Cara Membuat Quote Instagram di komputer. Dengan begitu, foto bisa langsung diposting menggunakan metode di atas.




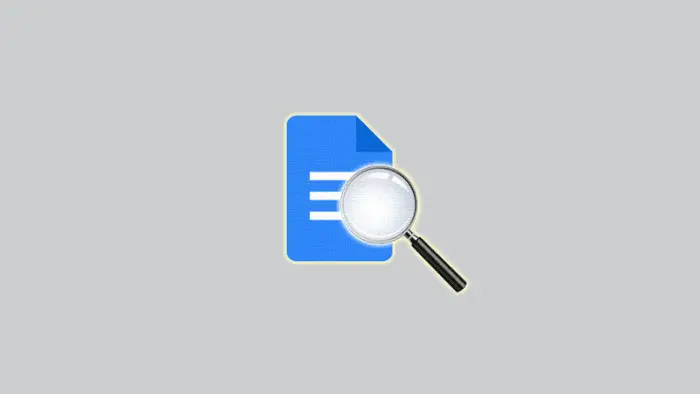
saya suda mencoba dengan mengikuti langkah langkah di atas,tetapi tetap saja tidak bisa,apakah ada cara lain? sebelum nya terimakasih,ini sangat membantu:)
pake ctrl+shift+i, baru tar pilih tampilan android/ios
tidak muncul ikon + untuk mengupload foto walaupun sudah sesuai panduan di atas 🙁
pake ctrl+shift+i, baru tar pilih tampilan android/ios
malah muncul kode2 gk jelas dr kanan layar gan… masih bingung sy boleh wa aj gan 081808852577 hehe
upload video gk bisa ya? udah di pencet file videonya gk muncul”. cuman gambar aja yg bisa
gw inspect (ctrl+shift+i) tapi gaada kolom responsive nya bruh