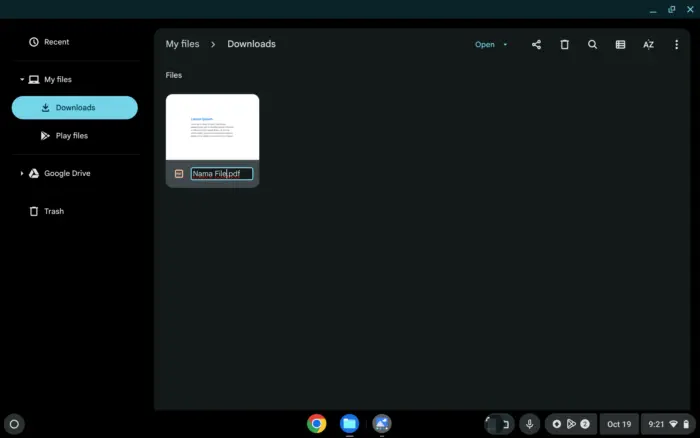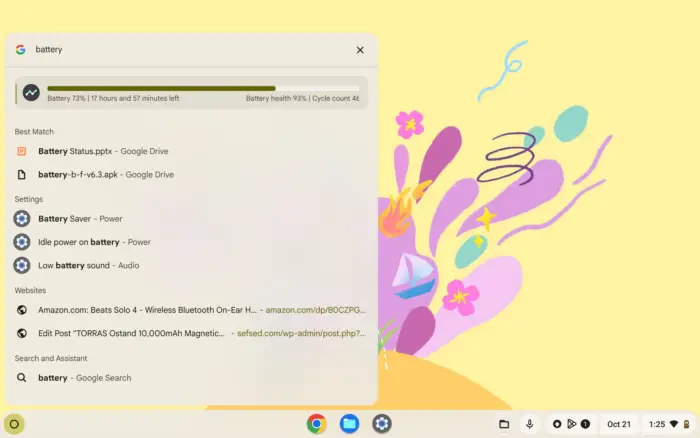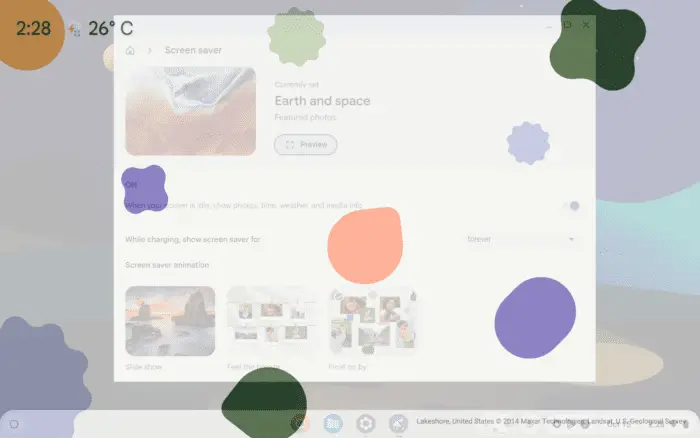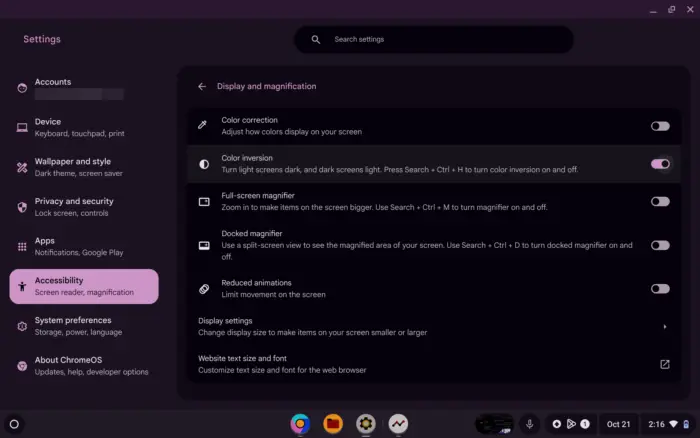Poin-poin utama:
- Gunakan aplikasi Files bawaan Chromebook untuk mengganti nama file
- Klik kanan pada file dan pilih opsi “Rename”
- Pastikan tidak menghapus ekstensi file saat mengganti nama
Pernahkah kamu merasa frustrasi saat mencoba menemukan file di Chromebook karena namanya tidak deskriptif? Atau mungkin kamu baru saja memindahkan file dari perangkat lain dan ingin merapikan penamaannya? Saya mengerti perasaan itu. Dulu saya juga sering mengalami kesulitan yang sama.
Untungnya, ada cara mudah untuk mengatasi masalah ini. Mari kita bahas cara mengganti nama file di Chromebook menggunakan aplikasi Files bawaan.
Daftar isi
Langkah-langkah Mengganti Nama File
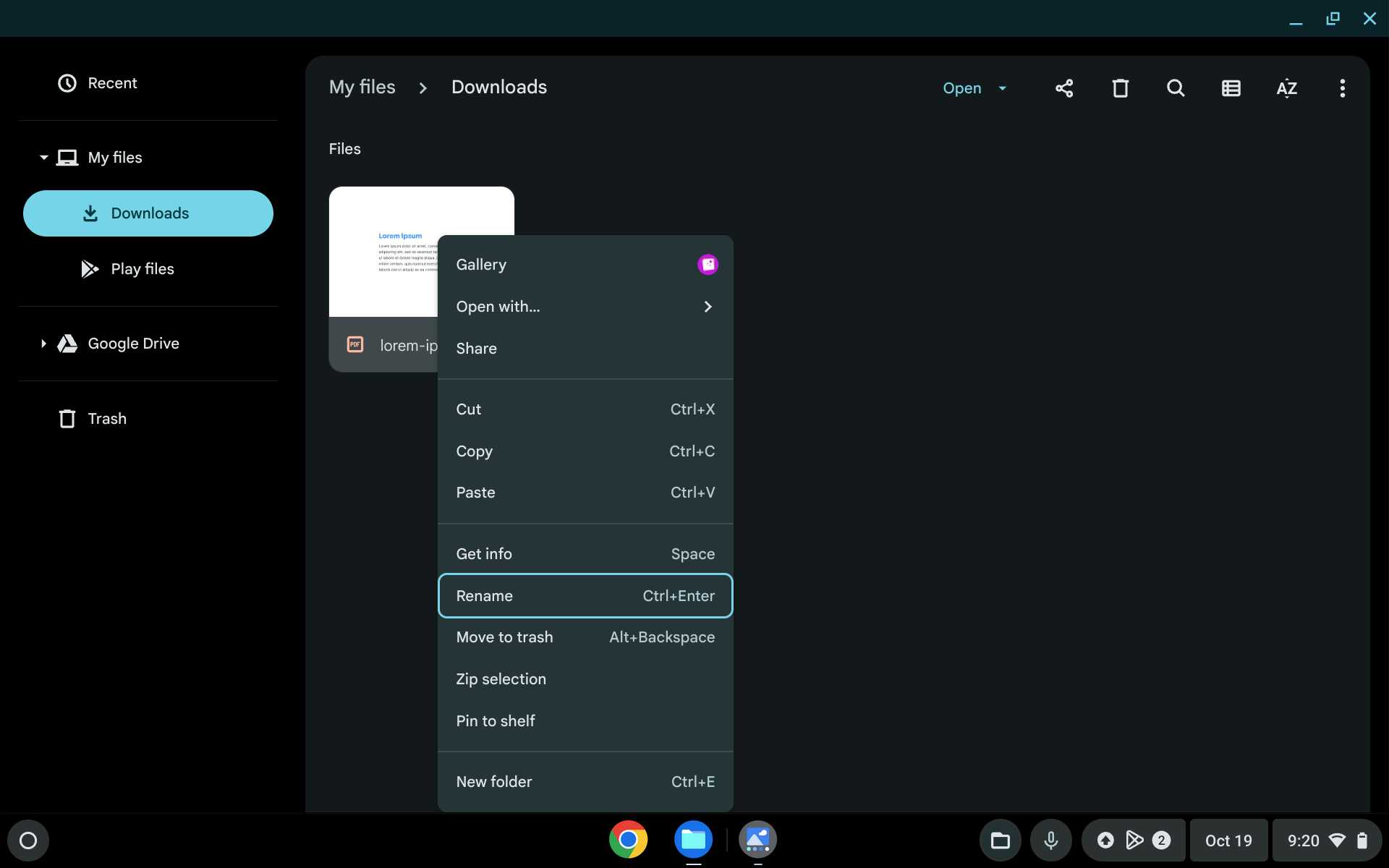
- Buka aplikasi Files dari menu Launcher di pojok kiri bawah layar.
- Cari file yang ingin kamu ganti namanya.
- Klik kanan pada file tersebut. Jika kamu belum terbiasa melakukan klik kanan di Chromebook, baca panduan lengkapnya di sini.
- Pilih opsi “Rename” dari menu yang muncul.
- Ketikkan nama baru untuk file tersebut.
- Tekan tombol Enter untuk menyimpan perubahan.
Mudah bukan?
Tips Penting saat Mengganti Nama File
- Jangan menghapus ekstensi file (seperti .png, .jpeg, .pdf) saat mengganti nama.
- Gunakan nama yang deskriptif agar mudah ditemukan nanti.
- Hindari penggunaan karakter khusus yang bisa menyebabkan masalah.
Manfaat Penamaan File yang Baik
Penamaan file yang terstruktur bisa sangat membantu produktivitasmu. Bayangkan betapa mudahnya mencari dokumen penting saat dibutuhkan. Atau betapa cepatnya kamu bisa menemukan foto liburan tahun lalu tanpa harus membuka satu per satu.
Saya sendiri dulu sering kesulitan mencari file karena penamaannya berantakan. Tapi sejak menerapkan sistem penamaan yang baik, pekerjaan jadi lebih efisien.
FAQ
Bisakah saya mengganti nama beberapa file sekaligus di Chromebook?
Sayangnya, fitur untuk mengganti nama beberapa file sekaligus (batch rename) belum tersedia di aplikasi Files Chromebook. Kamu harus mengganti nama file satu per satu.
Apa yang terjadi jika saya menghapus ekstensi file saat mengganti nama?
Jika kamu menghapus ekstensi file, sistem mungkin tidak bisa mengenali jenis file tersebut dengan benar. Ini bisa menyebabkan kesulitan saat membuka file nanti. Jadi pastikan untuk selalu menyertakan ekstensi file saat mengganti nama.
Apakah ada cara lain untuk mengganti nama file selain menggunakan klik kanan?
Ya, kamu juga bisa menggunakan shortcut keyboard. Pilih file yang ingin diganti namanya, lalu tekan Ctrl + Enter. Ini akan membuka opsi untuk mengganti nama file.