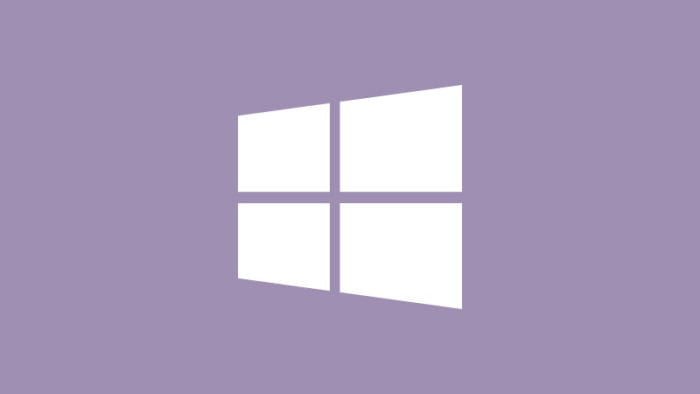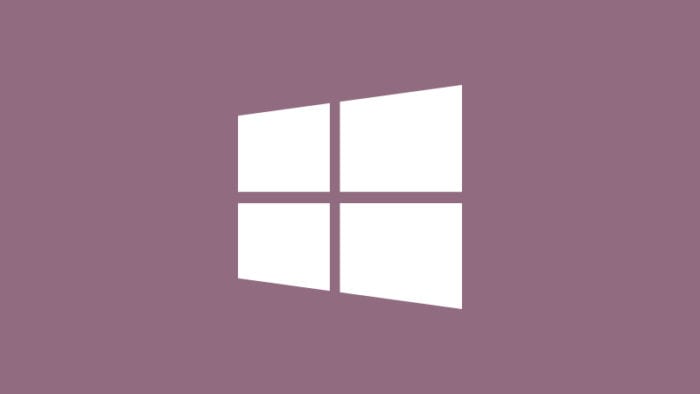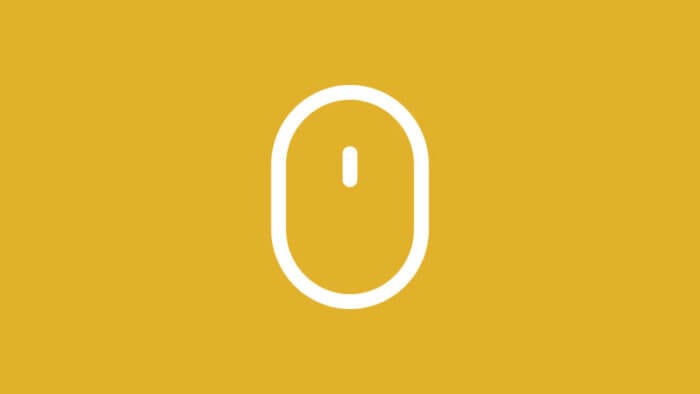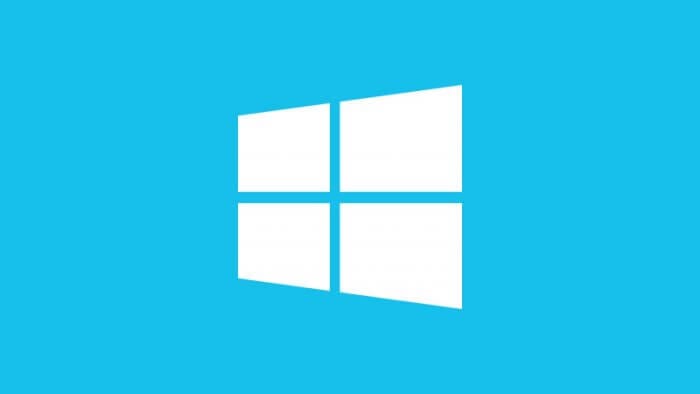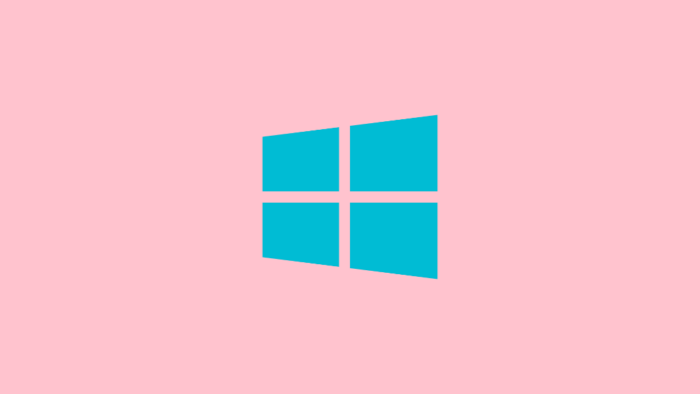Awalnya, kemampuan merekam layar atau screen recorder hanya bisa dilakukan setelah menginstal aplikasi tertentu. Namun berkat perkembangan Windows 10, sekarang kamu bisa merekam layar komputer dan laptop tanpa aplikasi tambahan.
Implementasi bernama Xbox Game Bar meski ditujukan untuk game dan streaming ternyata juga bisa dimanfaatkan untuk merekam tampilan layar beserta suaranya tanpa harus bermain game. Fitur tersebut sudah tersedia secara default pada Windows 10, dengan catatan kamu selalu melakukan update sistem.
Berikut panduan menggunakan Game Bar untuk merekam layar PC/laptop.
1. Pastikan Xbox Game Bar sudah terinstal. Jika belum, silakan update Windows atau instal via Microsoft Store.
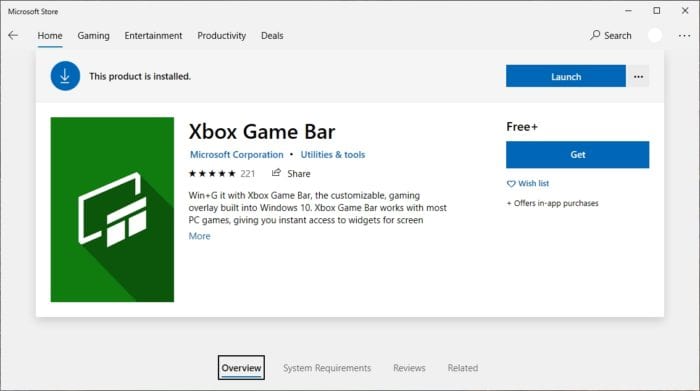
2. Jalankan Xbox Game Bar melalui menu Start atau tekan Windows+G.
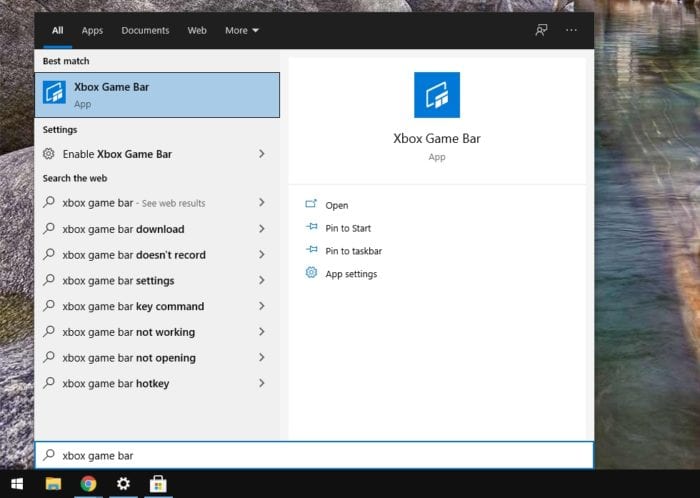
3. Klik menu Capture.
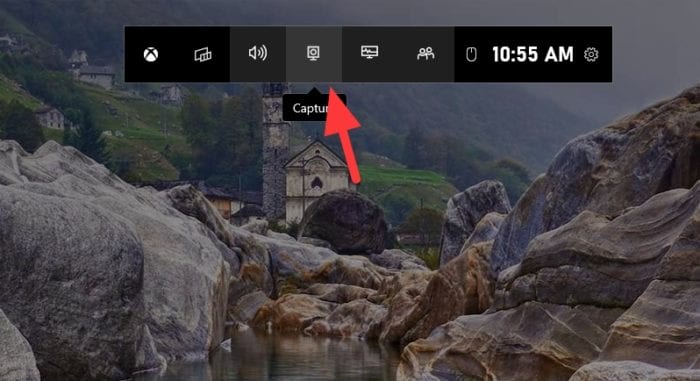
4. Klik tombol Start recording untuk merekam. Jika tombol tidak bisa diklik, coba jalankan program apapun dalam mode layar penuh terlebih dahulu.
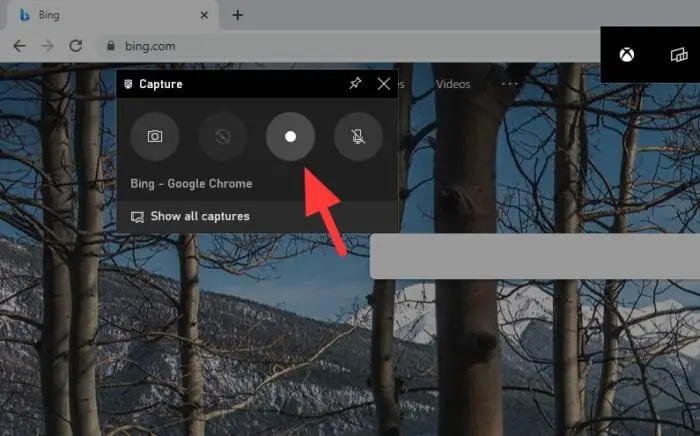
5. Ketika perekaman sudah berjalan, klik di area mana saja untuk menyembunyikan Xbox Game Bar.
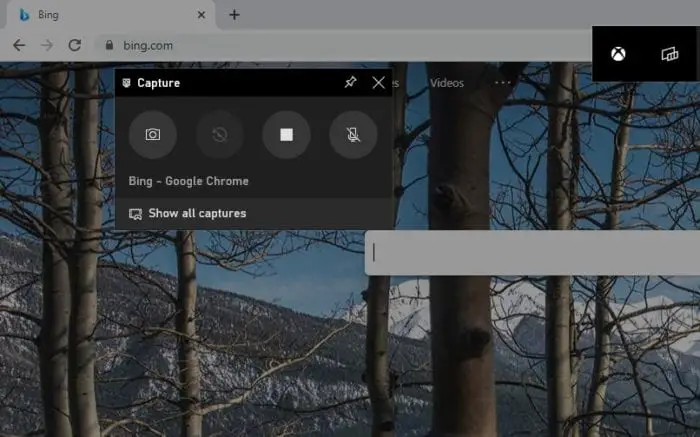
6. Setelah selesai, klik Stop recording. Meski kamu bisa melihatnya, widget ini tidak akan ikut terekam.
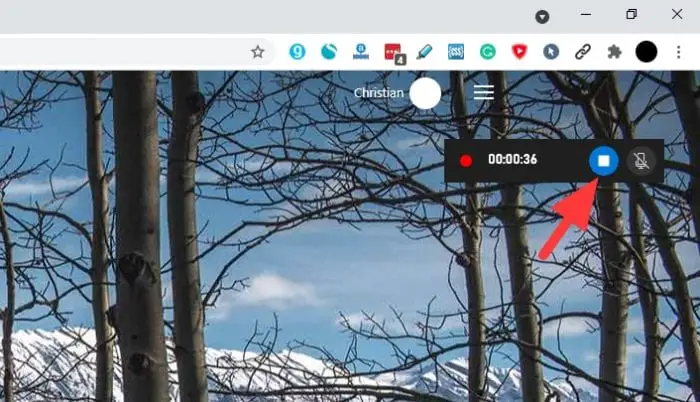
7. Untuk melihat hasil rekaman, buka kembali Xbox Game Bar, lalu klik Show all captures.
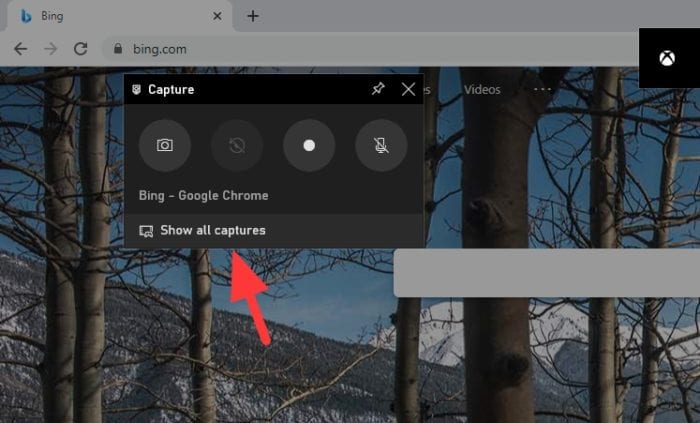
8. Lanjut klik Open file location.
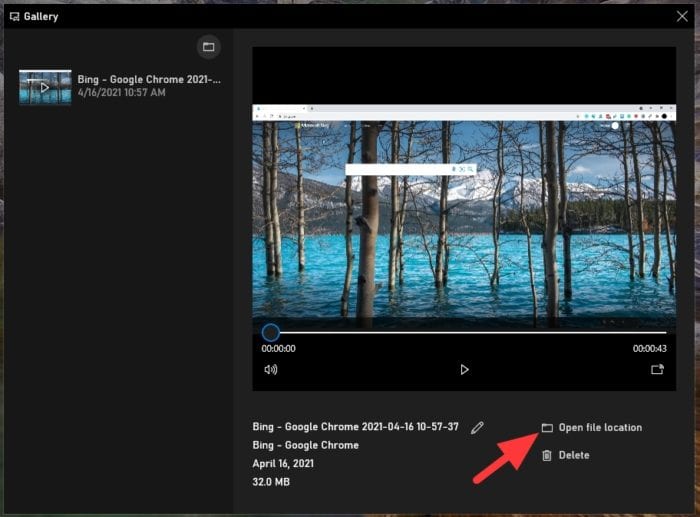
9. File rekaman video akan tampil di File Explorer.
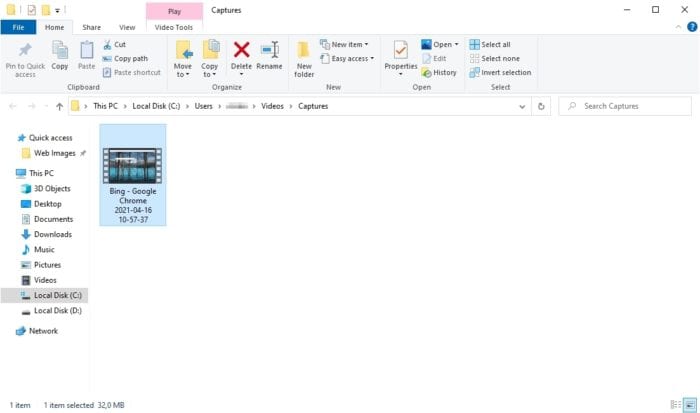
Fitur screen recorder pada Xbox Game Bar juga merekam konten audio dengan kualitas yang cukup baik. Bahkan kamu dapat mengaktifkan mikrofon jika ingin berbicara sambil merekam layar. Untuk lebih banyak kustomisasi dan pilihan, silakan akses menu ‘Settings’.