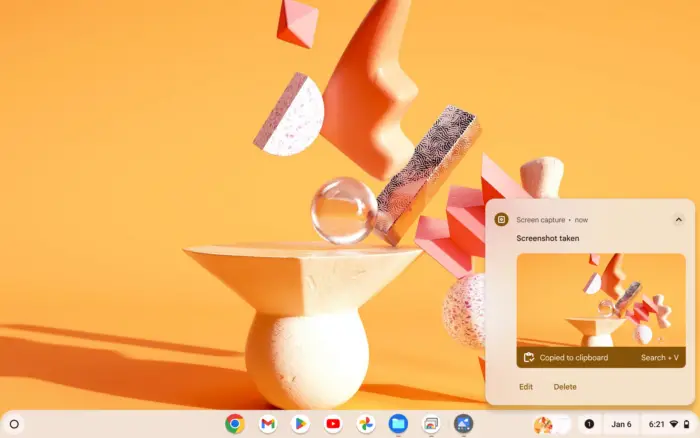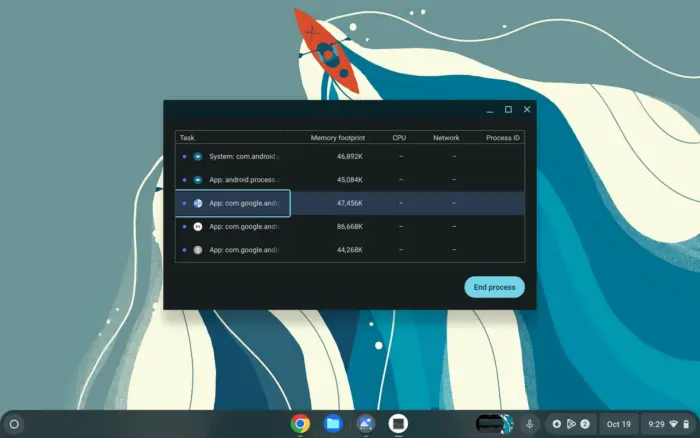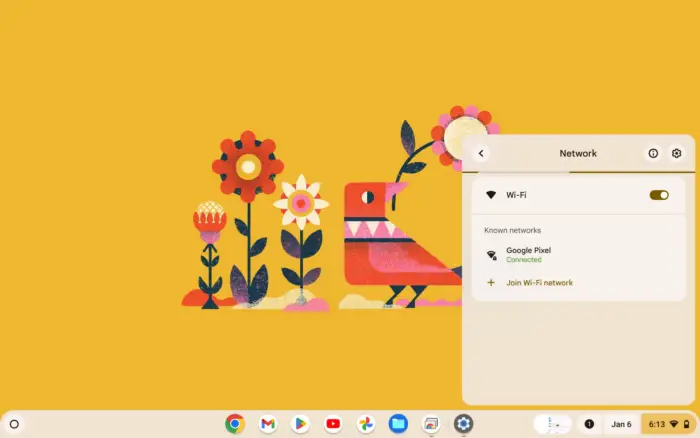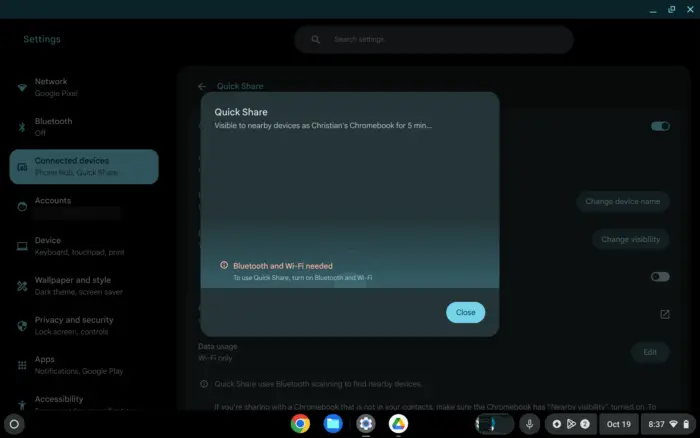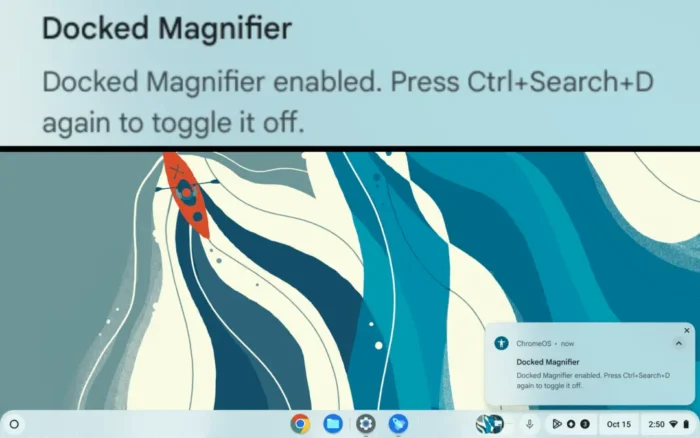Poin Penting:
- Matikan koneksi Matter di Chromebook untuk memastikan fitur upload otomatis berjalan lancar
- Ubah pengaturan screenshot default ke Google Drive melalui Screen Capture
- Akses screenshot dari mana saja dengan sinkronisasi Google Drive
Pernahkah kamu merasa frustrasi saat mencari screenshot yang sudah diambil di Chromebook? Atau mungkin kamu sudah lelah harus manual memindahkan file screenshot ke Google Drive setiap kali?
Aku juga pernah mengalami hal yang sama. Tapi sekarang aku sudah menemukan cara yang lebih efisien.
Daftar isi
Persiapan yang Harus Dilakukan
Sebelum memulai, pastikan koneksi internetmu stabil. Matikan fitur Matter di jaringan Chromebook karena ini bisa mengganggu proses upload otomatis.
Untuk mematikan Matter:
- Buka Settings
- Pilih Network
- Nonaktifkan opsi Metered Connection
Langkah Mengatur Screenshot Otomatis
Tekan kombinasi tombol Ctrl + Shift + Show Windows untuk membuka menu Screen Capture. Show Windows adalah tombol dengan ikon persegi panjang dan dua garis vertikal.
Setelah menu terbuka:
- Klik ikon Settings
- Pilih Google Drive sebagai lokasi penyimpanan
- Tentukan folder khusus untuk menyimpan screenshot
Cara Mengambil Screenshot
Ada beberapa cara untuk mengambil screenshot di Chromebook:
| Fungsi | Shortcut |
|---|---|
| Full screen | Ctrl + Show Windows |
| Area tertentu | Ctrl + Shift + Show Windows |
| Jendela aktif | Ctrl + Alt + Show Windows |
Mengakses Screenshot
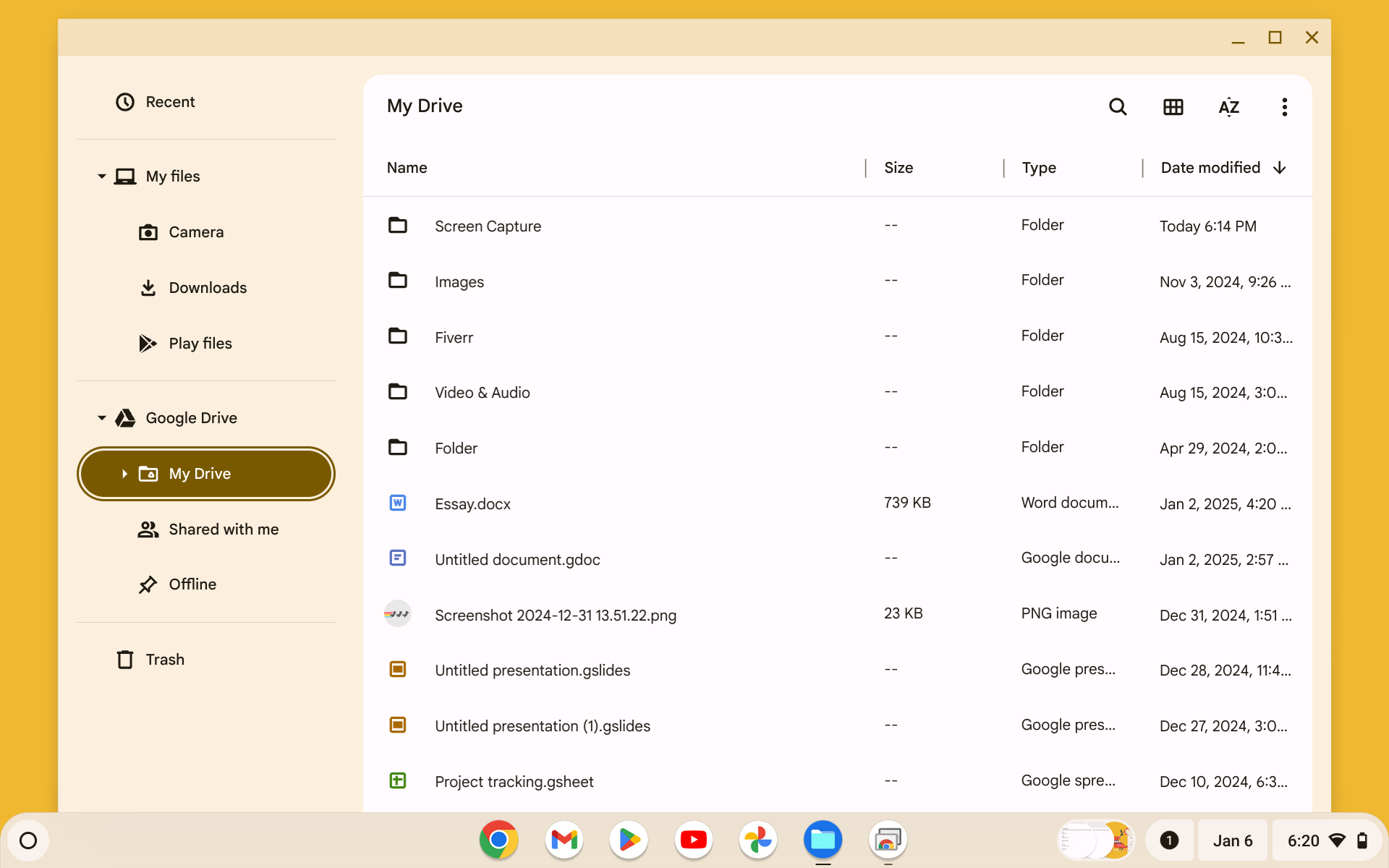
Kamu bisa mengakses screenshot yang tersimpan melalui:
- Aplikasi Files di Chromebook
- Website Google Drive
- Aplikasi Google Drive di smartphone
FAQ
Mengapa Screenshot Tidak Terupload ke Drive?
Pastikan koneksi internet stabil dan kamu sudah login ke akun Google yang sama di Chromebook dan Drive.
Apakah Ada Batasan Penyimpanan?
Ya, penyimpanan tergantung kuota Google Drive-mu. Kamu bisa mengecek storage yang tersisa di drive.google.com.
Bagaimana Jika Ingin Mengubah Folder Penyimpanan?
Cukup ulangi langkah pengaturan awal dan pilih folder baru sebagai lokasi penyimpanan default.