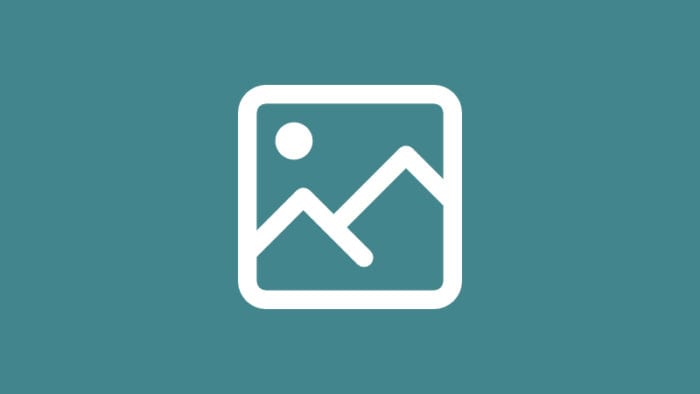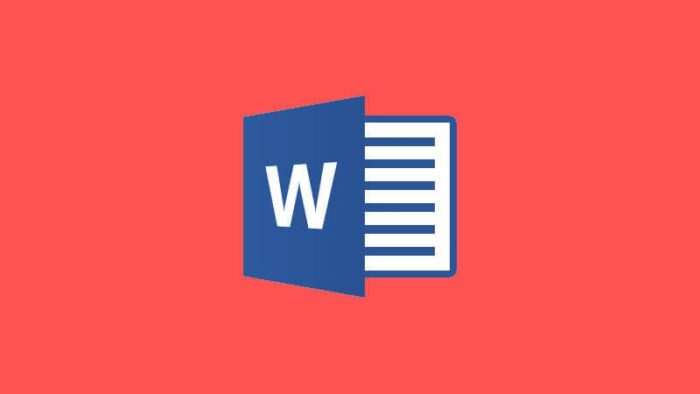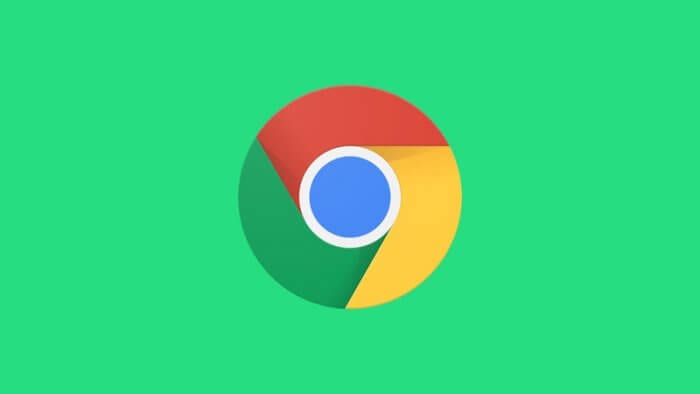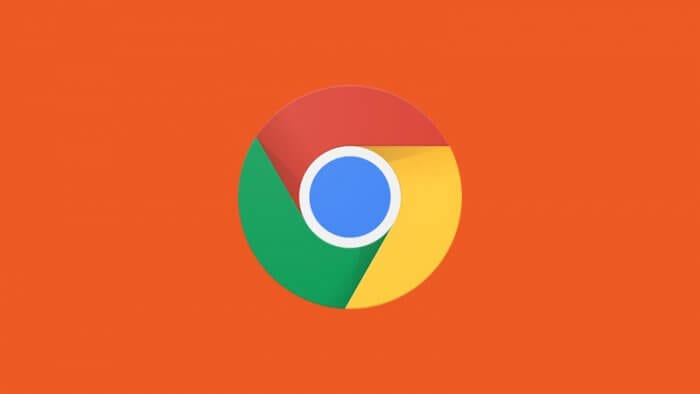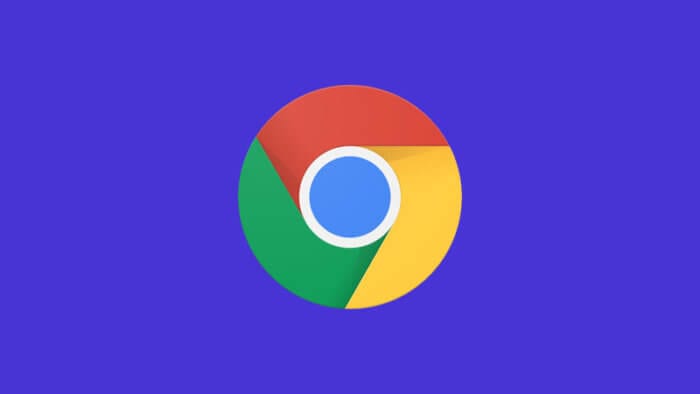Mengubah resolusi foto atau lebih dikenal dengan istilah resize adalah teknik untuk memperkecil atau bahkan memperbesar dimensinya sesuai kebutuhan. Ada beragam aplikasi profesional yang bisa kamu manfaatkan untuk mengubah resolusi foto dengan instan.
Tapi pada artikel ini, saya akan menampilkan tiga cara untuk mengubah resolusi foto di perangkat komputer atau laptop kamu tanpa harus download aplikasi tambahan — semuanya mengandalkan fitur bawaan yang sudah ada pada sistem operasi Windows 7, Windows 8, dan Windows 10.
Berikut panduannya.
Daftar isi
#1 Cara mengubah resolusi foto menggunakan Paint
Paint adalah aplikasi pengeditan gambar sederhana yang tersedia secara bawaan di Windows 7, Windows 8, dan Windows 10.
1. Klik kanan pada foto yang ingin diubah resolusinya, pilih Open with > Paint.
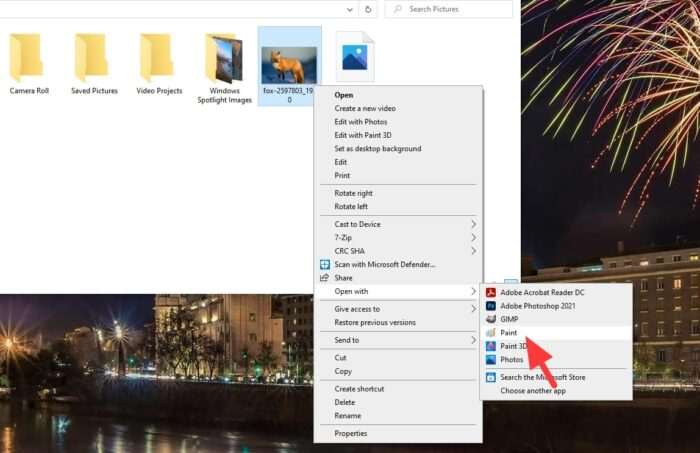
2. Foto tersebut akan muncul di aplikasi Paint.
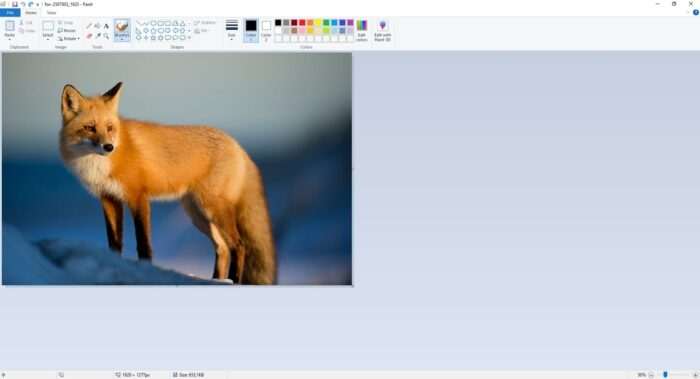
3. Lanjut, klik Resize.
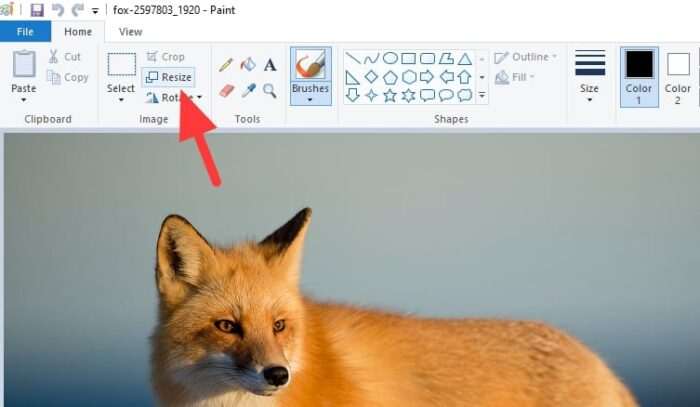
4. Kamu bisa mengubah resolusi berdasarkan Percentage maupun jumlah Pixels. Pastikan Maintain aspect ratio dicentang agar gambar tidak terlihat gepeng. Jika sudah, klik OK.
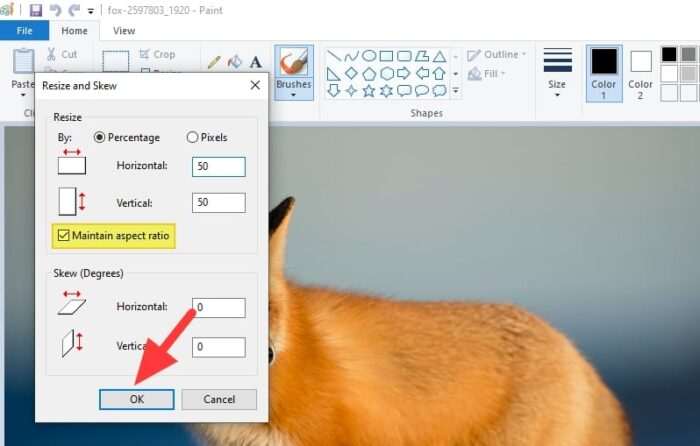
5. Foto akan terlihat mengecil atau membesar tergantung dari resolusi yang dipilih.
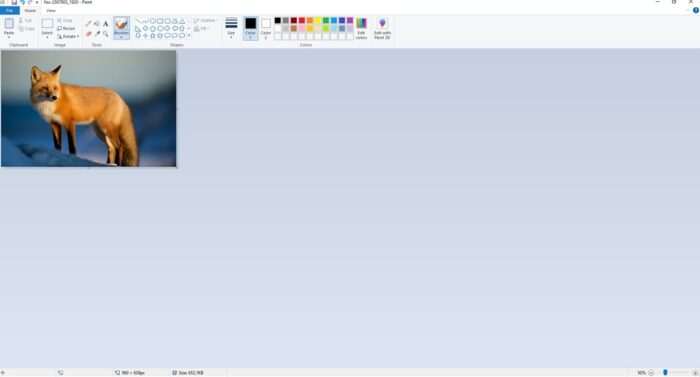
6. Untuk menyimpannya, klik File > Save as lalu pilih format gambar yang diinginkan.
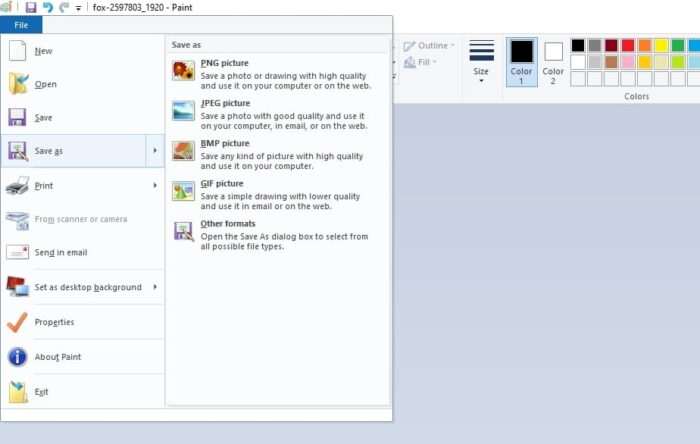
7. Tentukan lokasi penyimpanan. Idealnya, berikan juga nama yang sedikit berbeda supaya bisa dibedakan dengan foto beresolusi asli. Klik Save.
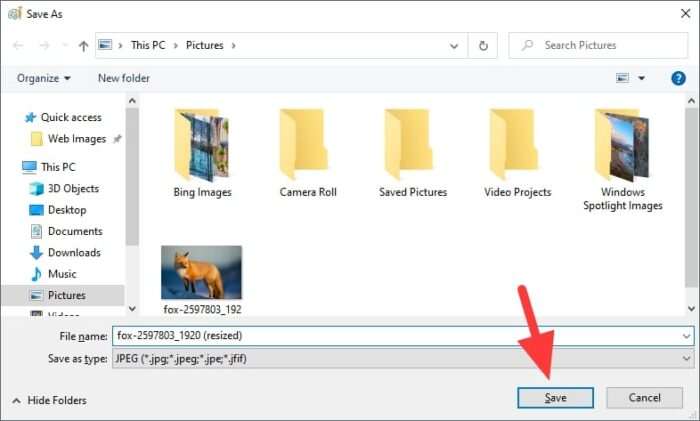
#2 Cara mengubah resolusi foto menggunakan Photos
Photos merupakan aplikasi image viewer bawaan pada Windows 10. Selain dapat membuka file media, Photos juga menyediakan pengeditan foto sederhana, termasuk resizing.
1. Klik kanan pada foto, pilih Open with > Photos.
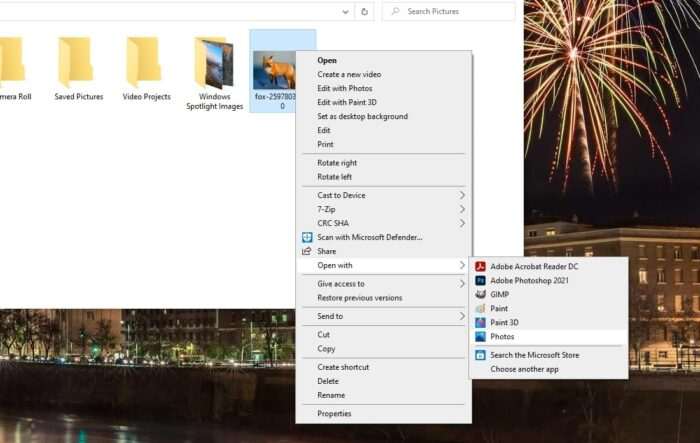
2. Klik ikon menu di kanan atas, lalu pilih Resize.
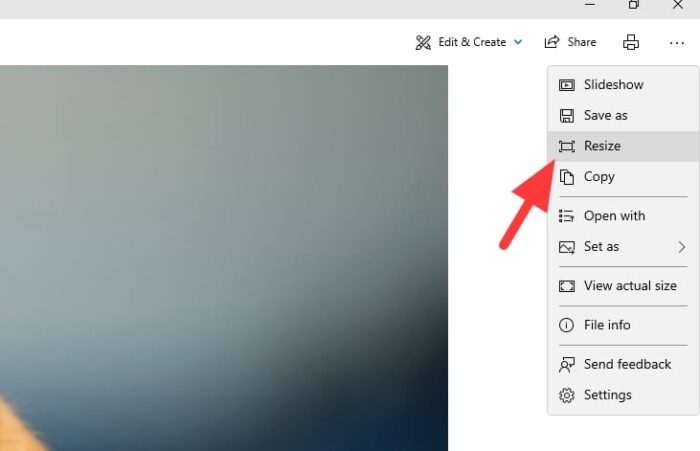
3. Pilih Define custom dimensions. Boleh juga S, M, atau L jika diinginkan.
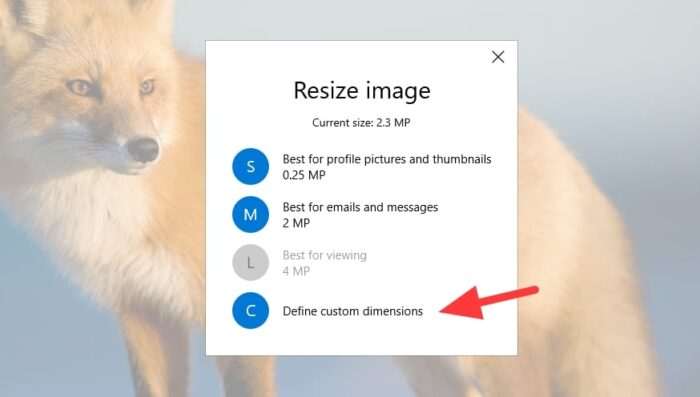
4. Pastikan Maintain aspect ratio sudah dicentang, ubah resolusinya, tentukan kualitas, lalu klik Save resized copy.
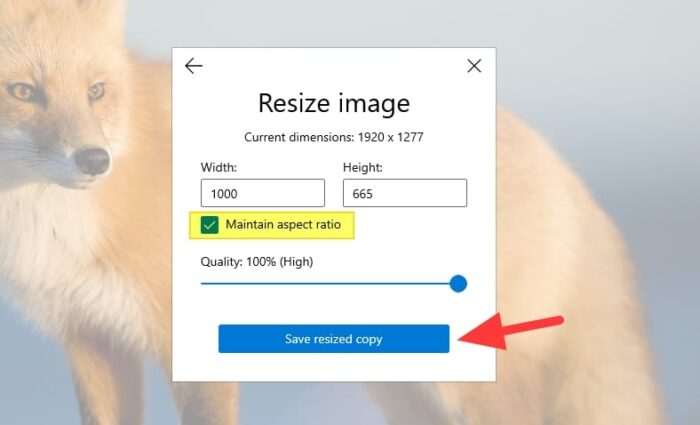
5. Tentukan lokasi penyimpanan, beri nama file, kemudian klik Save.
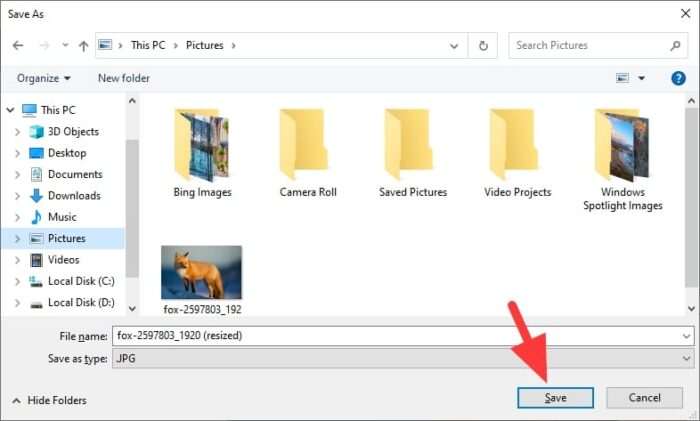
#3 Cara mengubah resolusi foto dengan Paint 3D
Paint 3D adalah suksesor dari program Paint pada Windows 10 yang kamu dapatkan secara otomatis ketika memperbarui sistem operasi.
1. Klik kanan pada foto, arahkan ke Open with > Paint 3D.
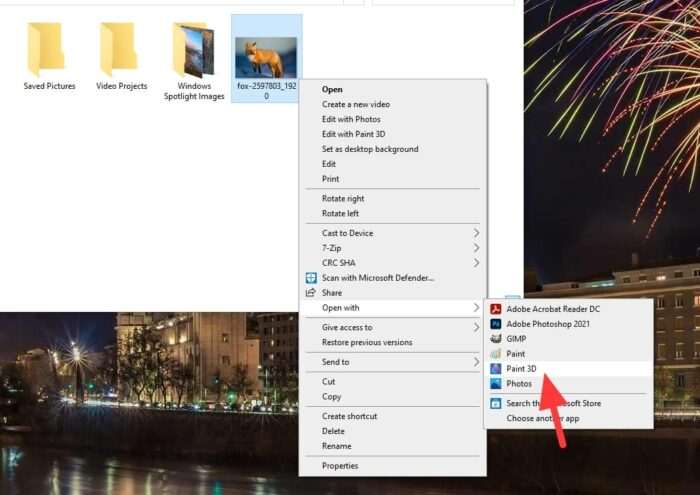
2. Ketika sudah terbuka, klik Canvas.
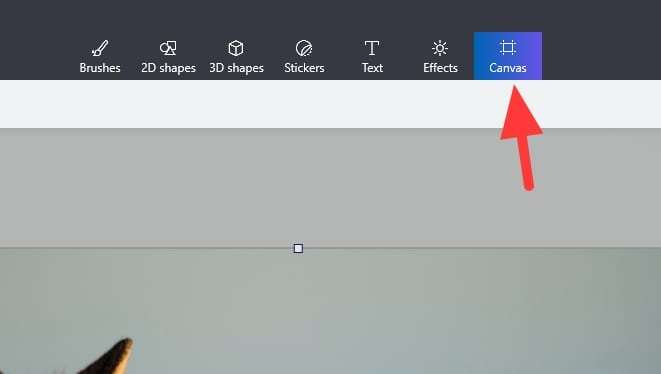
3. Di kolom sebelah kanan, centang Lock aspect ratio dan Resize image with canvas. Lalu ubah resolusinya berdasarkan Percentage atau Pixels.
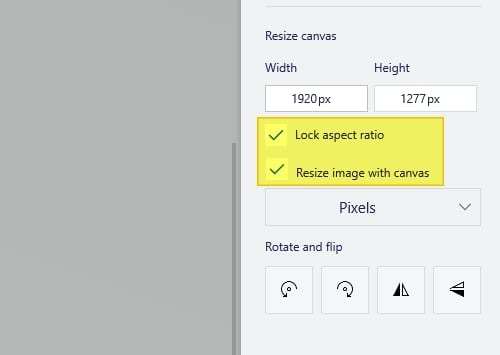
4. Jika sudah selesai, klik Menu.
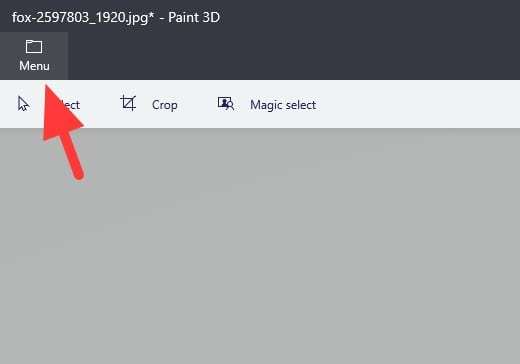
5. Klik Save as > Image.
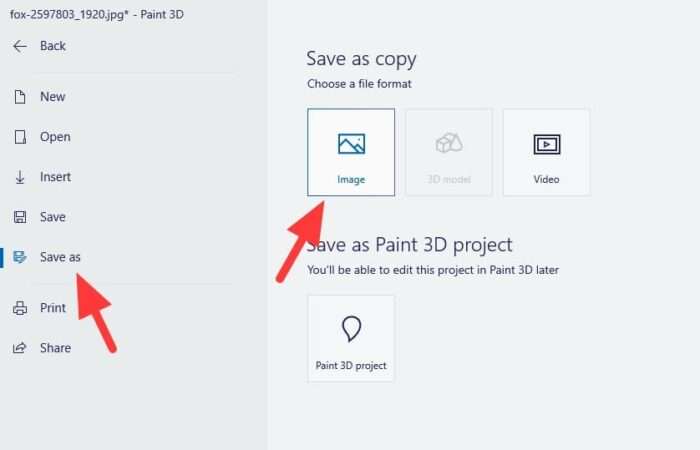
6. Tentukan lokasi penyimpanan, beri nama, dan klik Save.
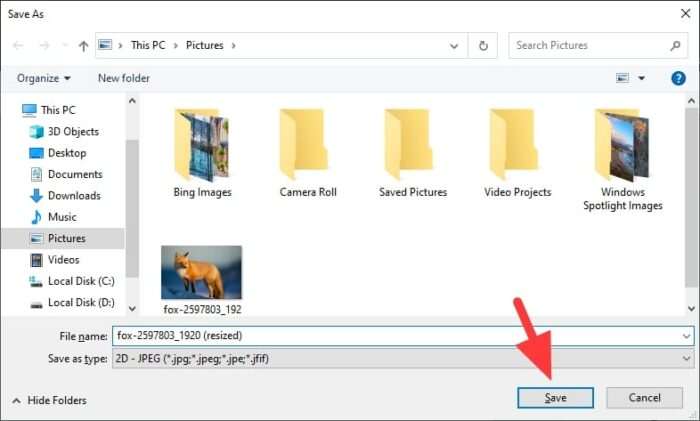
Mengubah resolusi foto menjadi lebih kecil secara umum juga dapat memperkecil ukuran filenya. Namun kamu bisa memperkecilnya lebih jauh lagi menggunakan trik ini.
Sementara untuk memperbesar resolusi foto, saya sarankan untuk menggunakan layanan upscaler dimana kualitas dan ketajaman foto tetap bisa dipertahankan dengan baik. Saya sudah membahas 5 layanan gratis untuk memperbesar gambar tanpa pecah di sini.