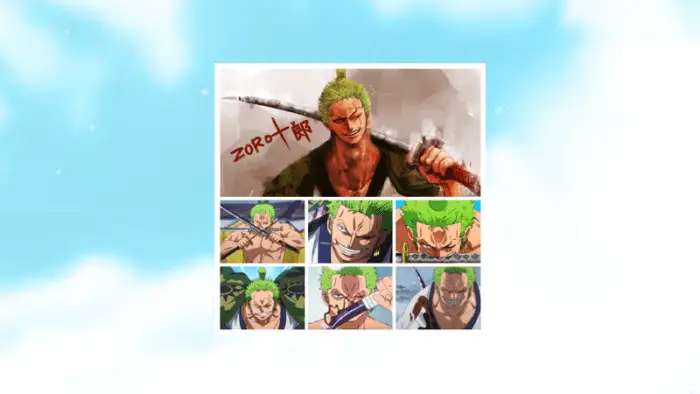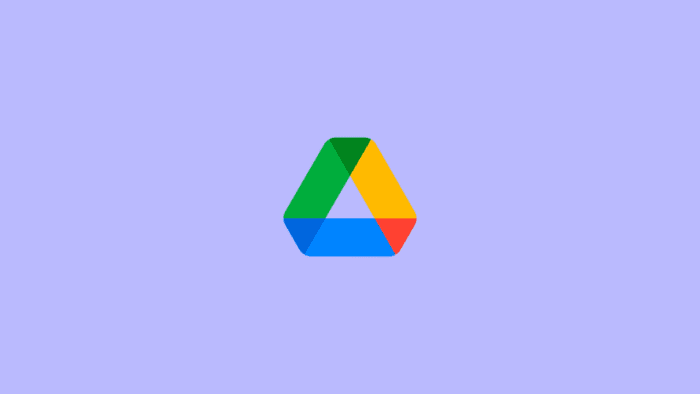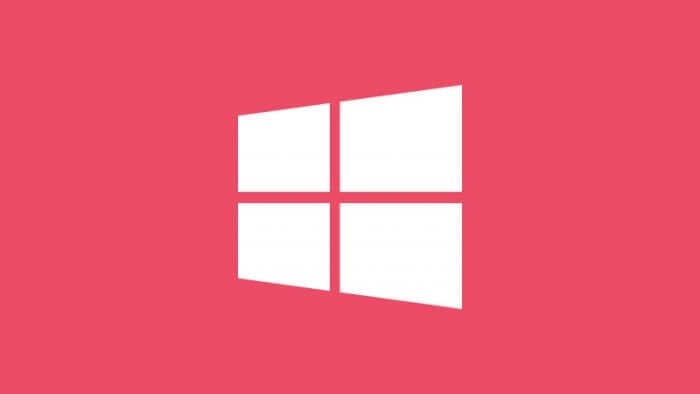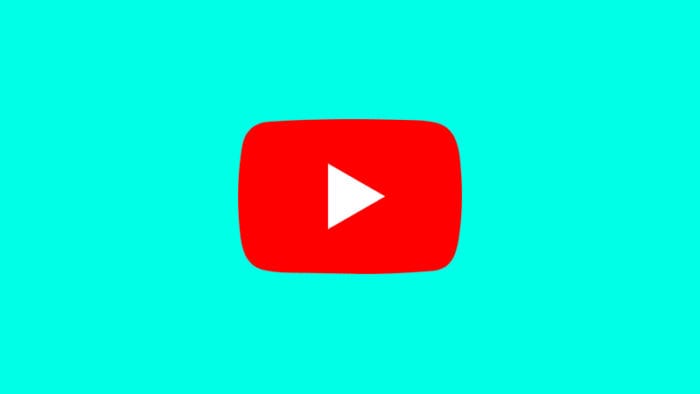Cara membuat kolase foto sangat mudah, karena saat ini ada banyak situs maupun aplikasi yang memudahkan para penggunanya untuk melakukan hal tersebut.
Perlu diketahui, kolase foto adalah kumpulan foto yang disatukan ke dalam satu bingkai agar terlihat lebih menarik.
Apabila ingin membuat kolase foto, kamu bisa membuatnya melalui situs maupun aplikasi Google Foto. Untuk mengetahui caranya, silakan simak pembahasan berikut ini hingga selesai.
Daftar isi
Cara Membuat Kolase Foto
Karena kolase foto bisa dibuat melalui situs dan aplikasi Google Foto, pembahasan akan dibuat secara terpisah demi memudahkan kamu untuk memahaminya.
1. Membuat Kolase di Situs Google Foto
1. Silakan masuk ke situs Google Foto.
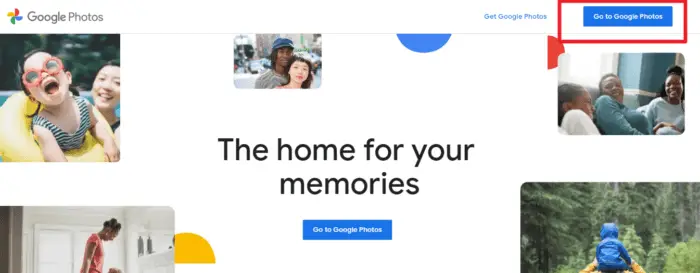
2. Jika sudah masuk, klik upload untuk mengunggah foto yang ingin dijadikan kolase.
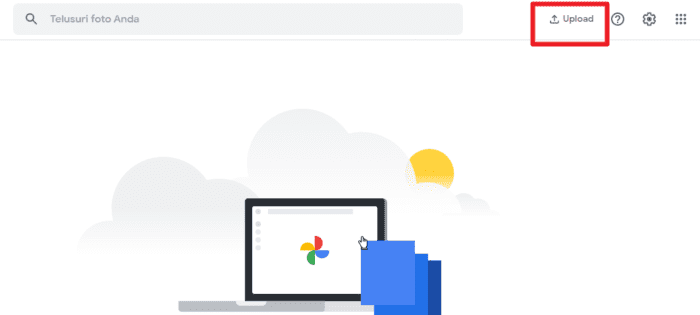
3. Pilih kualitas asli pada ukuran upload.
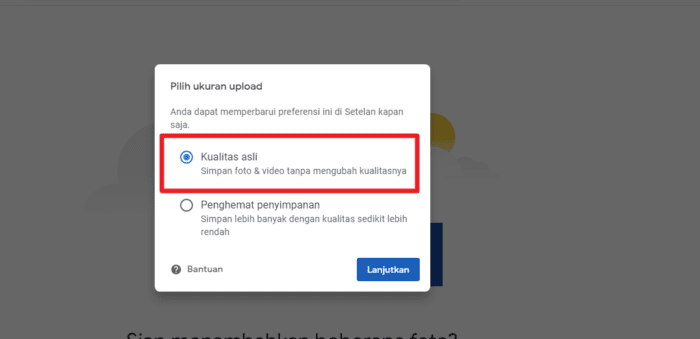
4. Apabila foto berhasil diunggah, silakan pilih utilitas, kemudian kolase.
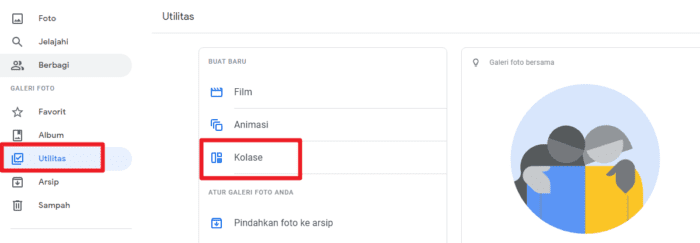
5. Pilih foto yang akan dijadikan kolase dengan memberikan tanda centang, kemudian klik buat yang ada di pojok kanan atas.
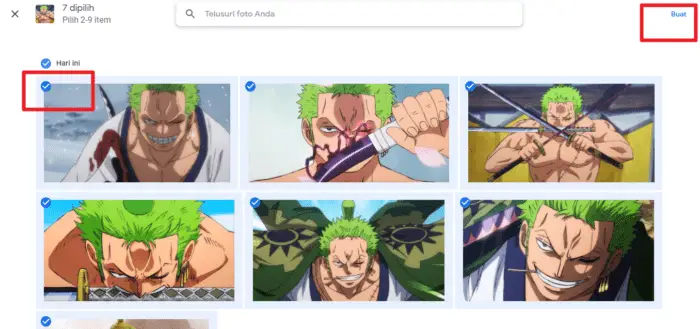
6. Foto berhasil dijadikan kolase.
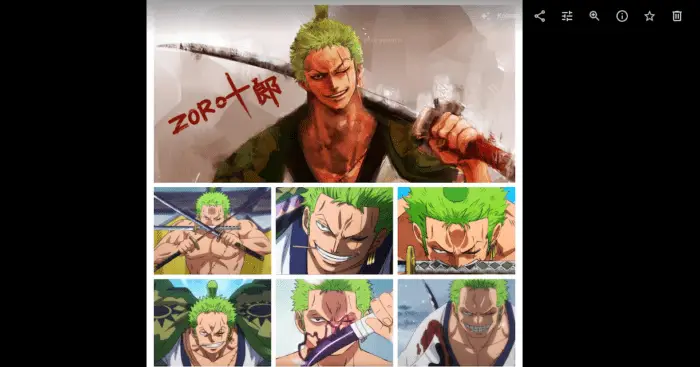
7. Untuk mengunduhnya, silakan klik tiga garis vertikal di pojok kanan atas, kemudian pilih download.
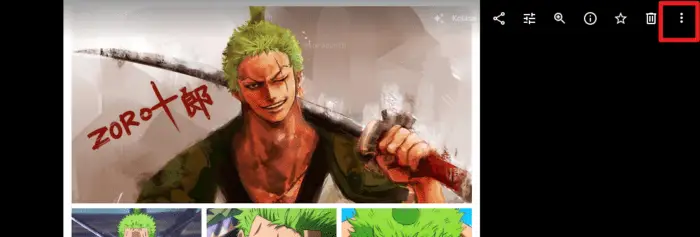
2. Membuat Kolase di Aplikasi Google Foto
1. Silakan buka aplikasi Google Foto yang terpasang di smartphone kamu.
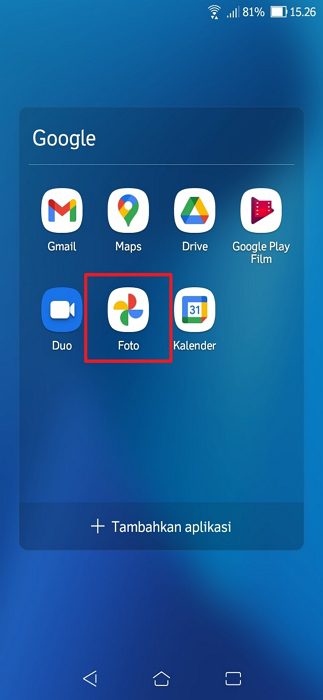
2. Pilih galeri, kemudian pilih foto yang ingin dijadikan kolase.
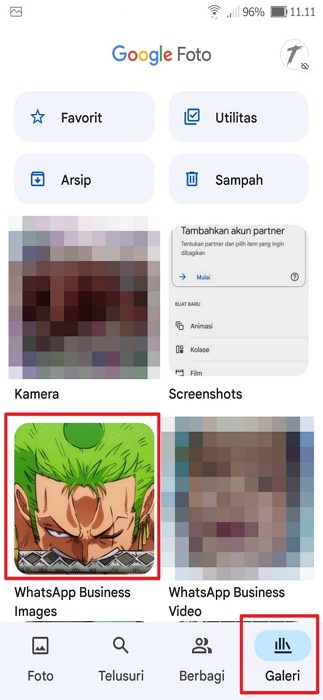
3. Ketuk foto sembari menahannya hingga muncul tanda centang, lalu ketuk ikon plus, dan pilih kolase.
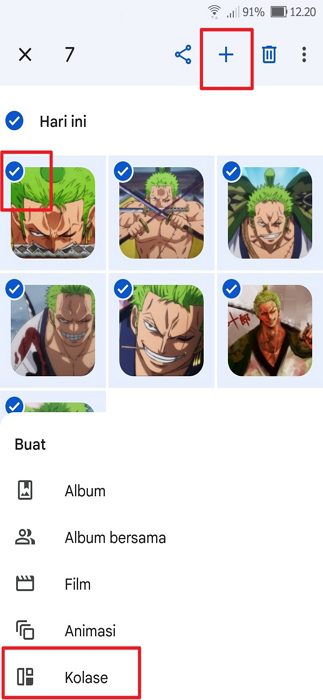
4. Berikut ini hasil dari kolase tersebut, dan apabila ingin mengunduhnya, silakan ketuk bagikan.
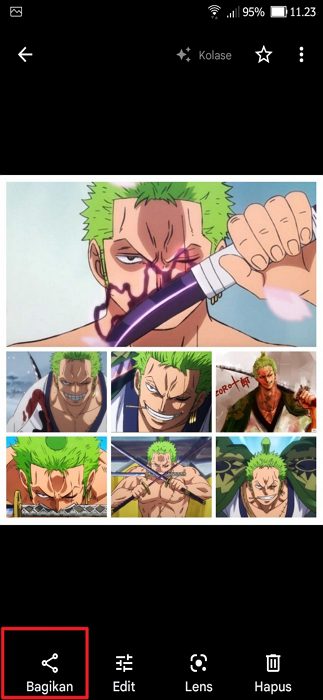
5. Bagikan kolase foto ke akun Gmail, WhatsApp, atau Bluetooth.
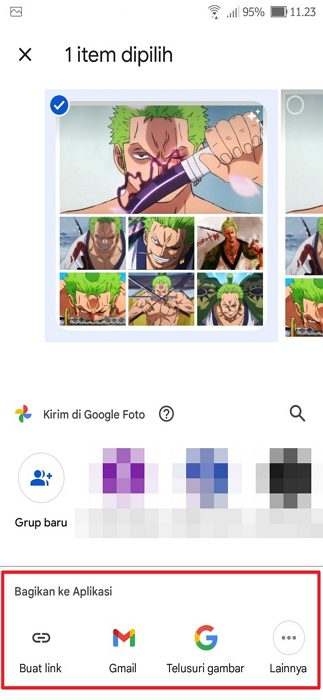
Itulah cara membuat kolase foto di situs maupun aplikasi Google Foto. Selamat mencoba, dan semoga bermanfaat.