Simbol ceklis atau checklist (✓) tidak terpampang jelas di keyboard dan perlu melalui proses khusus untuk membuatnya. Kabar baiknya, program Microsoft Word memberikan keleluasaan bagi pengguna untuk mengakses beragam simbol dan karakter tersembunyi tersebut.
Berikut ini cara mudah membuat simbol ceklis di Microsoft Word semua varian, mulai dari 2007, 2010, 2013, 2016, 2019, hingga 365.
#1 Cara membuat simbol ceklis di word
1. Buka dokumen Microsoft Word, kemudian klik menu Insert.
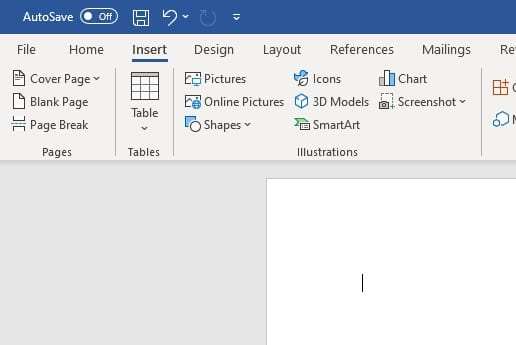
2. Lanjut ke Symbol > More Symbols…
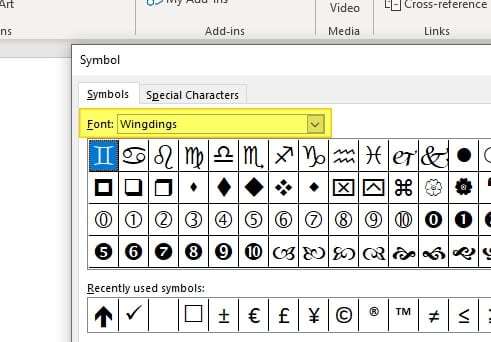
3. Pada bagian Font, temukan dan pilih Wingdings.
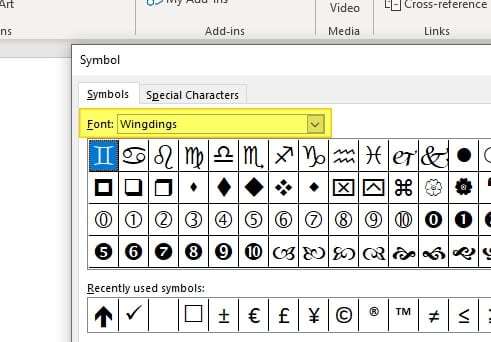
4. Cari simbol ceklis lalu klik Insert. Simbol tersebut akan langsung dimasukkan ke dalam dokumen.
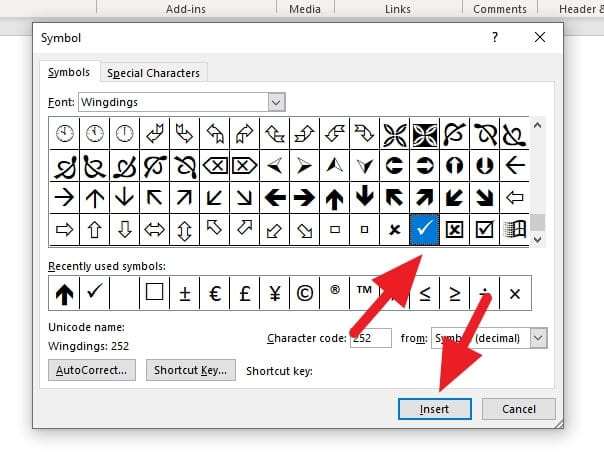
5. Jika sudah, klik Close.
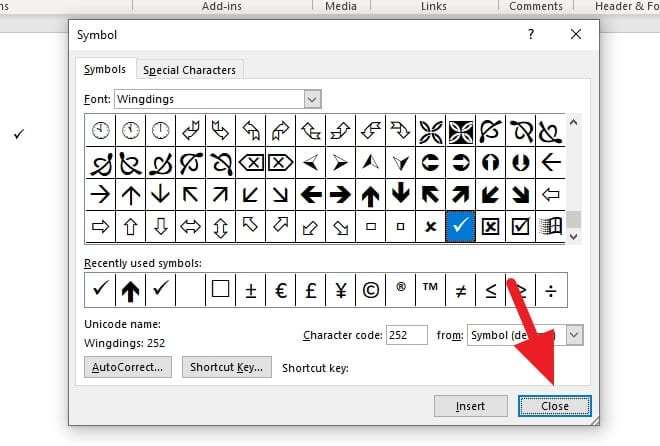
6. Simbol ceklis sudah dimasukkan dan bisa diatur warna, posisi, dan ukurannya.
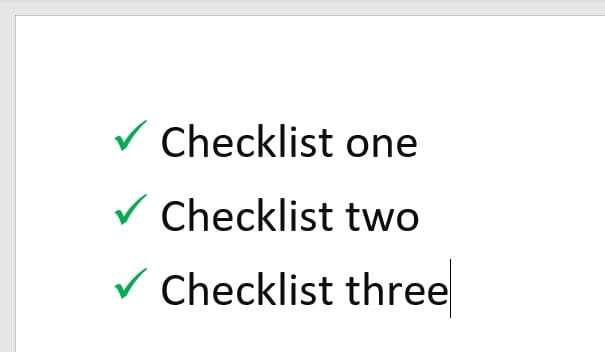
Untuk membuat simbol ceklis lagi, kamu bisa langsung ke menu Insert > Symbol. Biasanya di sana akan tertera daftar simbol yang sering dipakai sehingga tidak perlu repot mengaksesnya via jendela Symbol lagi.
Tutorial di atas adalah untuk membuat simbol ceklis yang berdiri sendiri. Bagaimana dengan membuat daftar bulletpoint yang menggunakan ceklis? Lihat panduannya berikut ini.
#2 Cara membuat daftar dengan simbol ceklis di Word
1. Buat daftar biasa menggunakan Bullets di Word kemudian lakukan seleksi (blockquote).
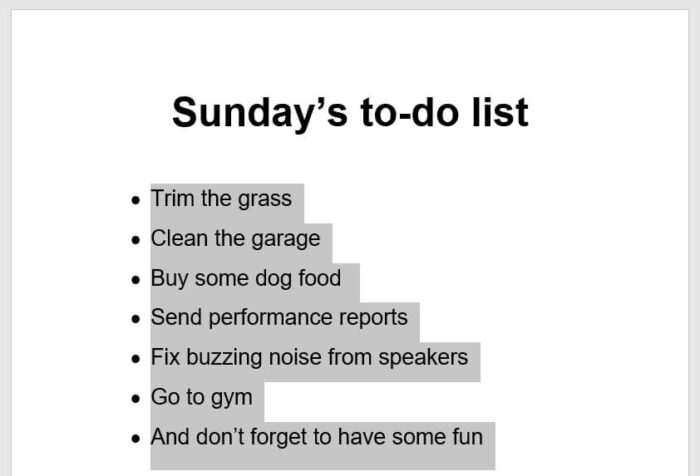
2. Pergi ke menu Home > Bullets > Define New Bullet…
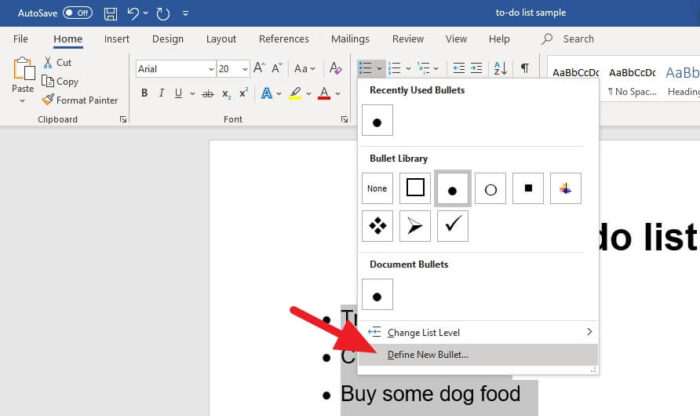
3. Pilih Symbol…
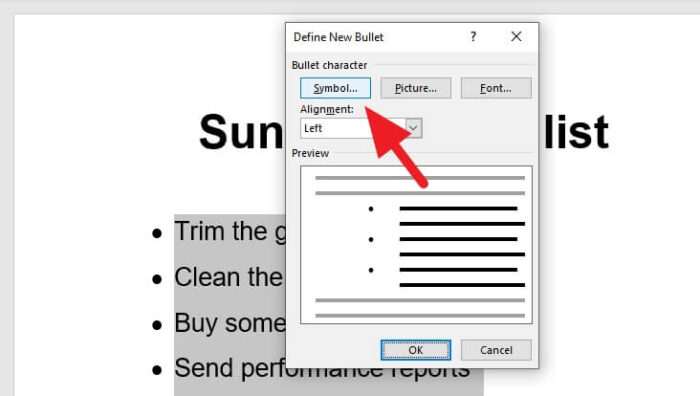
4. Pada bagian Font, pilih Wingdings.
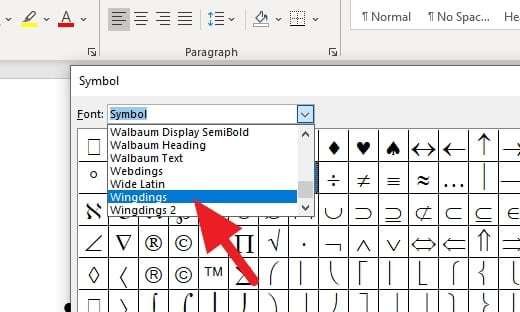
5. Klik simbol ceklis kemudian klik OK lalu Close.
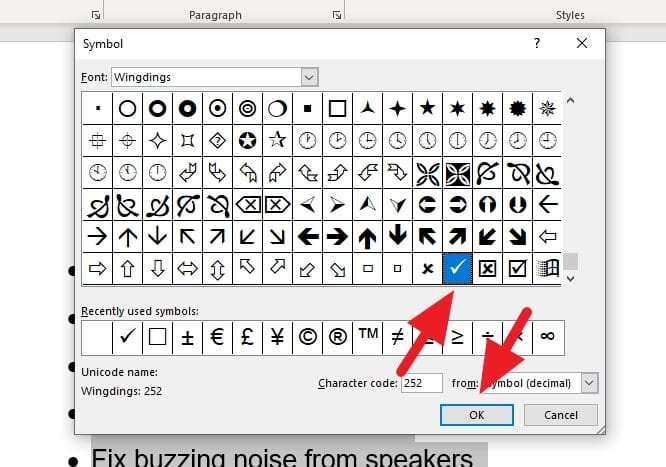
6. Klik OK untuk konfirmasi.
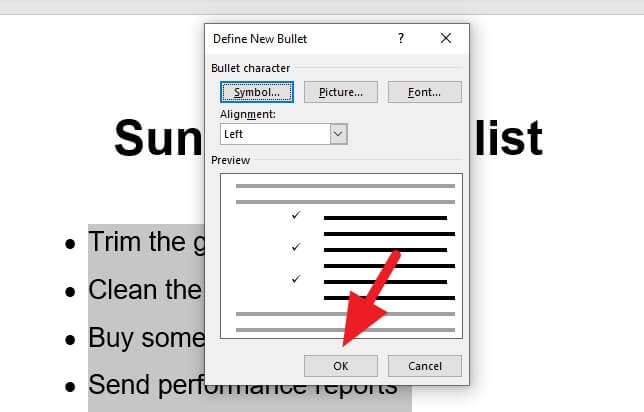
7. Daftar dengan simbol ceklis sudah berhasil dibuat.
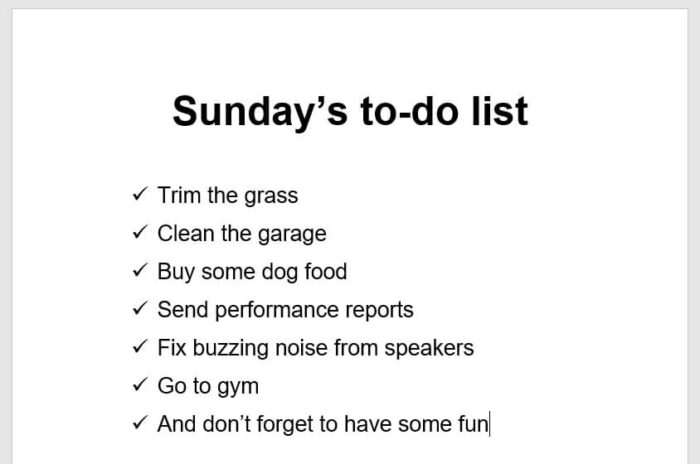
Tidak seperti metode pertama dimana simbol ceklis dapat dikustomisasi secara individu. Metode kedua mengharuskan kamu menuju Home > Bullets > Define New Bullet… > Font…. Dari sana barulah warna, gaya, ukuran, dan efek lainnya bisa diatur.

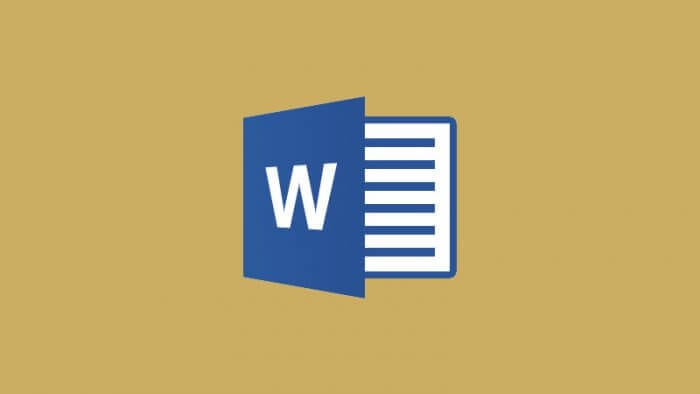

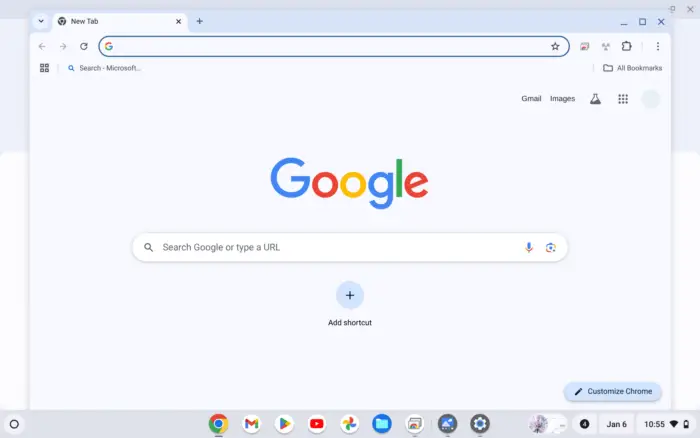
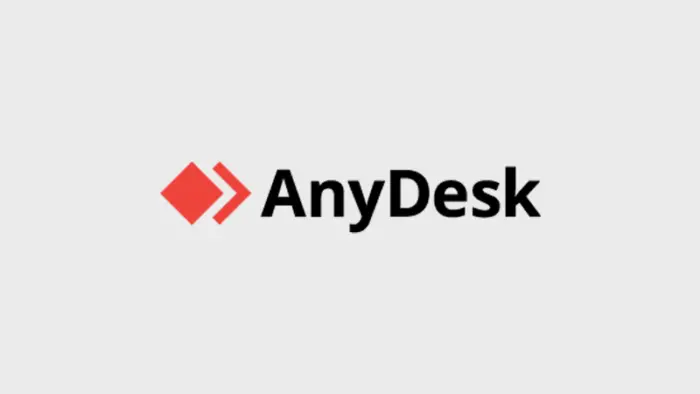
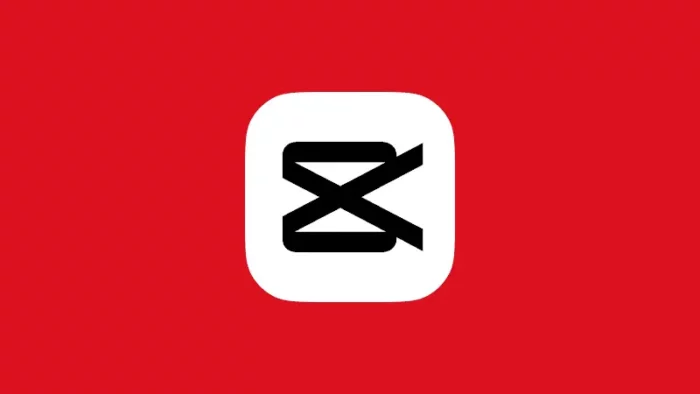
sangat bermanfaat…. terima kasih.
sangat bermanfaat, terima kasih !
Sangat membantuku. Thanks for sharing 😀 Btw, yuk mampir juga di website kampusku di sini –> walisongo.ac.id
NICE. HELPFULL.!
thx yaa..
makasih yaa
Thanks for informing me
cara cepat lain.. copy dari judul laman ini..
Appreciation to my father who informed me concerning this web site, this web site is actually amazing.