Pernahkah kamu bertanya-tanya bagaimana sebuah foto bisa memiliki background yang berbeda? Untuk mencapai hasil tersebut, kamu dapat membuat background gambar aslinya transparan (dihilangkan) terlebih dahulu barulah kemudian dimasukan background yang berbeda.
Terdengar sederhana, namun seperti apa prosesnya?
Berikut ini cara membuat background transparan menggunakan Adobe Photoshop. Tutorial ini dirancang agar mudah dimengerti bagi pemula yang baru belajar.
Sebagai contoh, saya mengambil foto supercar sebagai objek utama yang kemudian diganti latarnya.
1. Buka Photoshop beserta gambar yang ingin dibuat transparan backgroundnya.
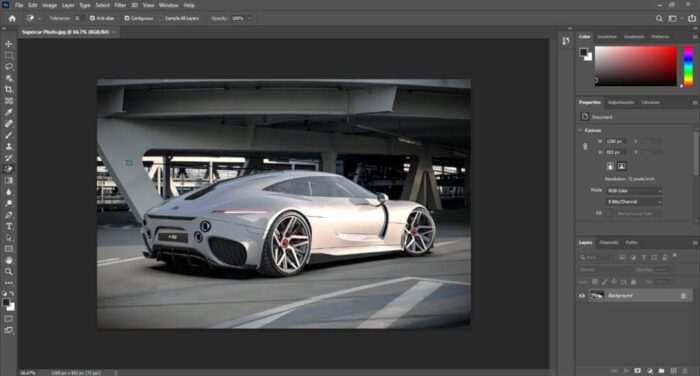
2. Klik Pen Tool (P). Ini adalah alat yang umum digunakan untuk memisahkan objek utama dari latarnya.
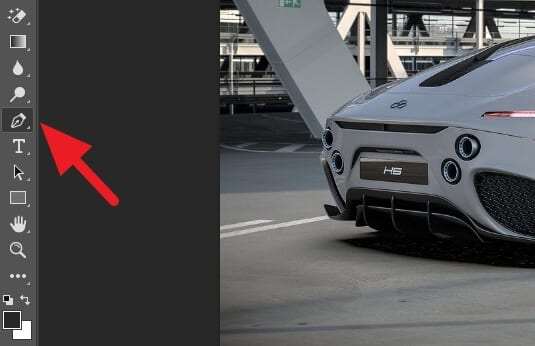
3. Buatlah garis di sekeliling objek sampai kamu menemui titik dimana kamu memulai. Proses ini memang memakan waktu lama dan perlu ketelitian jika ingin rapi.

4. Klik kanan pada objek, lalu pilih Make Selection…
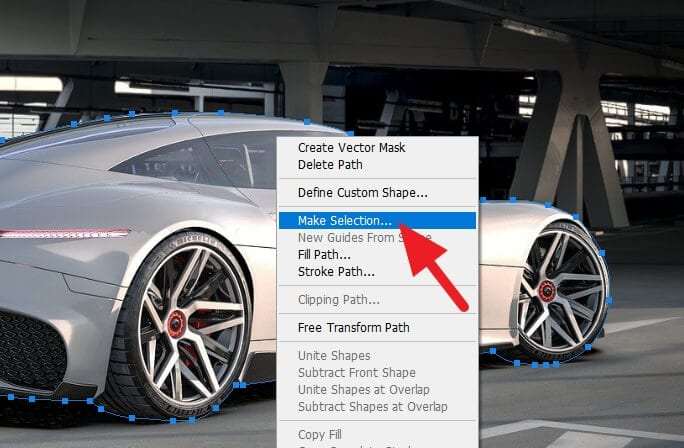
5. Langsung tekan OK.
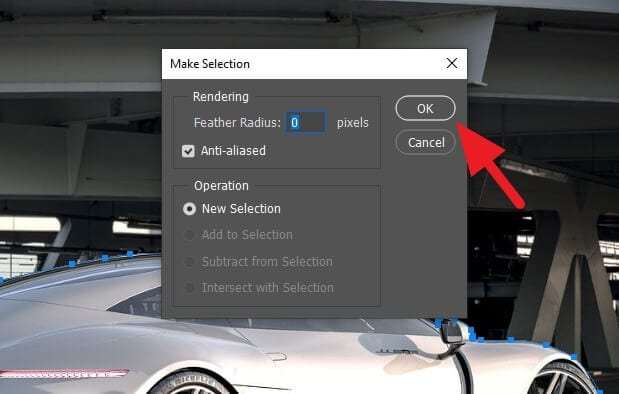
6. Akan muncul titik-titik di sekeliling objek. Tekan CTRL+J untuk memisahkan objek tersebut.

7. Pada kolom Layers, akan terlihat Layer 1 dimana itu merupakan gambar objek (supercar) saja.
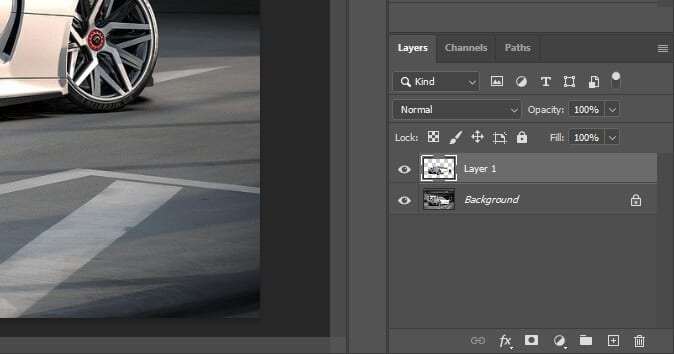
8. Klik tanda mata pada Background untuk menghilangkannya. Ini artinya, Layer tersebut tidak ditampilkan.
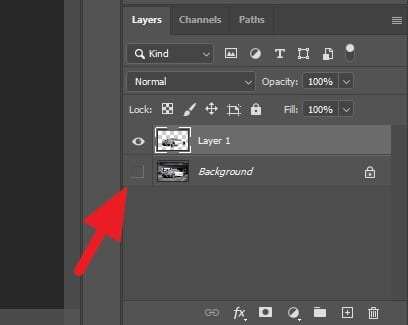
9. Kini background foto sudah menjadi transparan.

10. Silakan simpan melalui menu File > Save As… dan pastikan tipe gambarnya adalah PNG.
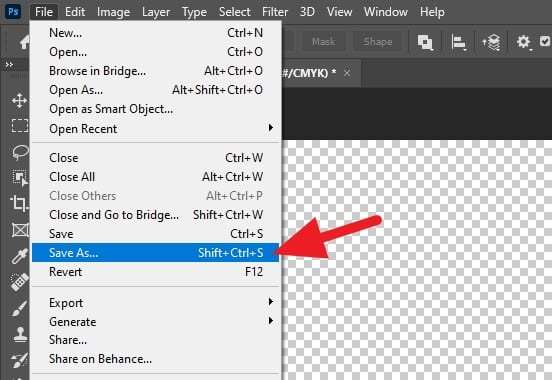
Seperti yang saya sebutkan sebelumnya, kamu juga bisa menaruh background berbeda apabila sudah dibuat transparan. Caranya ialah dengan memasukkan foto baru, dan pastikan posisinya di bawah Layer 1 tadi.
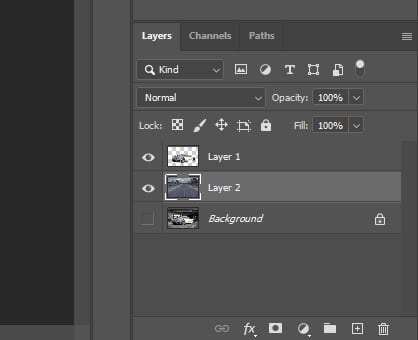
Dengan pewarnaan, efek bayangan, dan pengaturan yang sesuai, background baru bisa tampak menyatu dengan objek utama. Tentu saja perlu eksperimen dan latihan untuk bisa mencapai hasil yang memuaskan.
Berikut ini contoh background yang diganti.


Semoga membantu!

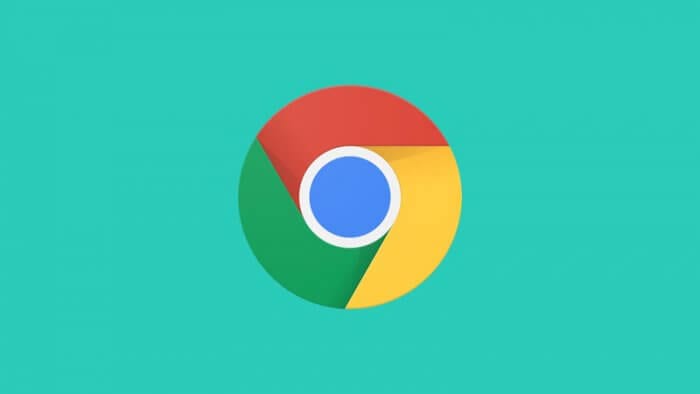
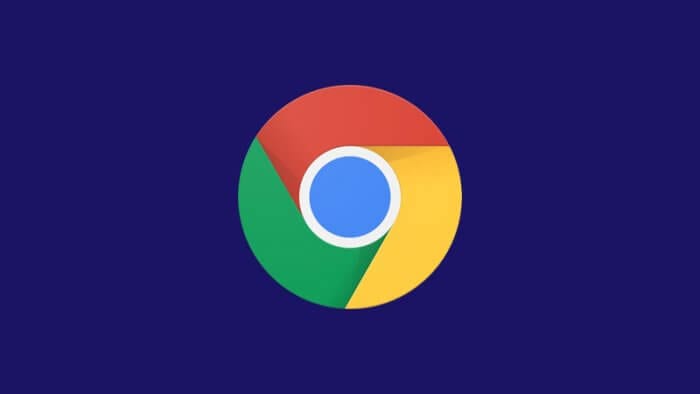


terima kasih, sangat membantu