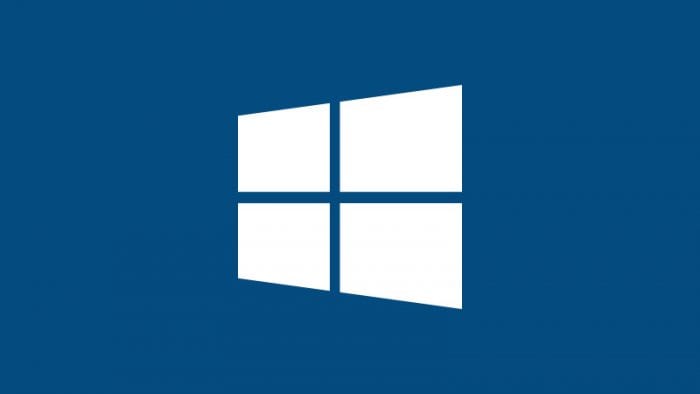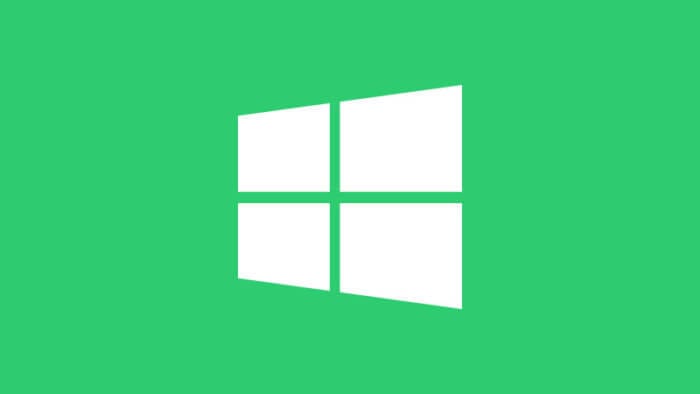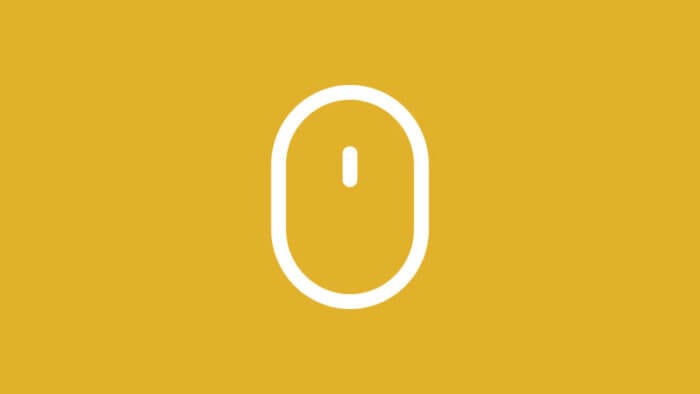Windows 10 bukanlah produk, melainkan layanan. Dengan begitu Microsoft akan terus memperbaharui sistem operasinya melalui Windows Update agar sesuai dengan kebutuhan zaman.
Namun untuk beberapa alasan, kamu tidak menonaktifkan Windows Update dan memastikan Windows 10 tetap pada versinya secara konsisten, atau sekedar ingin menghemat kuota internet.
Berikut ini adalah 5 cara mematikan Windows Update, baik itu untuk Windows 7, Windows 8, dan Windows 10.
Catatan: Memperbaharui versi Windows adalah hal yang esensial demi menjamin fitur, pengalaman, dan keamanan. Pastikan kamu tahu apa yang sedang kamu lakukan.
Daftar isi
#1 Cara mematikan Windows Update via Services
Memanipulasi file sistem latar Windows Services agar tidak melakukan update otomatis. Berlaku untuk Windows 7, Windows 8, dan Windows 10.
1. Klik Start, kemudian cari services.msc lalu bukan program bernama Services tersebut.
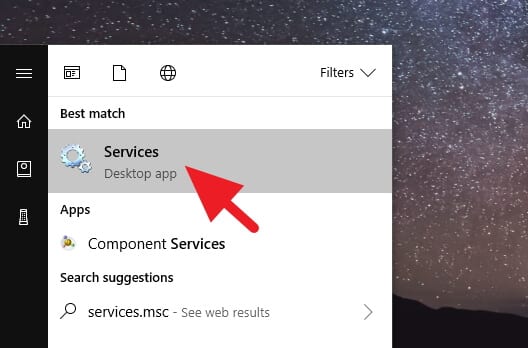
2. Scroll ke bawah hingga menemukan Windows Update. Klik kanan, lalu pilih Properties.
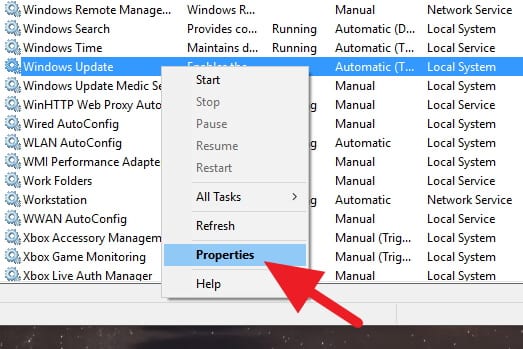
3. Pada bagian Startup type, ubah Automatic menjadi Manual. Lalu klik OK.
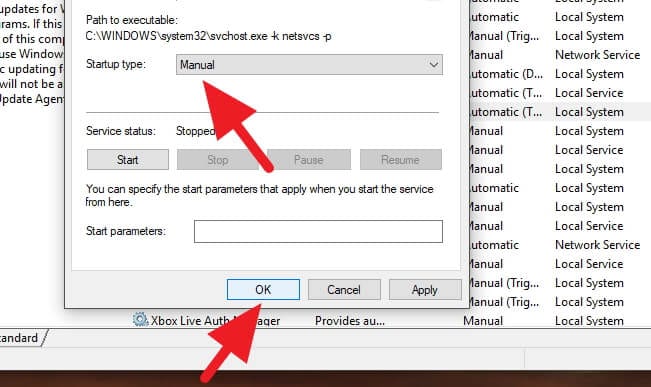
Meski Automatic Update dimatikan, kamu tetap bisa update Windows namun secara manual lewat Settings → Update & Security → Windows Update → Check for updates.
#2 Menonaktifkan Windows Update via Group Policy Editor
Sama seperti metode sebelumnya, kamu tetap bisa memulai update dengan cara manual dengan menuju Settings → Update & Security → Windows Update → Check for updates.
1. Cari via Start Menu, gpedit.msc kemudian bukan program bernama Edit group policy.
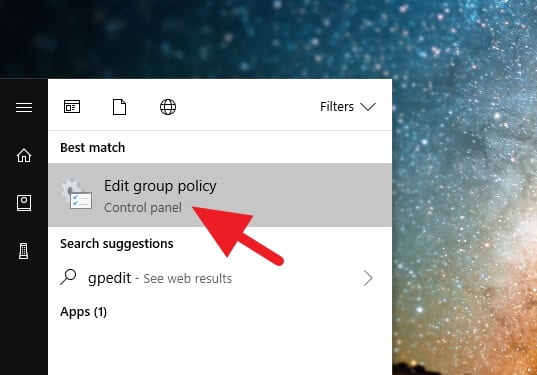
2. Pada panel sebelah kiri, arahkan ke Computer Configuration → Administrative Templates → Windows Components → Windows Update. Kemudian di panel kanan, cari Configure Automatic Updates lalu double-click.
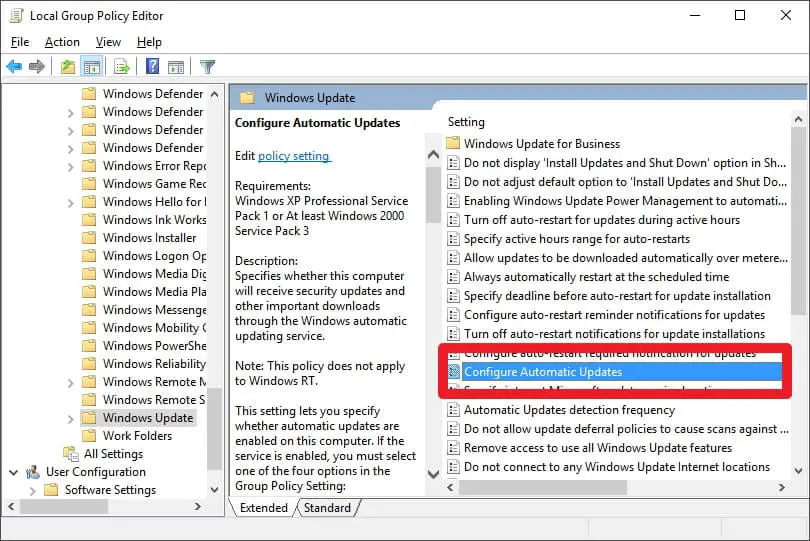
3. Pilih Disabled, lalu OK.
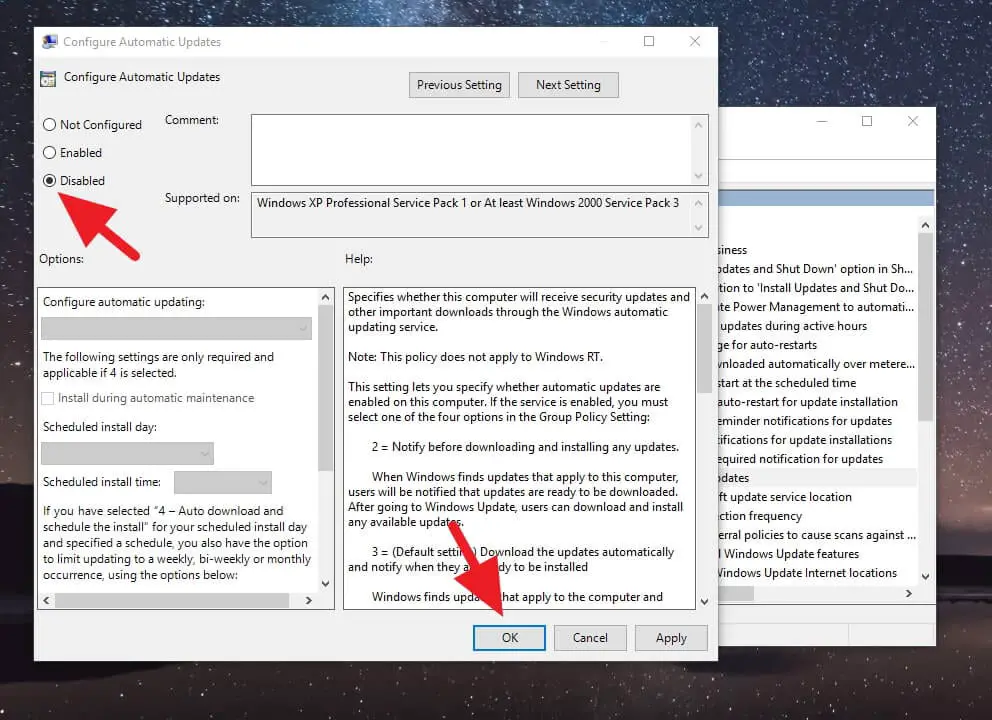
Alternatif lain adalah dengan memilih Enabled, kemudian pilih Notify for download and notify for install.
Dengan begitu, Windows akan memberi tahu kamu ketika ada update dan meminta konfirmasi kamu untuk memulai proses unduhan.
#3 Mencegah Windows Update dengan Metered Connection
Metered Connection dianggap sebagai jaringan internet kuota sehingga Microsoft tidak mengunduh file update secara otomatis. Opsi ini hanya ada di Windows 10.
1. Klik icon sinyal di sisi kanan Taskbar, lalu klik Properties pada jaringan internet yang ingin kamu atur.
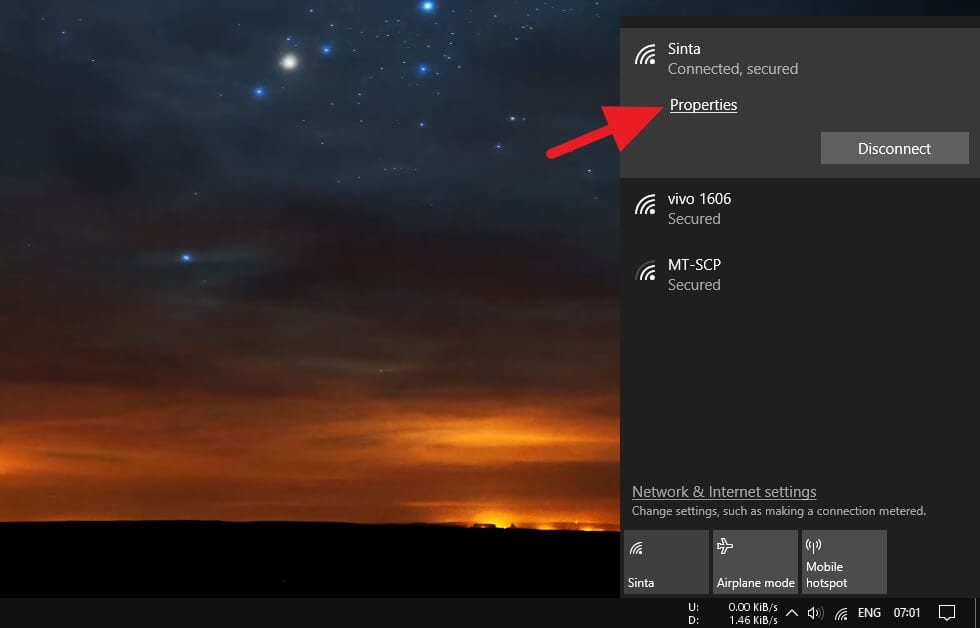
2. Set ke On pada Metered connection.
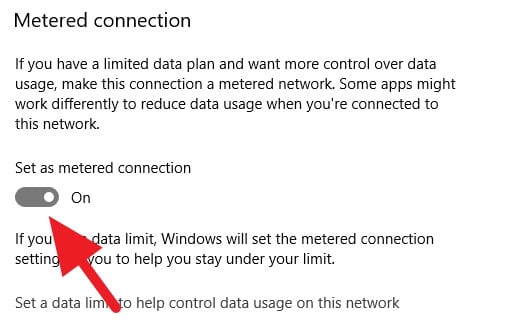
Untuk meng-update Windows, kamu harus menonaktifkan Metered Connection terlebih dahulu atau pindah ke jaringan internet lain yang tidak ditandai sebagai Metered Connection.
#4 Menghentikan update menggunakan mode Power Saving
Windows Update tidak berjalan dalam mode Power Saving karena proses ini memakan resources yang cukup besar. Pilihan ini sangat dianjurkan bagi perangkat laptop atau tablet.
1. Klik Start, kemudian cari Choose a power plan.
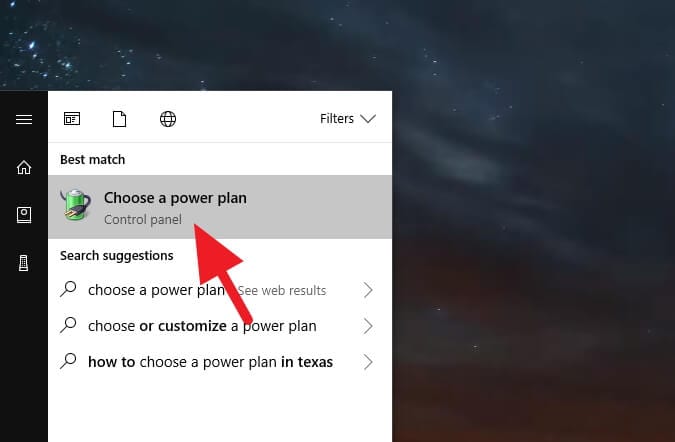
2. Pada additional plans, tandai Power saver.
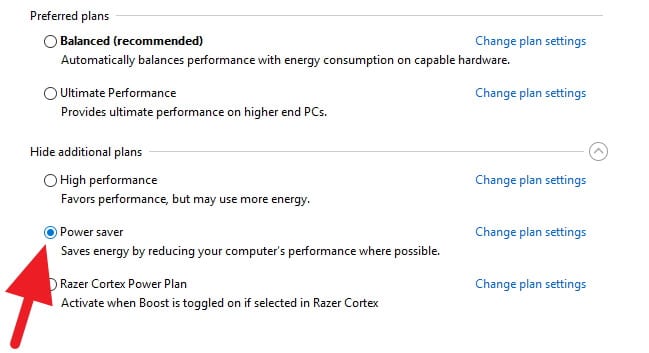
Sebagai tambahan, pada perangkat laptop, tablet, atau notebook, kamu bisa dengan mudah mengaktifkan Power Saving melalui ikon baterai di Taskbar.
#5 Mematikan Update via PowerShell
Sebenarnya metode ini adalah versi singkat dari metode pertama di atas. Jika kamu tipe orang yang ingin serba cepat dan dinamis, mungkin cara yang ini sangat cocok untuk kamu.
1. Buka Windows PowerShell.
2. Masukan perintah berikut:
stop-service wuauserv set-service wuauserv –startup disabled
Jika ingin menyalakan update kembali, gunakan perintah berikut:
set-service wuauserv –startup manual start-service wuauserv
Itulah beberapa cara mematikan Windows Update pada beberapa sistem operasi terbaru Windows.
Meski kamu memiliki kekuasaan untuk mengontrol update, Windows 10 tetaplah sebuah layanan yang akan terus diperbaharui oleh Microsoft.
Kamu boleh saja mengabaikan update minor, namun apabila ada update mayor, terlebih demi keamanan, maka ada baiknya kamu menyalakan Windows Update kembali.