Tidak seperti laptop, komputer desktop umumnya tidak memiliki perangkat WiFi. Apalagi jika kamu membeli komputer rakitan yang mau tidak mau harus mencari setiap komponen sendiri.
Lantas, bagaimana cara memasang WiFi di komputer? Apakah sulit?
Untungnya, memasang WiFi di PC tidaklah sulit.
Karena membutuhkan adapter, sudah pasti kamu harus membelinya alias ada ekstra biaya. Tetapi jangan khawatir, harga adapter WiFi di pasaran berkisar puluhan ribu hingga ratusan ribu rupiah.
Relatif murah.
Berikut saya paparkan secara singkat 2 jenis adapter yang bisa kamu ambil, yakni berbasis USB dan berbasis PCI-Express.
Daftar isi
#1 Gunakan USB WiFi Adapter

Port USB kini telah menunjang kecepatan yang mumpuni untuk akses internet. Seperti namanya, USB WiFi Adapter hanya memerlukan satu port USB di komputer sebagai sarangnya. Ukurannya yang kecil juga membuat perangkat yang satu ini mudah dipindah antar komputer.
Kelebihan:
- Ukuran yang kecil
- Bisa dilepas dan dipindah dengan mudah
- Harga relatif lebih murah
Kekurangan:
- Jangkauan sinyal tidak begitu jauh
- Durabilitas rendah karena terpapar langsung dengan lingkungan
- Mengorbankan port USB, sangat dilematis bagi komputer yang punya sedikit port USB
Harga: Rp 50.000 sampai Rp 150.000
Cara memasang USB WiFi Adapter
- 1. Hubungkan ke port USB komputer.
- 2. Driver secara otomatis akan diinstal, tunggu hingga selesai.
- 3. Jika sudah selesai, klik ikon sinyal di sisi kanan Taskbar.
- 4. Pilih jaringan WiFi yang ingin digunakan, lalu klik Connect.
- 5. Isi password (jika ada) dan konfigurasi lainnya, internet siap digunakan.
#2 Menggunakan Internal WiFi Card

Perangkat ini berada di dalam casing komputer. Bertengger di slot PCI-Express dekat dengan slot PCI untuk kartu grafis. Adapter WiFi ini umumnya memiliki antena yang terlihat di sisi belakang casing.
Kelebihan:
- Terletak di dalam, tidak mengorbankan port USB dan estetika komputer
- Sinyal lebih kuat, latency rendah, dan bandwidth besar
- Tidak terpapar lingkungan secara langsung
Kekurangan:
- Tidak praktis untuk dilepas dan dipindah
- Harga relatif lebih tinggi ketimbang WiFi USB
Harga: Rp 80.000 sampai Rp 240.000
Cara memasang Internal WiFi Card
- 1. Buka casing komputer, pasangkan WiFi Card ke slot PCI-Express.
- 2. Sambungkan antena melalui sisi luar casing.
- 3. Nyalakan komputer, driver biasanya akan terinstal secara otomatis.
- 4. Jika sudah selesai, klik ikon sinyal di sisi kanan Taskbar.
- 5. Pilih jaringan WiFi, kemudian klik Connect dan internet siap digunakan.
#3 Tambahan: Motherboard dengan WiFi bawaan

Biasanya ditemukan pada motherboard gaming. WiFi pada motherboard ini umumnya memiliki spesifikasi lebih tinggi dan cocok untuk bermain video game online.
Kamu hanya perlu colok kabel antena pada port yang tersedia, kemudian pindahkan antena ke posisi yang dekat dengan router demi sinyal yang lebih stabil.
Harga: Di atas Rp 1.000.000
Bagaimana mengatasi driver tidak terinstal dengan benar?
Pertama, cari Device Manager melalui Start Menu. Kemudian, buka Network Adapter. Klik kanan pada nama perangkat WiFi yang telah dipasang, lalu klik Update driver.
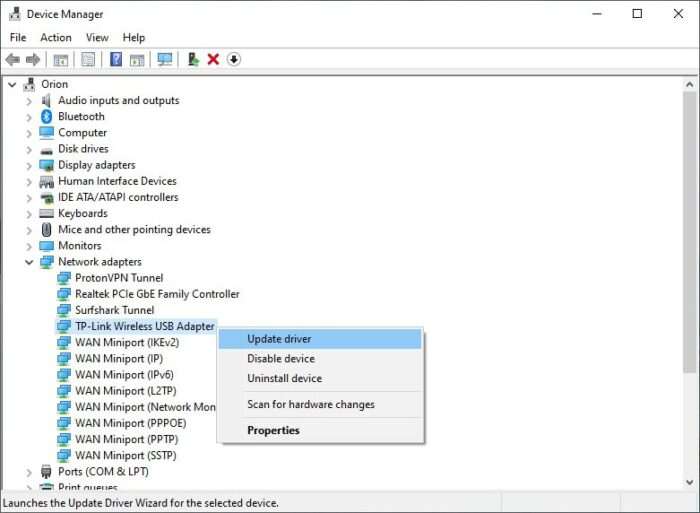
Selanjutnya pilih Search automatically for updated driver software dan biarkan Windows mencarikan driver yang tepat untuk perangkat WiFi.
Bagaimana mengatasi ikon sinyal di Taskbar tidak muncul?
Pada Start Menu, cari Turn system icons on or off. Setelah itu, pastikan status Network bertuliskan On.
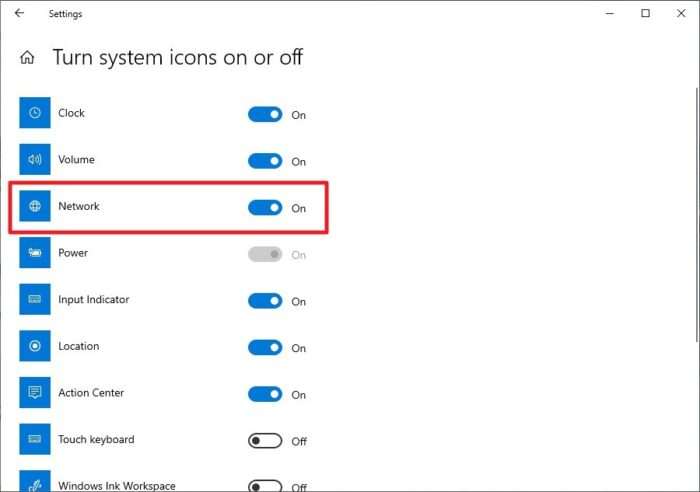
Selengkapnya silakan baca 5 cara mengembalikan ikon WiFi yang hilang pada Windows 10.
Apakah WiFi bisa dimatikan?
WiFi bisa kamu matikan dengan cara memutus (Disconnect) sambungan ke router atau melalui ikon Network di Taskbar, kemudian klik WiFi untuk mematikan atau menyalakannya.
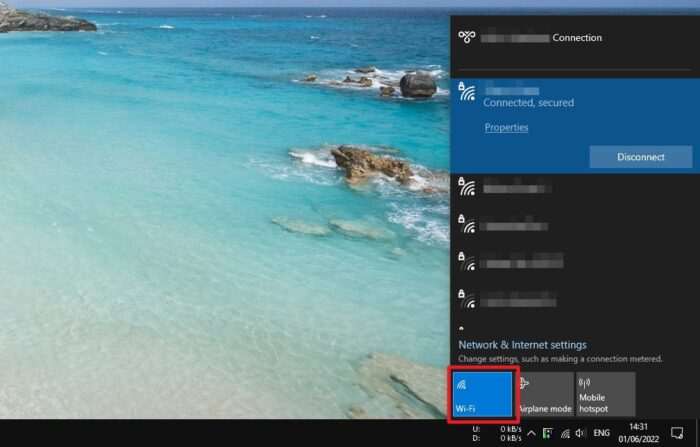
Kamu pun boleh tetap membiarkan WiFi aktif meski tidak digunakan. Tidak perlu khawatir akan konsumsi listriknya sebab adapter WiFi mengonsumsi sangat sedikit energi.
Bagaimana dengan kamu sendiri, mana yang menurutmu lebih baik; USB WiFi Adapter atau Internal WiFi Card? Atau mungkin kamu sudah mencoba motherboard WiFi?
Lihat juga 5+1 tips untuk memaksimalkan kecepatan WiFi di rumah.
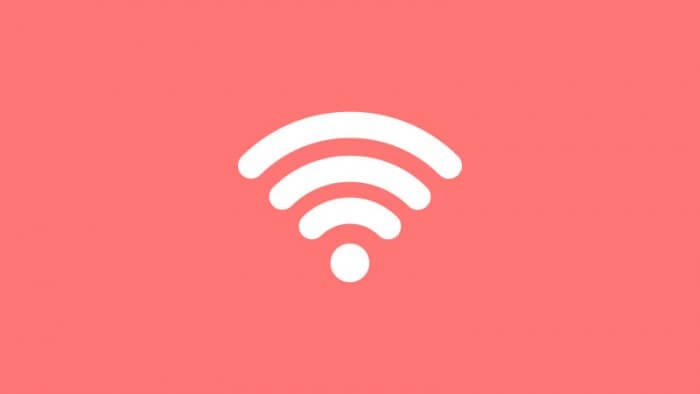
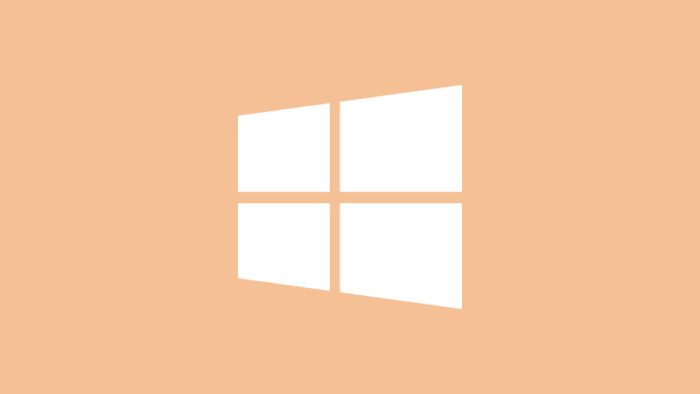
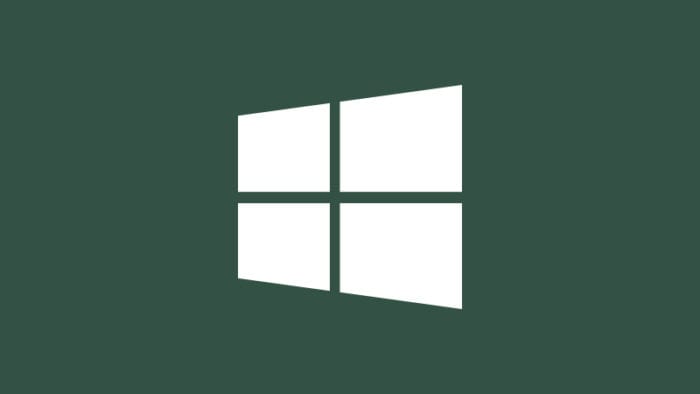
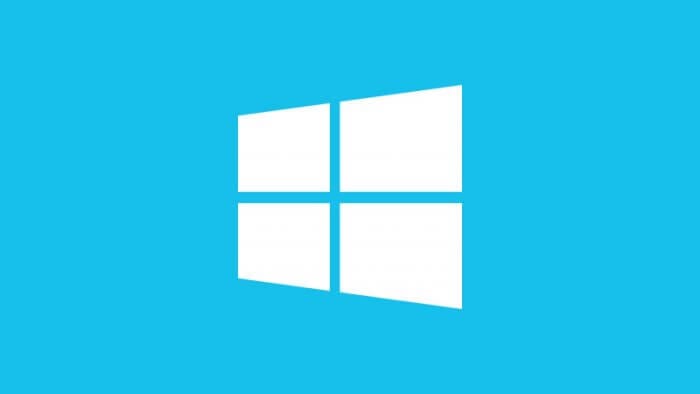
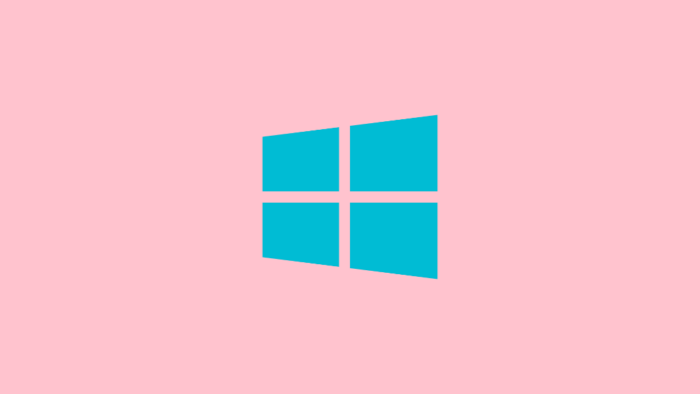
Sangat bermanfaat, terimakasih infonya
Sama-sama Aqiqah. Senang bisa membantu 🙂
Bagaimana cara mengisi paket wifi?
owh cari Device Manager dulu yah
Kalau usb adapter tadi dicopot.. nggak bisa wifi an lagi ya??
Makasih Atas Artikel Yang Diberikan Kakk, Credit Kompas138 Maxwin
Maaf Kak mau tanya sedikit. Saya pernah nemu varian NGFF to PCIe, itu bedanya sama wifi card apa ya? Karena harga wifi card bisa 2x lipat harga NGFF to PCIe.