Usai menekan tombol PrintScreen di keyboard, kamu mungkin bertanya-tanya, dimana bisa melihat gambarnya? Tidak seperti ponsel Android dimana gambar screenshot tersimpan secara otomatis, screenshot di komputer Windows memiliki mekanisme yang sedikit berbeda.
Setidaknya ada tiga cara melihat hasil screenshot dan ketiganya berdasarkan pada fungsi screenshot yang berbeda.
Daftar isi
#1 Melihat hasil screenshot menggunakan Paint
1. Pertama, buat screenshot dengan menekan tombol PrintScreen untuk PC dan Fn+PrintScreen untuk laptop & notebook. Kamu juga dapat mengambil screenshot pada jendela aktif dengan kombinasi Alt+PrintScreen atau Alt+Fn-Printscreen.
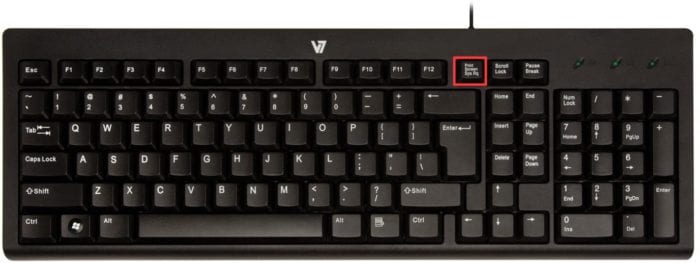
2. Selanjutnya, buka menu Start, cari Paint dan jalankan programnya.
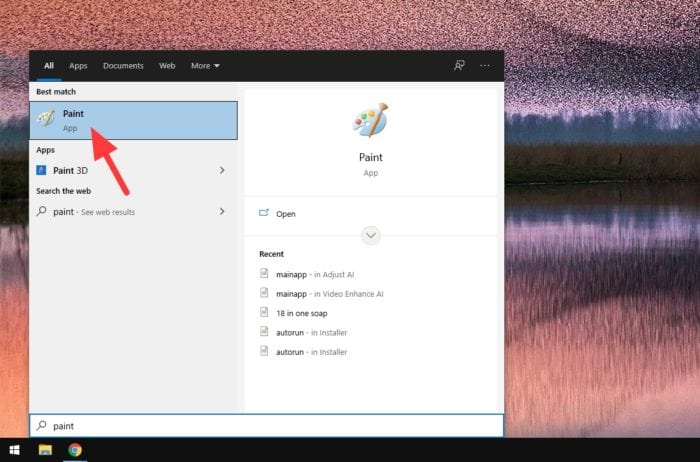
3. Paste hasil screenshot atau tekan Ctrl+V.
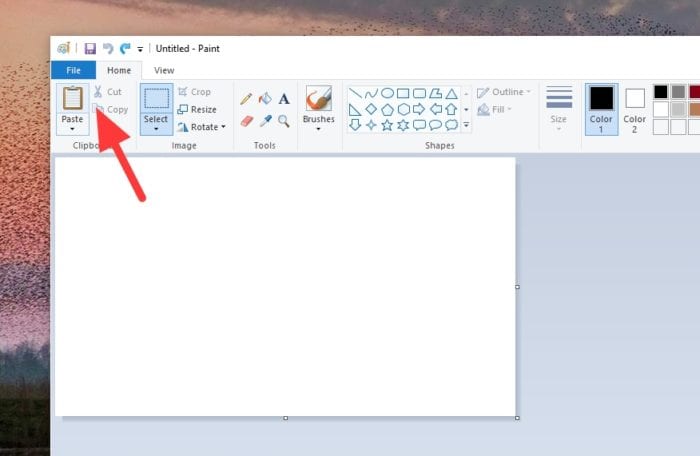
4. Hasil screenshot akan muncul. Kamu boleh melakukan beberapa pengeditan kecil lewat Paint jika perlu.
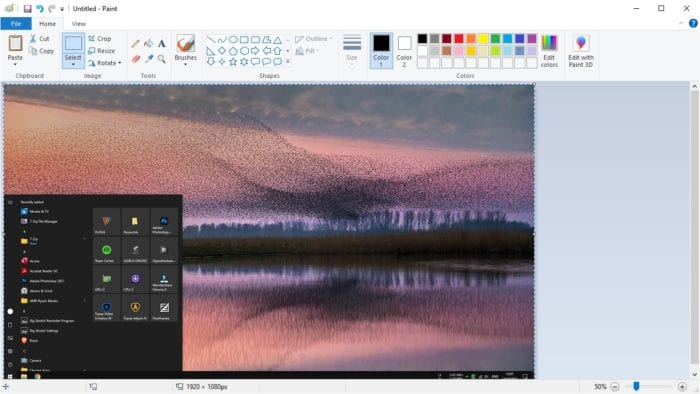
5. Klik File > Save.
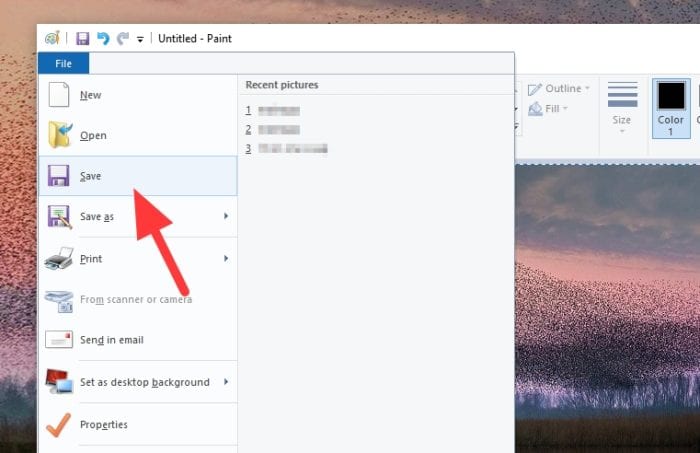
6. Tentukan lokasi penyimpanan, beri nama, pilih format gambar, dan tekan Save.
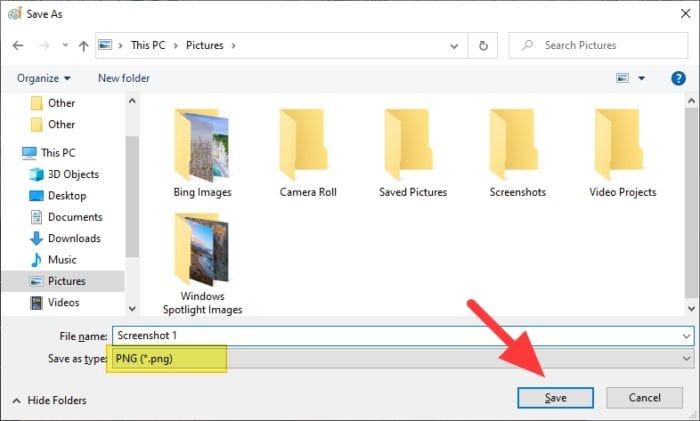
Sebagai alternatif, hasil screenshot pada dasarnya dapat dilihat di banyak program lain, seperti Paint 3D, Photoshop, hingga Microsoft Office. Caranya hanya dengan Paste (Ctrl+V) di salah satu program tersebut.
Namun Paint bisa jadi opsi universal mengingat ia tersedia di Windows 7, Windows 8, dan Windows 10.
#2 Screenshot menggunakan Screen Snip di Windows 10
Metode ini cocok untuk mengambil screenshot pada area tertentu. Fitur Screen Snip hanya tersedia di Windows 10.
1. Tekan Windows+Shift+S pada keyboard.

2. Pilih mode tangkapan layar yang diinginkan.
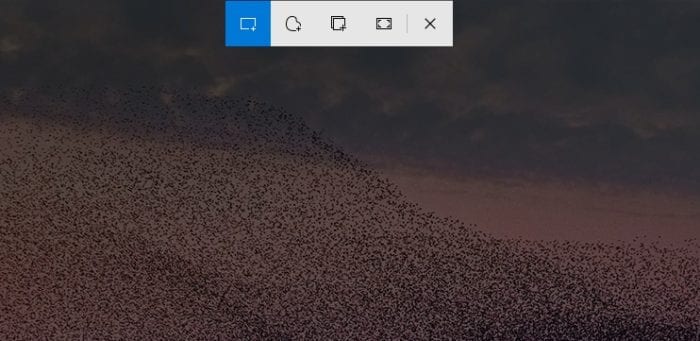
3. Buat screenshot berdasarkan mode yang dipilih.
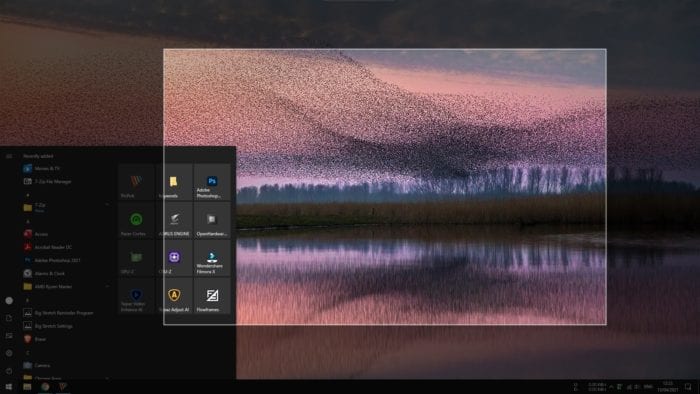
4. Selanjutnya buka menu Start, cari Paint, dan jalankan programnya.
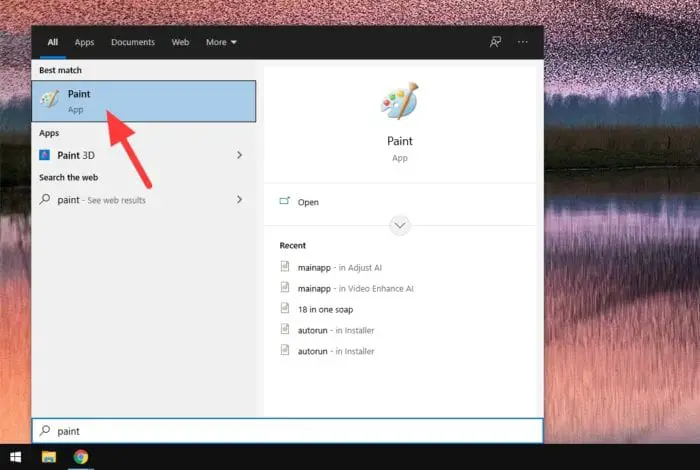
5. Klik Paste atau tekan Ctrl+V di keyboard.
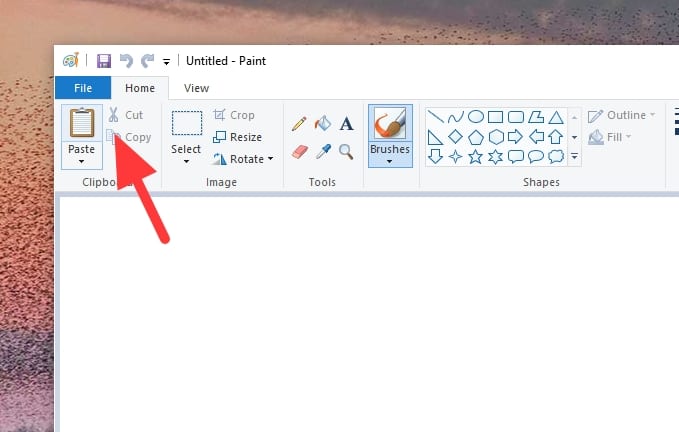
6. Hasil screenshot akan muncul dan bisa diedit bila perlu.
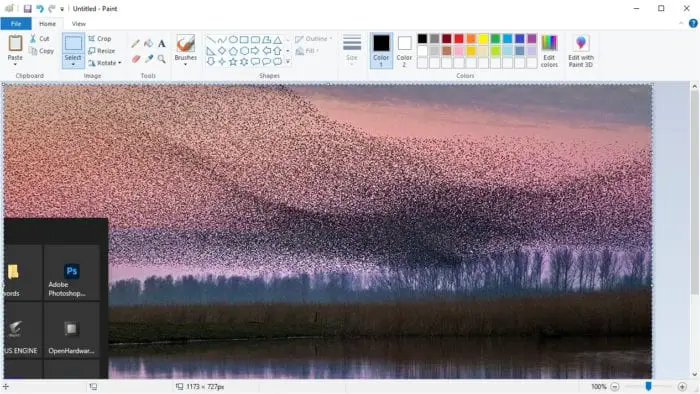
7. Pergi ke File > Save.
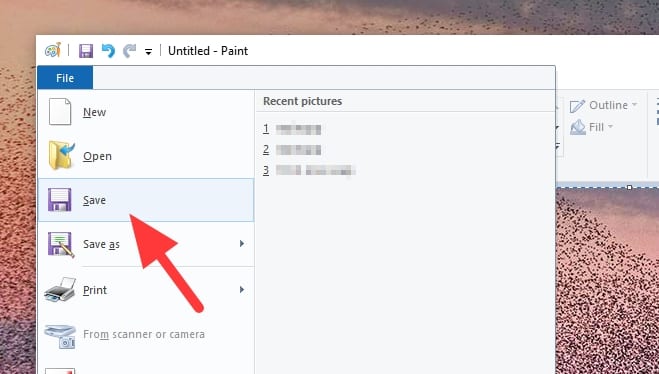
8. Tentukan lokasi penyimpanan, beri nama, pilih format gambar, dan tekan Save.
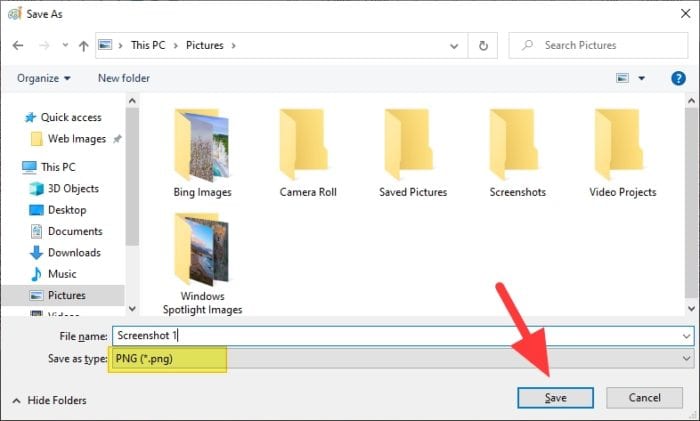
Sama seperti metode sebelumnya, kamu bisa menggunakan program lain seperti Paint 3D, Photoshop, dan Microsoft Office untuk menempel hasil screenshot. Screen Snip hanyalah fitur tambahan untuk mempermudah proses screenshot pada area tertentu.
#3 Screenshot di laptop yang yang tersimpan otomatis
Cara terakhir ialah dengan memanfaatkan fitur penyimpanan otomatis setelah screenshot dibuat. Sehingga tidak perlu dimediasi oleh ekstra program seperti Paint untuk melihat hasilnya.

Untuk membuat screenshot yang tersimpan otomatis, tekan tombol Windows+PrintScreen (untuk laptop mungkin perlu melibatkan tombol Fn). Untuk sesaat layar akan tampak redup, tandanya screenshot sudah diambil.
Untuk melihat hasil screenshot, silakan menuju File Explorer > Pictures > Screenshots.
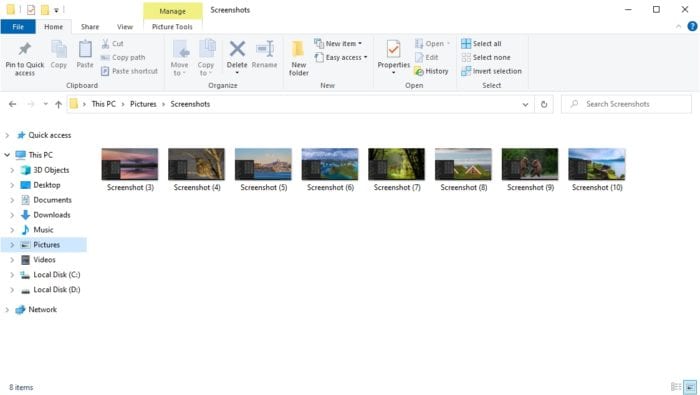
Sayangnya, metode yang satu ini tidak memungkinkan pengambilan gambar pada area tertentu seperti yang ditawarkan Screen Snip. Kamu hanya bisa mengambil screenshot secara penuh.
Apabila sering membuat screenshot dan ingin segera bisa melihat hasilnya, saya menyarankan program gratis seperti PicPick. PicPick menyediakan berbagai mode screenshot dan menampilkan hasilnya secara langsung. Program ini bahkan menyediakan screenshot dokumen/web panjang.

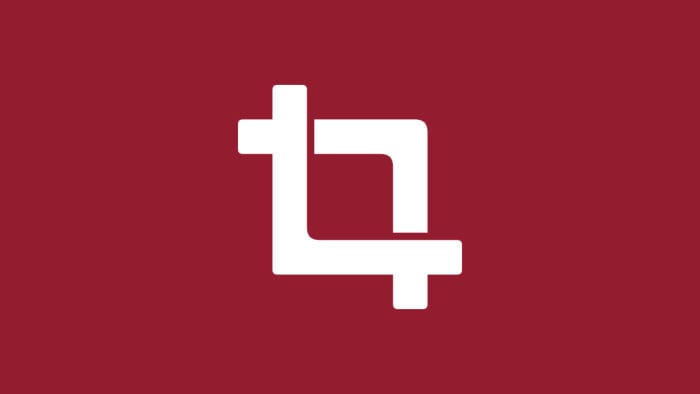
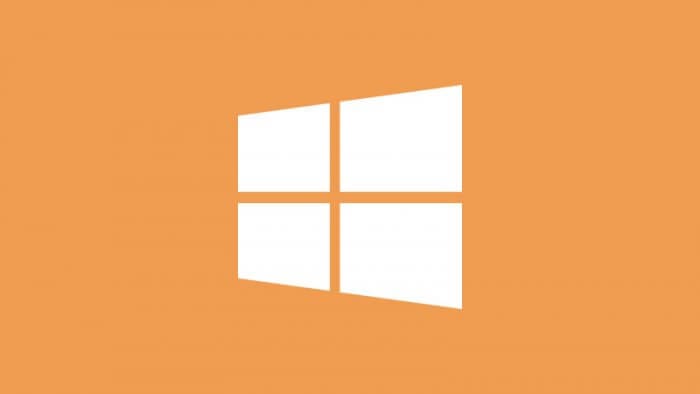
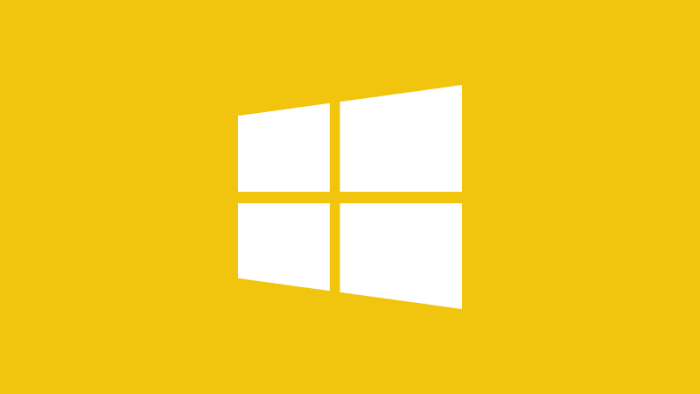
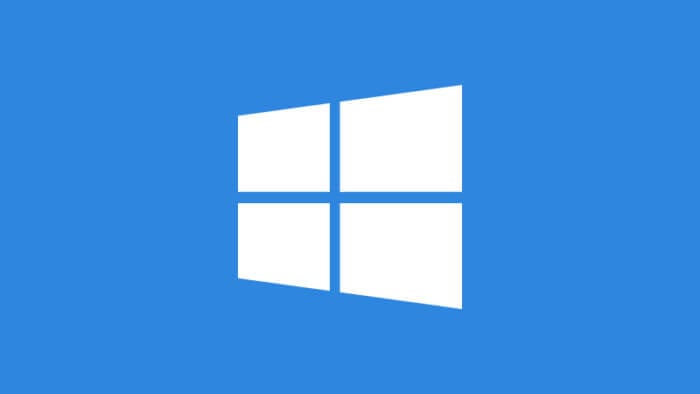

Terima kasih atas tipsnya! Saya sering kesulitan menemukan hasil screenshot di komputer saya. Cara-cara yang dijelaskan di sini sangat membantu. Kebetulan saya menggunakan Windows 10, jadi penjelasan mengenai Snipping Tool sangat berguna. Saya akan coba tips ini segera!