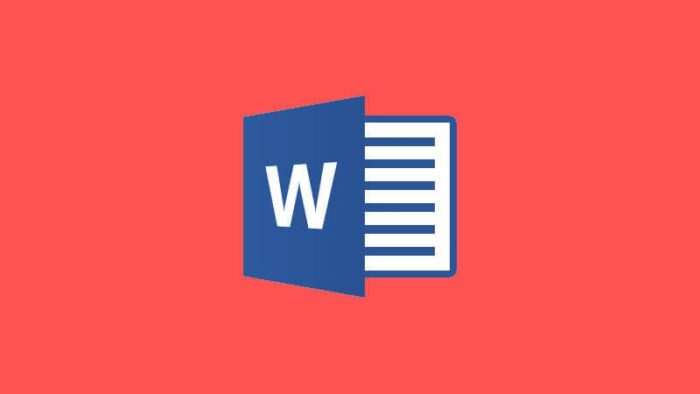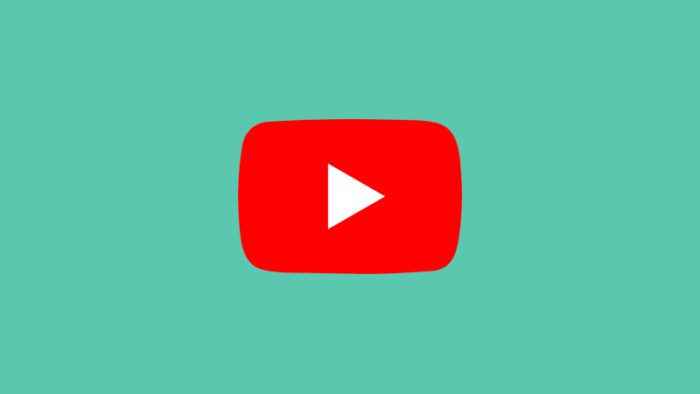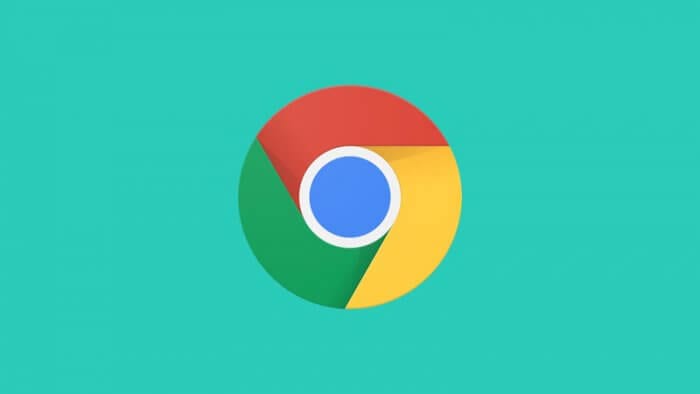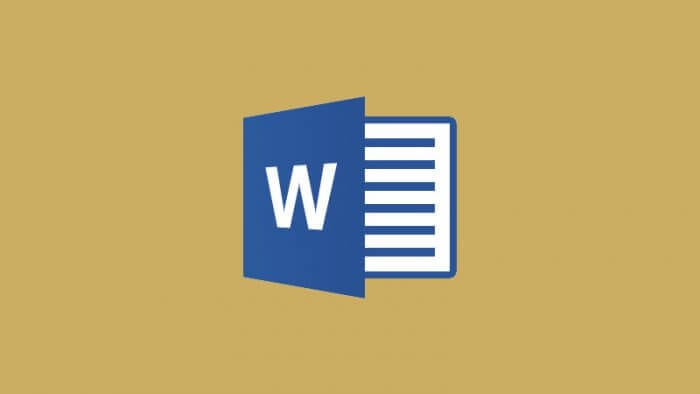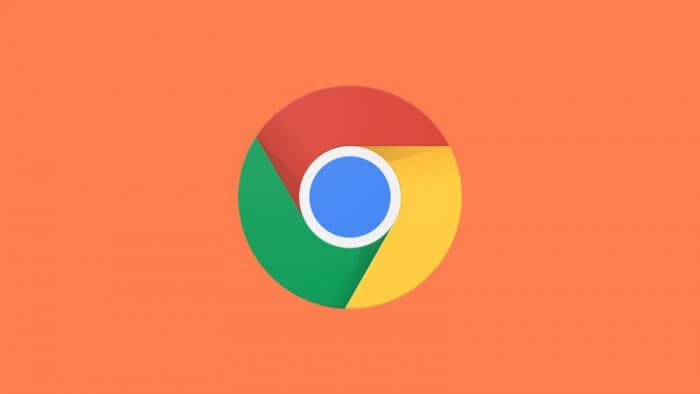Sebagian dokumen Microsoft Word (DOCX) menyertakan watermark, yakni tulisan atau gambar yang tampak menempel di latar belakang dokumen. Biasanya berisikan keterangan tambahan tentang dokumen atau nama si pemilik asli dokumen.
Watermark biasanya bersifat sementara dan tidak ikut dicetak ke dalam dokumen final. Dengan begitu, watermark dapat dengan mudah dihapus jika kamu menginginkannya.
Berikut ini panduan menghapus watermark di Microsoft Word semua versi, termasuk 2007, 2010, 2013, 2016, 2019, dan 365.
1. Buka dokumen Word yang memiliki watermark.
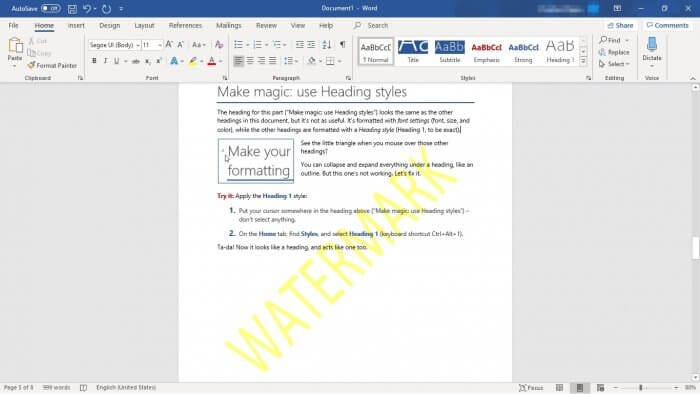
2. Pergi ke tab Design. Sementara untuk Word 2007, pergi ke Page Layout.
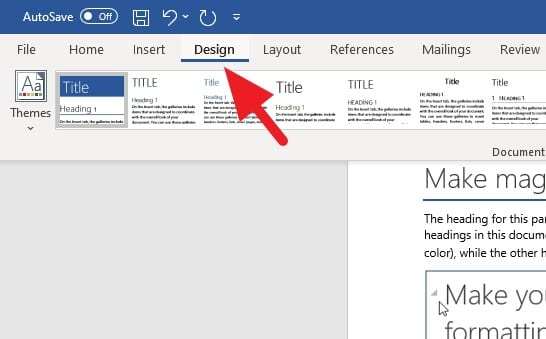
3. Klik menu Watermark.
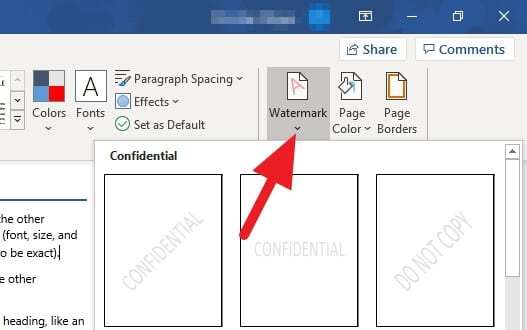
4. Di bagian bawah, pilih Remove Watermark.
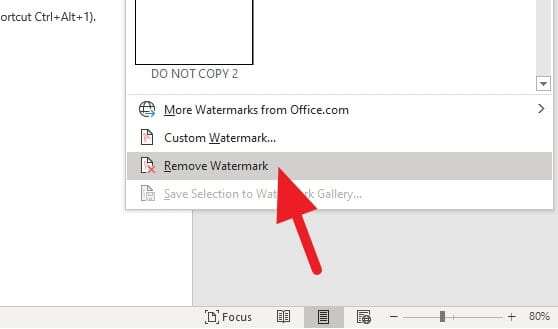
5. Seketika watermark akan menghilang dari seluruh halaman.
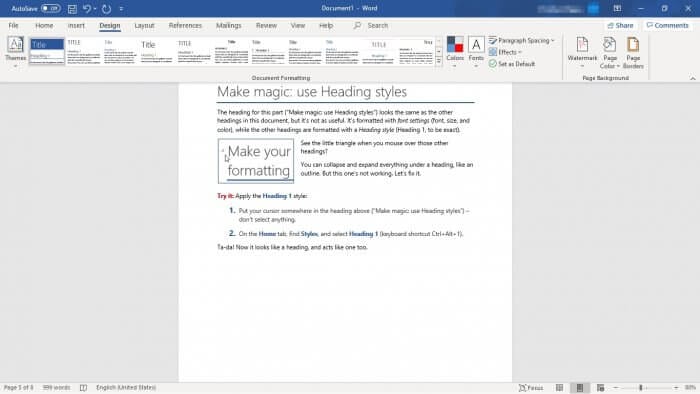
Terakhir, jangan lupa untuk menyimpan dokumen usai perubahan dilakukan.