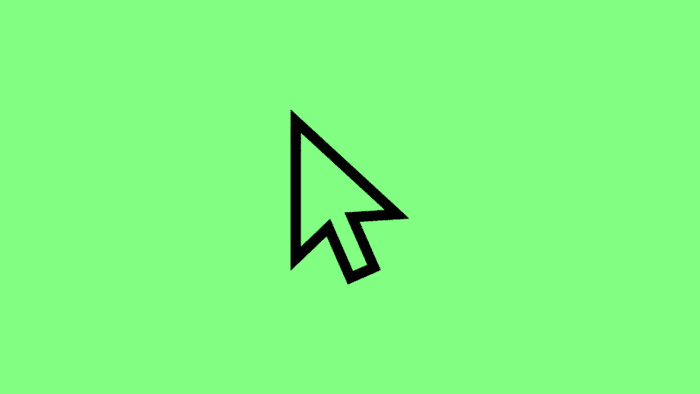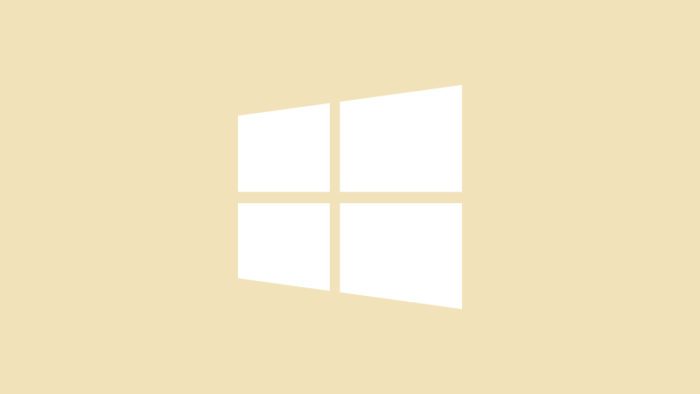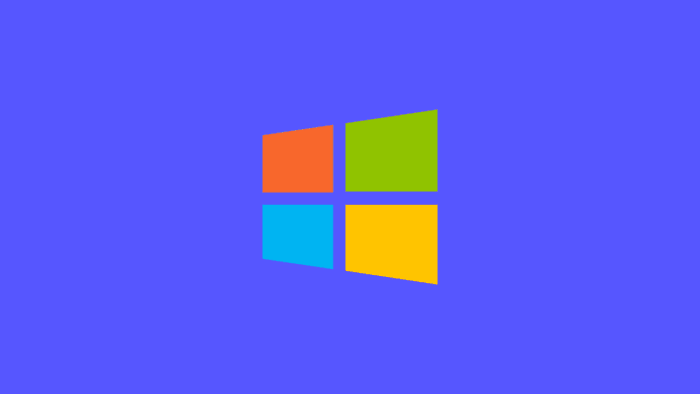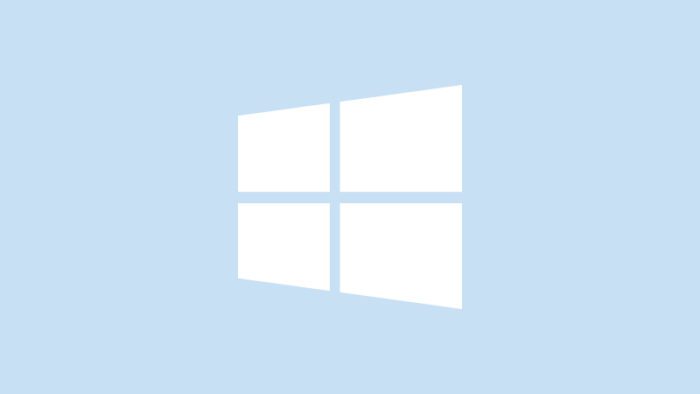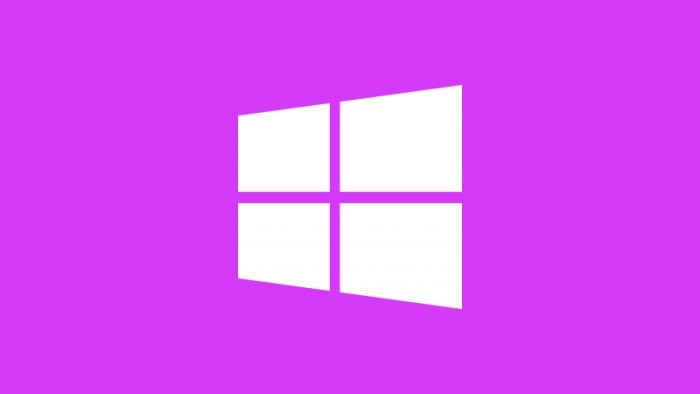- Kursor mouse yang hilang atau tidak muncul di Windows bisa disebabkan oleh beberapa hal, seperti driver yang bermasalah, touchpad yang terkunci, atau pengaturan yang tidak tepat.
- Ada beberapa cara yang bisa kamu coba untuk mengatasi masalah kursor mouse yang hilang di Windows 7, 8, 10 dan 11.
- Cara-cara ini meliputi menggunakan tombol fungsi, memeriksa pengaturan kursor di Mouse Properties, dan memperbarui driver kursor.
Kursor mouse merupakan komponen penting saat menggunakan komputer atau laptop dengan sistem operasi Windows. Kursor ini berfungsi sebagai penunjuk untuk memilih objek, membuka menu, atau melakukan berbagai aktivitas lainnya.
Namun, terkadang kita bisa mengalami masalah di mana kursor mouse tiba-tiba hilang atau tidak muncul di layar. Hal ini tentu sangat mengganggu dan menghambat aktivitas kita. Untungnya, ada beberapa cara yang bisa kamu coba untuk mengatasi masalah ini.
Daftar isi
1. Coba Gunakan Tombol Function (Fungsi)

Cara pertama dan paling mudah untuk mengatasi kursor mouse yang hilang adalah dengan menggunakan tombol fungsi atau function key di keyboard laptop. Biasanya, ada kombinasi tombol tertentu yang bisa digunakan untuk mengaktifkan atau menonaktifkan touchpad.
Kombinasi tombol ini bisa berbeda-beda tergantung merek dan tipe laptop yang kamu gunakan. Umumnya, kamu perlu menekan tombol Fn bersamaan dengan salah satu tombol F1 sampai F12 yang memiliki ikon touchpad.
Coba tekan kombinasi tombol ini beberapa kali sampai kursor mouse muncul kembali. Jika berhasil, berarti sebelumnya touchpad tidak sengaja terkunci atau dinonaktifkan.
2. Periksa Pengaturan Kursor / Pointer Di Menu “Mouse Properties”
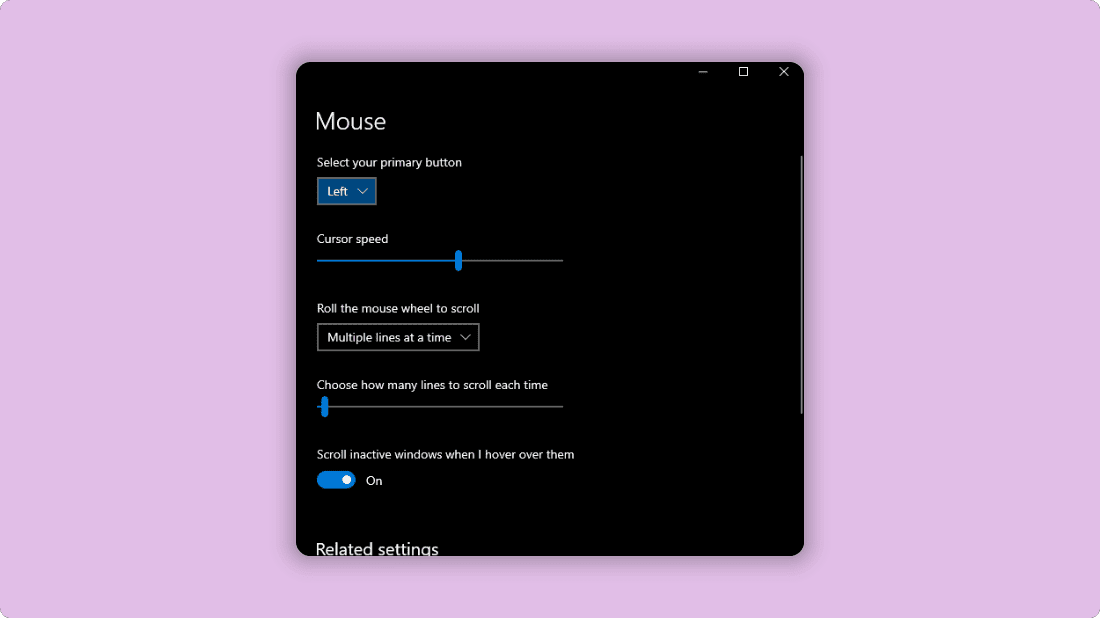
Jika cara pertama tidak berhasil, coba periksa pengaturan kursor atau pointer di menu “Mouse Properties”. Untuk membukanya, ikuti langkah-langkah berikut:
- Buka menu Start dan ketik “mouse” di kolom pencarian.
- Pilih Mouse settings dari hasil pencarian.
- Di jendela Mouse Properties, buka tab Pointer Options.
- Pastikan opsi Hide pointer while typing tidak dicentang.
- Klik Apply lalu OK untuk menyimpan perubahan.
Setelah itu, coba gerakkan mouse atau ketik sesuatu untuk melihat apakah kursor sudah muncul kembali.
3. Update Driver Kursor / Pointer
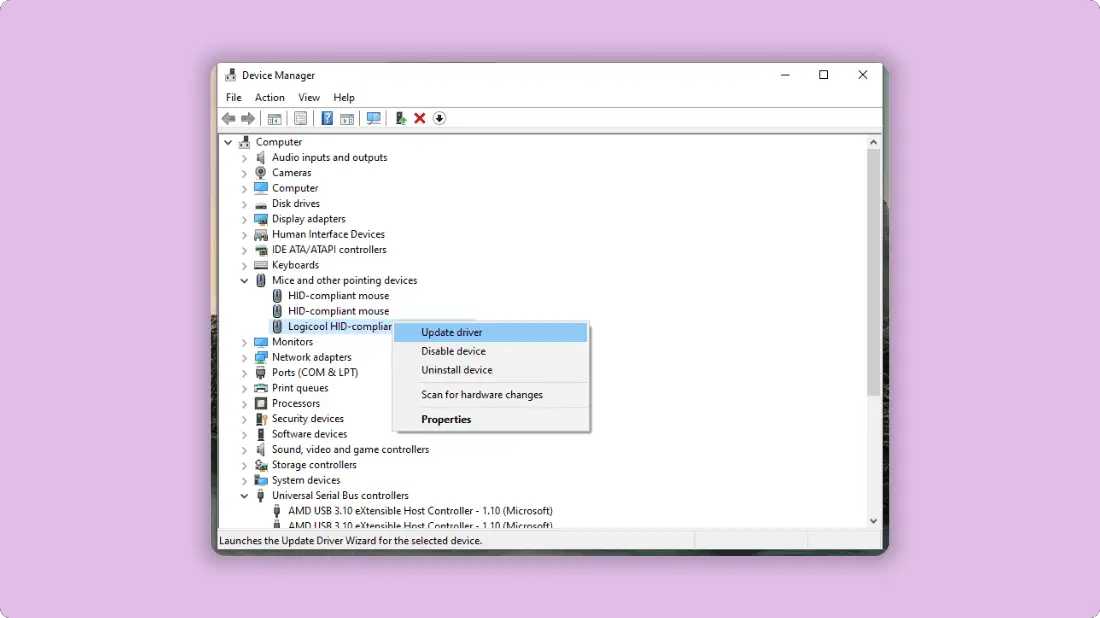
Cara terakhir yang bisa kamu coba adalah dengan memperbarui atau mengupdate driver kursor/pointer. Kadang, kursor bisa hilang atau tidak berfungsi dengan baik karena driver yang bermasalah atau tidak kompatibel.
Untuk mengupdate driver mouse, ikuti langkah-langkah berikut:
- Buka Device Manager. Kamu bisa mencarinya di menu Start.
- Cari kategori Mice and other pointing devices lalu klik tanda panah di sebelahnya untuk memperluas.
- Klik kanan pada perangkat mouse yang ingin diupdate, lalu pilih Update driver.
- Pilih Search automatically for drivers agar Windows mencari driver terbaru secara otomatis.
- Ikuti instruksi selanjutnya sampai proses update selesai.
- Restart komputer jika diminta.
Setelah proses update driver selesai, coba cek apakah kursor mouse sudah muncul dan berfungsi normal kembali.
Itulah 3 cara yang bisa kamu coba untuk mengatasi masalah kursor mouse yang hilang atau tidak muncul di Windows 7, 8, 10 dan 11. Jika masalah masih berlanjut setelah mencoba semua cara di atas, ada kemungkinan ada kerusakan hardware pada mouse, touchpad, atau port USB. Kamu mungkin perlu membawa laptop ke tempat servis untuk pemeriksaan lebih lanjut.
FAQ
Apa yang menyebabkan kursor mouse hilang di Windows?
Kursor mouse yang hilang atau tidak muncul bisa disebabkan oleh beberapa hal, di antaranya:
- Touchpad yang tidak sengaja terkunci atau dinonaktifkan
- Pengaturan kursor yang tidak tepat, misalnya opsi “Hide pointer while typing” yang aktif
- Driver mouse yang bermasalah atau tidak kompatibel
- Kerusakan hardware pada mouse, touchpad, atau port USB
Bagaimana cara mengaktifkan touchpad yang terkunci?
Untuk mengaktifkan touchpad yang terkunci, coba gunakan kombinasi tombol fungsi atau function key di keyboard. Tekan dan tahan tombol Fn, lalu tekan tombol F1 sampai F12 yang memiliki ikon touchpad. Kombinasi tombol yang tepat bisa berbeda-beda tergantung merek dan tipe laptop.
Kenapa kursor mouse tidak muncul setelah update Windows?
Setelah melakukan update atau upgrade Windows, terkadang kursor mouse bisa hilang atau tidak berfungsi dengan baik. Hal ini kemungkinan disebabkan oleh driver mouse yang tidak kompatibel dengan versi Windows terbaru. Coba update driver mouse ke versi terbaru melalui Device Manager dan restart komputer.
Apa yang harus dilakukan jika kursor mouse tetap tidak muncul?
Jika kursor mouse tetap tidak muncul setelah mencoba berbagai cara di atas, ada kemungkinan terjadi masalah hardware pada mouse, touchpad, atau port USB. Coba gunakan mouse eksternal lain untuk memastikan apakah masalahnya ada di mouse atau di komputer. Jika tetap bermasalah, sebaiknya bawa perangkat ke tempat servis untuk diperiksa lebih lanjut.