Tidak jarang, ikon WiFi pada Windows 10 hilang secara tiba-tiba tanpa penyebab yang jelas. Kejadian sepele ini kerap membuat pengguna sulit terhubung ke internet dan mengakses sejumlah fitur jaringan.
Lantas, apa yang harus dilakukan untuk memperbaiki ikon WiFi yang hilang? Berikut ini ada lima opsi yang bisa kamu coba.
Daftar isi
#1 Coba restart Windows Explorer
Cara paling sederhana untuk mengembalikan ikon WiFi ialah dengan memuat ulang (restart) Windows Explorer. Berikut caranya.
1. Klik kanan pada Taskbar, lalu pilih Task Manager.
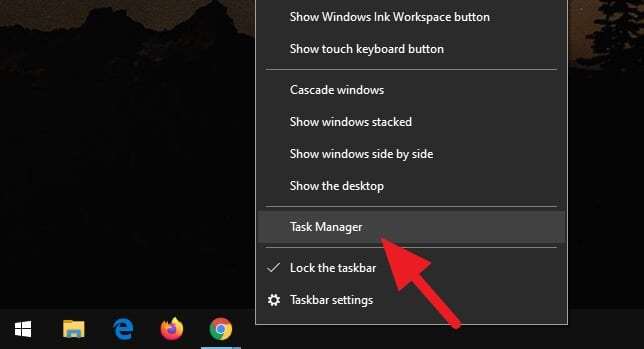
2. Pada tab Processes, cari Windows Explorer.
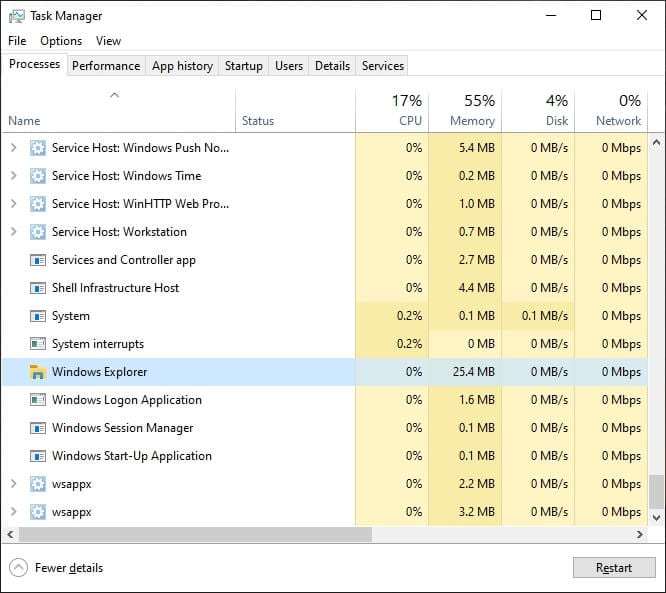
3. Klik kanan pada Windows Explorer, lalu Restart.
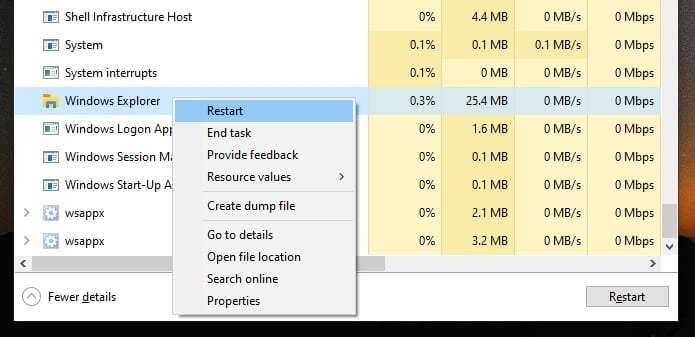
4. Cek apakah WiFi sudah muncul.
#2 Aktifkan kembali visibilitas ikon WiFi
Tidak jarang, ikon WiFi hilang karena pengguna tidak sengaja menonaktifkan visibilitasnya dari Taskbar. Berikut cara memunculkannya kembali.
1. Klik kanan pada desktop, lalu pilih Personalize.
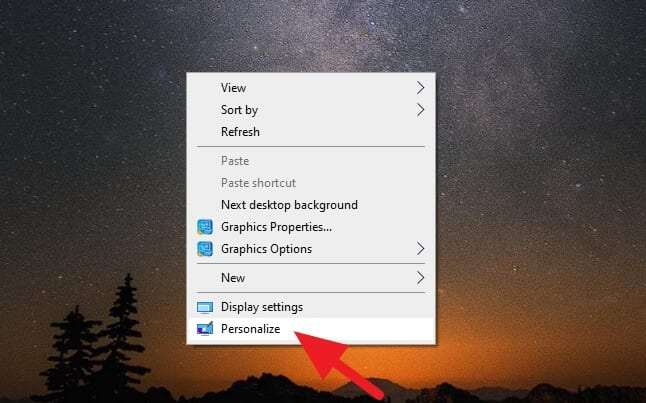
2. Pilih menu Taskbar.
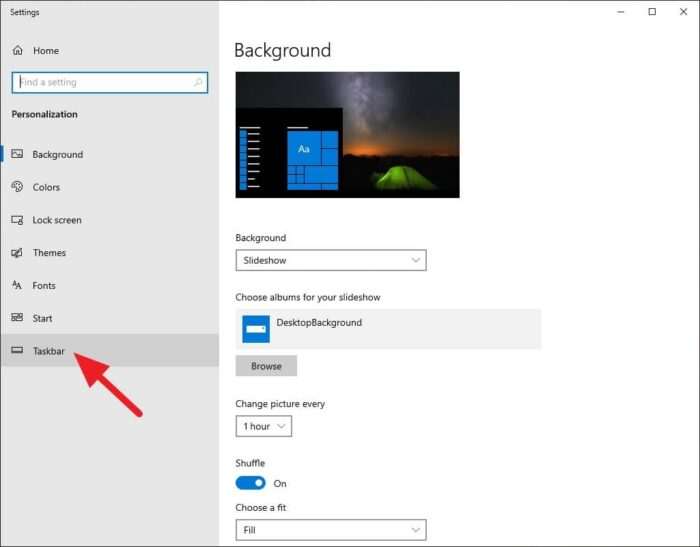
3. Klik Turn system icons on or off.
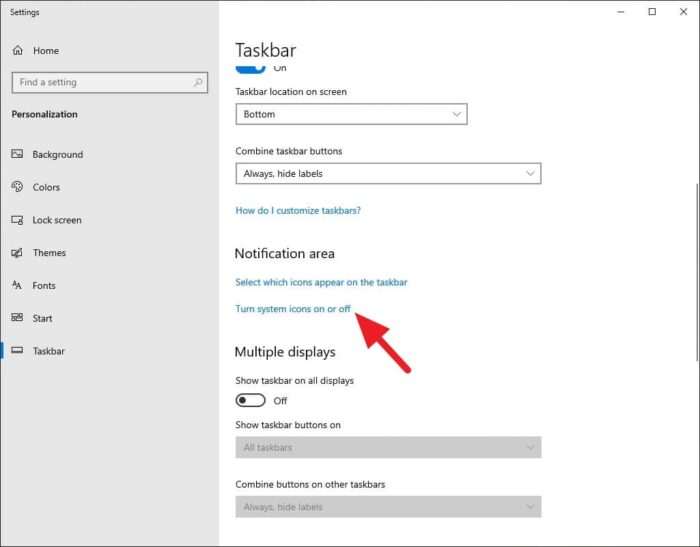
4. Pastikan Network dalam keadaan aktif.
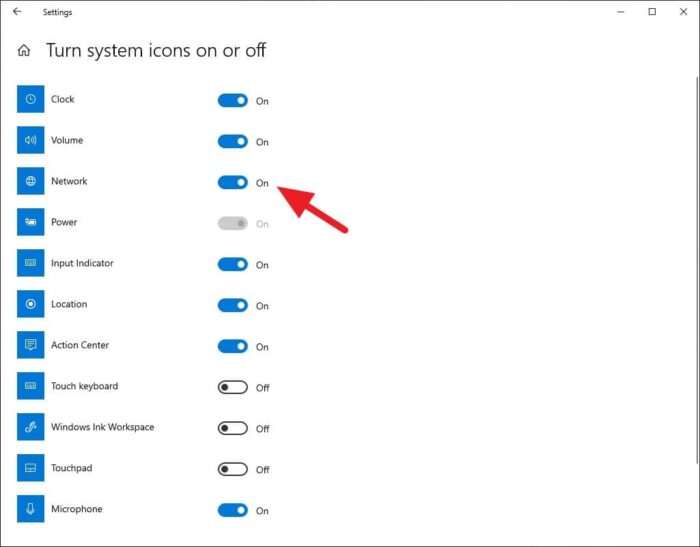
5. Silahkan cek kembali apakah ikon WiFi sudah muncul.
#3 Restart Network Connections
Network Connections merupakan salah satu komponen penting yang menjaga internet bekerja sebagaimana mestinya. Untuk merestart komponen ini, ikuti panduan berikut.
1. Tekan tombol Windows+R, ketik services.msc lalu tekan Enter.
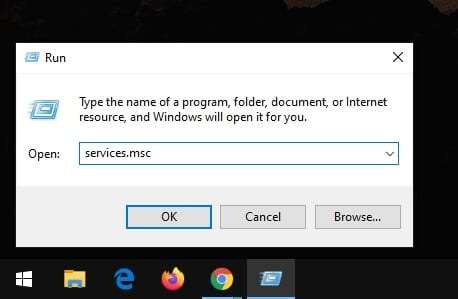
2. Cari Network Connections, klik kanan, lalu Start.
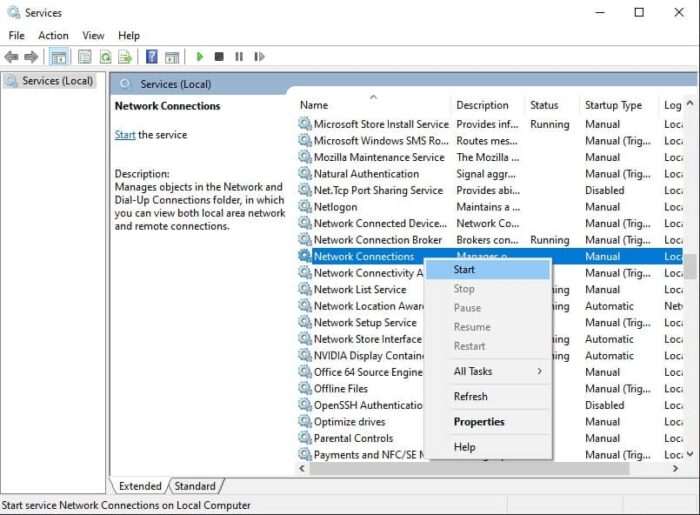
3. Jika WiFi belum juga muncul, kamu mungkin perlu melakukan hal serupa pada komponen berikut:
- Remote procedure call
- Plug and Play
- Remote Access Connection Manager
- Telephony
#4 Jalankan Network Adapter Troubleshooter
Troubleshooter adalah salah satu fitur Windows 10 yang akan membantu kamu mencari sumber permasalahan dan langsung memperbaikinya. Jika belum tahu, berikut cara memanfaatkan fitur ini.
1. Buka menu Start, lalu temukan Troubleshoot settings.
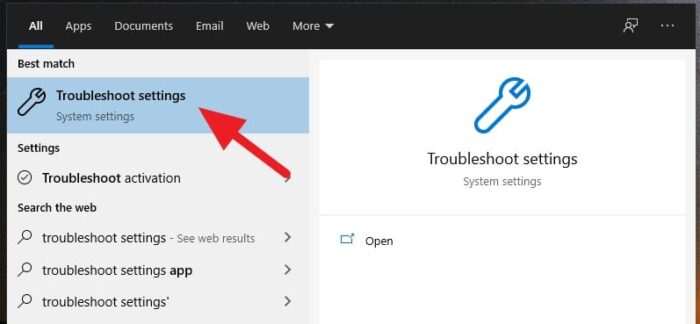
2. Klik bagian Internet Connections, lalu Run the troubleshooter.
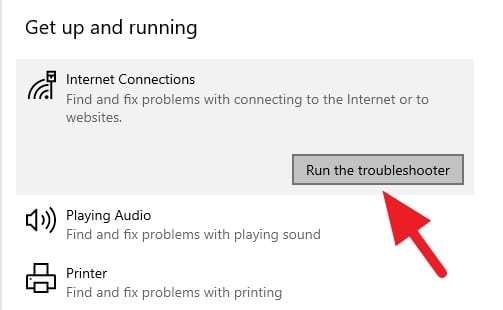
3. Tunggu hingga prosesnya selesai. Biasanya Troubleshooter akan langsung memberikan solusi usai masalah ditemukan.
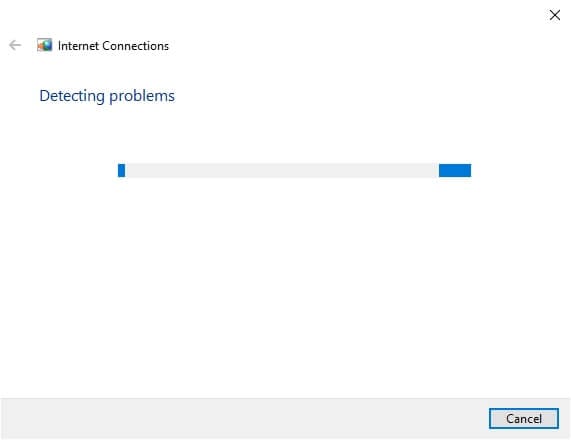
4. Periksa kembali ikon WiFi.
#5 Update driver WiFi
Tidak jarang, versi driver yang sudah kadaluarsa menyebabkan bentrok dengan sistem Windows 10. Maka dari itu, coba update driver ke versi yang lebih baru! Ini caranya.
1. Buka menu Start, lalu cari Device Manager.
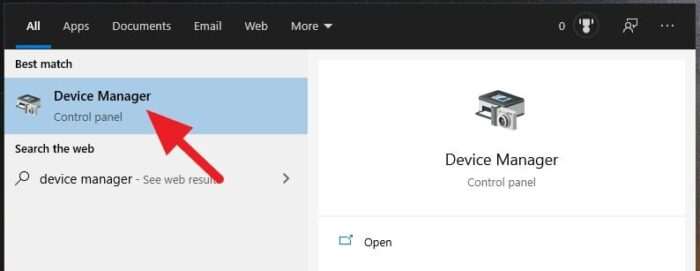
2. Buka bagian Networks adapters, klik kanan pada perangkat WiFi, lalu klik Update driver.
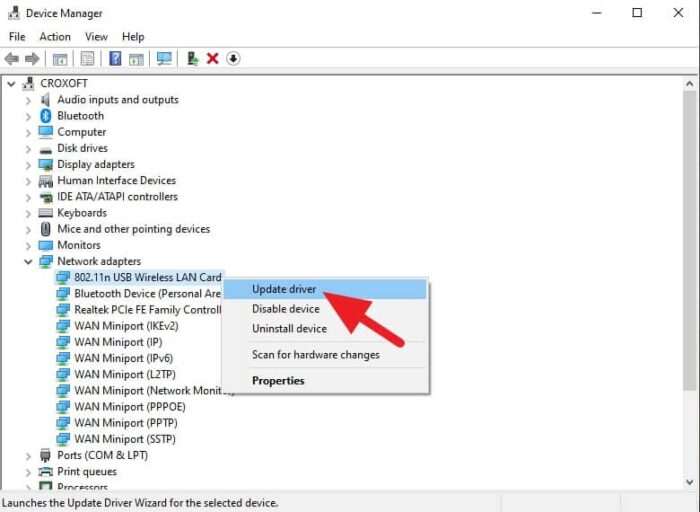
3. Pilih Search automatically for updated driver software dan tunggu hingga selesai.
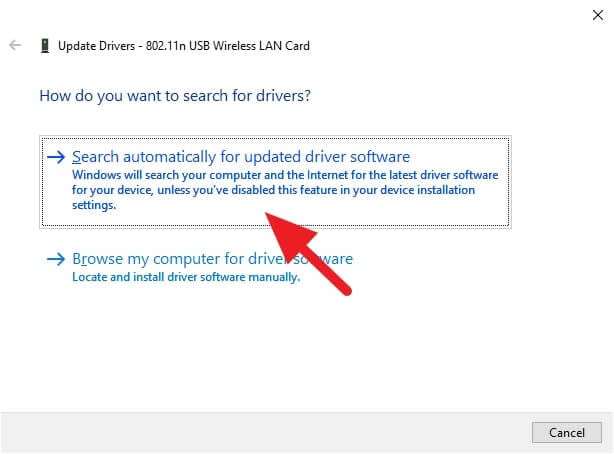
Seringkali driver dimasukkan ke dalam bundle pembaharuan. Maka dari itu, pastikan juga selalu update Windows 10 ke varian terbaru.
Itulah lima cara untuk memperbaiki ikon WiFi yang hilang di Windows 10. Ke depannya, artikel ini akan diperbaharui untuk menjaga relevansinya dengan versi sistem operasi.
Jika ada pertanyaan, jangan ragu untuk menulisnya di kolom komentar! 🙂

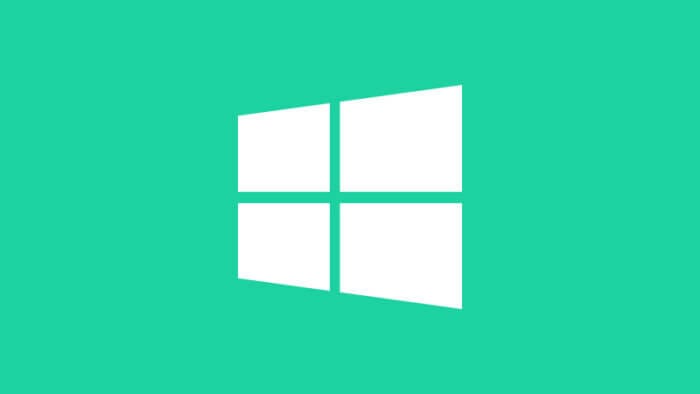
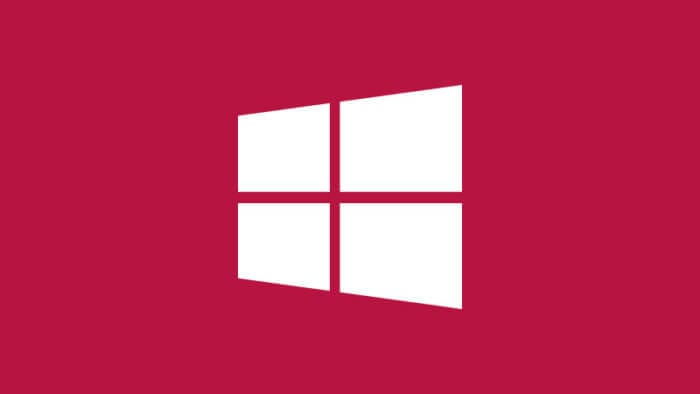
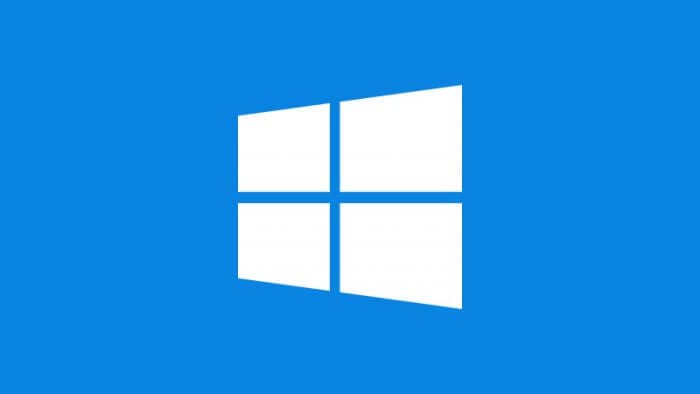

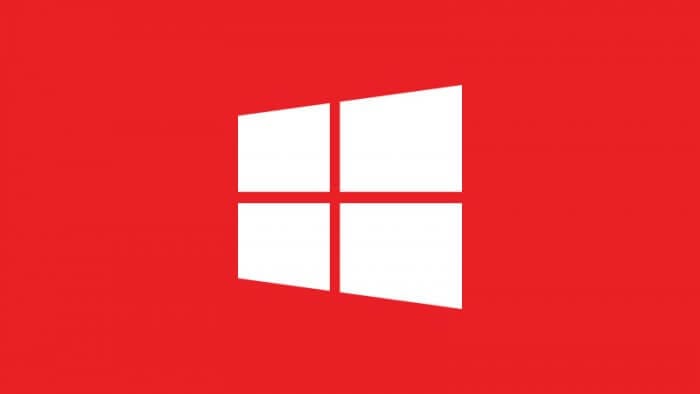
Kalau 5 langkah diatas belum munncul juga icon Wifi nya apa yanggharus dilakukan
Kadang kalau masalah di Windows sudah semakin parah, instal ulang seringkali bisa menjadi solusi 🙂
Test
Cara instalasi ulang gimana ya? Cara di atas tetep gak bisa:((
Tetep gak muncul :”(
Instalasi ulang bisa jadi pilihan 🙂
Pengaruh yah kalau windows belum activated
Seharusnya tidak ada pengaruhnya.
Cara install updates driver sama update windows 10 nya gimana woi, org WiFi nya ga ada.
Coba pakai aplikasi WiFi pihak ketiga untuk mengontrol WiFi sementara waktu.
heeh eta aing ge bingung woi
Aku juga udah coba semua cara di atas tapi ga muncul juga, terus nyoba cara dari sini https://www.ikeni.net/solusi-wifi-tidak-terdeteksi-setelah-update-di-windows-10-2374/
Bang makasih banyak
Thank you… it’s working now
Di device manager bagian network tdk mncul bluetooth, realtek controller, wlan driver tdk mncul smua trs gmn..
Update drivernya berapa lama ya? Kok punyaku lama banget, mau dicancel juga nggak bisa
bang punya saya aneh bnget,ketika saya berda di jogja wifi laptopnya jadi,ketika saya di ternate wifi saya hilang bhkan cman ada ethernet doang itu gmana ya
Tetep ngak bisa juga😭. Jadi ceritanya laptopku waktu itu bluescreen terus diperbaiki setelah itu tombol wifinya berubah jadi ikon PC 🖥 disertai dengan tanda X ❎. Jadi gimana ini??😭😭😭😭
Uninstall semua driver restart pc atau laptop. Dan wifi kembali seperti sebelum negara api menyerang.
Driver network aja ya
Ijin bertanya mengapa saya tidak mengkonekkan ke hotspot hp saya sedangkan menggunakan hotspot hp yg lain bisa?
Tetep gk bisa bang
sama dengan saya cara -cara yang dipaparkan di atas saya coba tapi gak mempan tetep aja gak muncul2 wifinya.harus diinstal ulang kali ya?
Boleh kasih masukkan? Buat temen2 yang mungkin sudah melakukan semua cara tsb dan gak muncul, coba di restart PC atau laptop nya nnti muncul. Pengalaman saya seperti itu terimakasih.
Langkah ke 5 itu bukan di update, klik kanan klik disable kmudian klik kanan lagi lalu klik enable
Alhamdulillah saya ketemu permasalahannya, saya ikutin dan ketemu sampe di tahap ke 4. Dan hasil dari troubleshooting nya wireless LAN saya is not fixed. Jadi apakah harus diperbaiki ke konter?? Padahal laptop saya masih baru.. masih baru setelah pemakaian hari ke 4 tiba2 ga bisa, dan ga ada ikon terhubung WiFi nya :”(
Di device manager, driver wifinya gk muncul. Di check adapter yang ada di network and sharing center juga tidak ada. Bahkan driver yang LAN pun gk ada. Apa ya permasalahannya?
Berhasil di cara nomor 4 dengan Network Adapter Troubleshooter, Wifi kembali aktif lagi. Thanks bro Admin top.
Alhamdulillah pakai cara yang pertama langsung bisa. Karena auto ke install lagi Drive nya.
Terima kasih atas tipsnya! Sangat membantu untuk mengatasi masalah WiFi yang hilang di Windows 10. Saya sudah mencoba langkah-langkah yang Anda sebutkan, dan WiFi saya kembali normal. Sangat bermanfaat!
Artikel yang sangat membantu! Saya sudah mencoba beberapa cara yang disarankan dan akhirnya WiFi saya kembali. Terima kasih banyak!
Terima kasih atas tipsnya! Sangat membantu, terutama saat WiFi tiba-tiba hilang. Saya akan mencoba langkah-langkah yang dijelaskan. Semoga bisa berhasil!
Terima kasih atas tipsnya! Sangat membantu untuk mengatasi masalah WiFi yang hilang di Windows 10. Saya sudah mencoba beberapa cara yang disebutkan dan berhasil mengembalikan koneksi saya. 👍
Terima kasih untuk tipsnya! Sangat membantu, saya sudah mencoba langkah-langkahnya dan sekarang WiFi saya sudah kembali. Selamat berkarya!