Windows 10 yang cepat memang merupakan idaman semua penggunanya, namun terlebih dahulu kamu harus membuat Windows 10 jadi ringan.
Sebab beban kerja yang ringan berarti lebih banyak kapasitas untuk memproses pekerjaan lain.
Berikut ini adalah cara agar komputer Windows 10 kamu semakin ngebut tanpa upgrade hardware, alias murni improvisasi di sisi software.
Entah kamu adalah seorang geek atau awam yang baru menggunakan komputer, tutorial berikut ini tepat untuk kamu.
Daftar isi
- #1 Matikan Background Apps yang tidak diperlukan
- #2 Membuat Windows 10 jadi ringan dengan mengurangi efek visual
- #3 Menonaktifkan efek transparansi Fluent Design di Windows 10
- #4 Defrag HDD di Windows 10 agar kecepatan meningkat
- #5 Menghentikan Services yang tidak perlu
- #6 Kurangi jumlah program startup
- #7 Aktifkan mode Ultimate Performance
- #8 Bersihkan file sampah yang tidak lagi digunakan
- #9 Singkirkan malware dengan Windows Defender
- #10 Matikan seluruh animasi di Windows 10
- #11 Tinggalkan HDD, upgrade ke SSD
#1 Matikan Background Apps yang tidak diperlukan
Berfungsi mengurangi beban kerja CPU dan RAM akibat program yang berjalan di sistem latar.
1. Buka Start Menu kemudian cari dan luncurkan program bernama Choose which apps can run in the background.
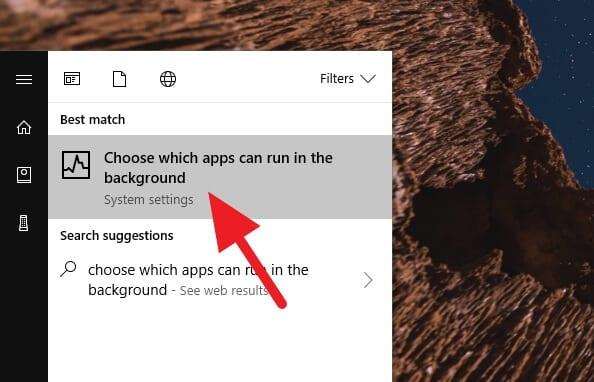
2. Matikan Background Apps dengan cara set ke Off. Ini akan menonaktifkan seluruh program latar, umumnya program bawaan dan aplikasi universal.
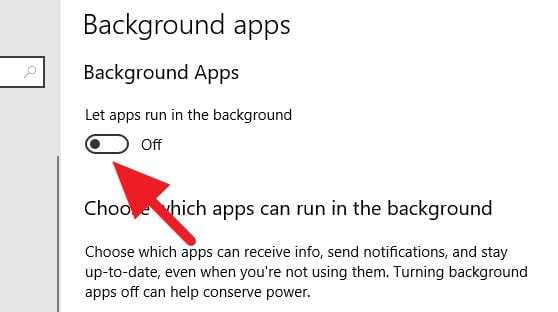
Kamu tetap bisa memilih program mana saja yang tetap aktif dan yang dimatikan.
#2 Membuat Windows 10 jadi ringan dengan mengurangi efek visual
Efek animasi memang meningkatkan user experience, tetapi membuat GPU dan CPU bekerja ekstra. Beberapa efek visual yang tidak signifikan fungsinya bisa kamu matikan untuk melegakan ruang bagi sistem.
1. Cari program View advanced system settings pada Start Menu.
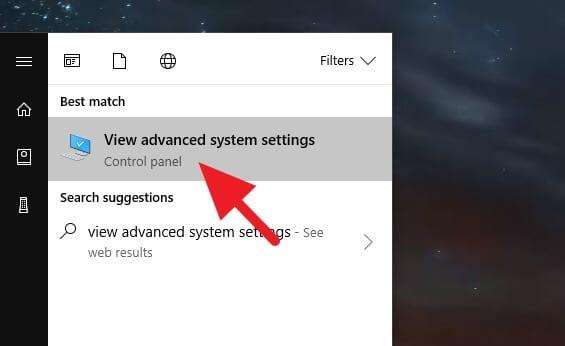
2. Kemudian lihat bagian Performance, klik Settings.
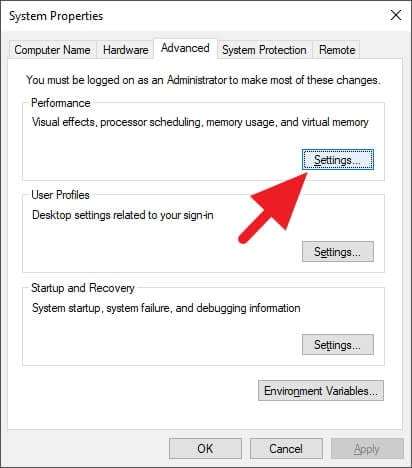
3. Pilih Adjust for best performance lalu OK.
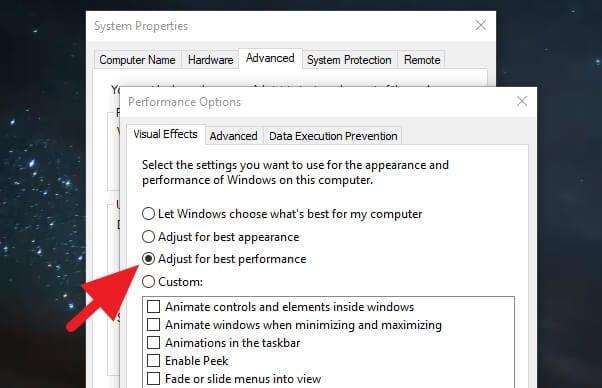
Kamu tetap bisa memilih efek visual mana saja yang tetap dioperasikan dengan memilih Custom.
#3 Menonaktifkan efek transparansi Fluent Design di Windows 10
Efek visual seperti transparansi pada Windows 10 sejatinya tidak memberikan dampak signifikan. Lebih baik fitur ini dimatikan saja.
1. Klik kanan pada desktop, kemudian pilih Personalize.
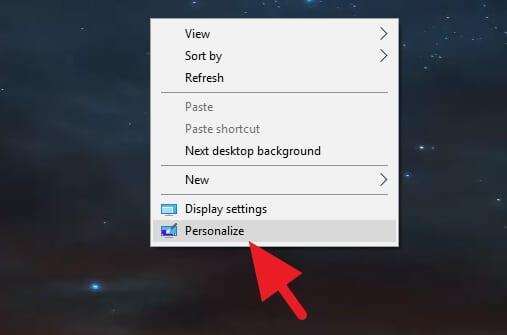
2. Menuju menu Colors, lalu atur Transparency effects menjadi Off.
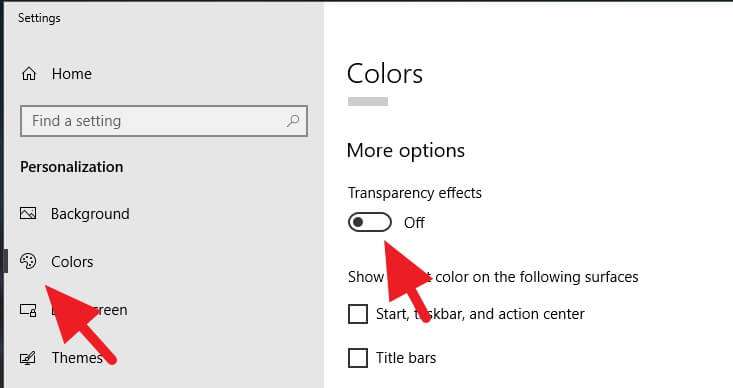
#4 Defrag HDD di Windows 10 agar kecepatan meningkat
Fragmentasi pada HDD dapat membuat sistem bekerja lebih lama ketika mengerjakan suatu perintah. Windows 10 sudah dibekali software defragment bawaan yang bisa kamu coba. Sementara SSD tidak memerlukan defrag.
1. Cari Defragment and Optimize Drives via Start Menu kemudian jalankan programnya.
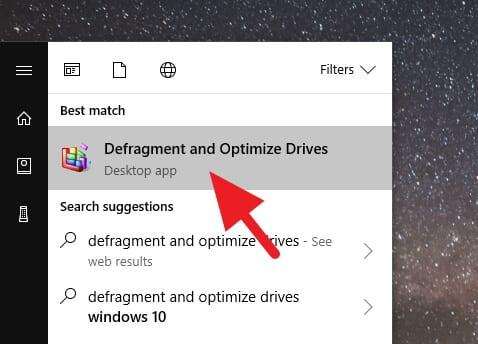
2. Pilih partisi hard disk mana saja yang ingin di-defrag, kemudian klik Analyze all.
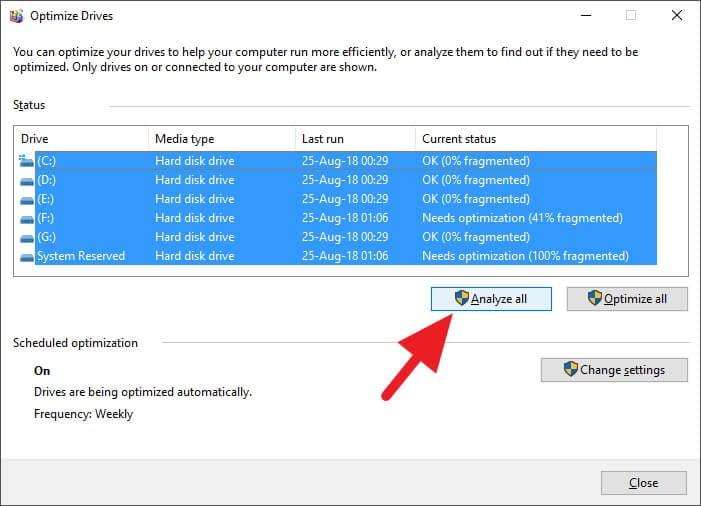
3. Setelah proses analisa selesai, klik Optimize all untuk memulai proses defrag. Lamanya pekerjaan ini bervariasi namun biasanya perlu beberapa jam.
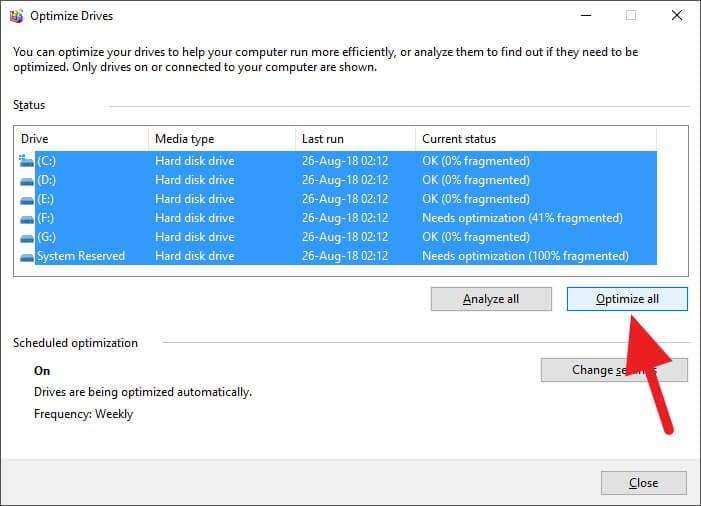
#5 Menghentikan Services yang tidak perlu
Software pihak ketiga sengaja menanamkan program Services di sistem latar yang berfungsi untuk update, maintenance, dan lainnya. Jika tidak terlalu butuh, sebaiknya dimatikan saja.
1. Buka Start Menu, lalu cari System Configuration.
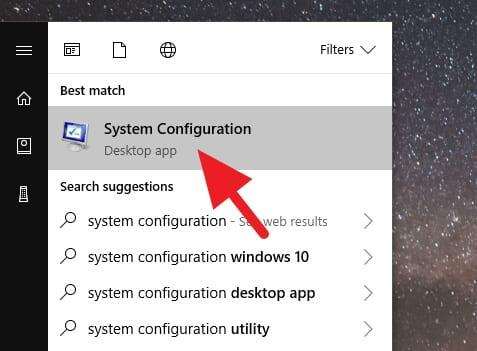
2. Setelah itu klik tab Services, centang Hide all Microsoft services. Sekarang, hilangkan centang dari software lain yang tidak kamu inginkan kehadirannya. Jika sudah selesai, klik OK.
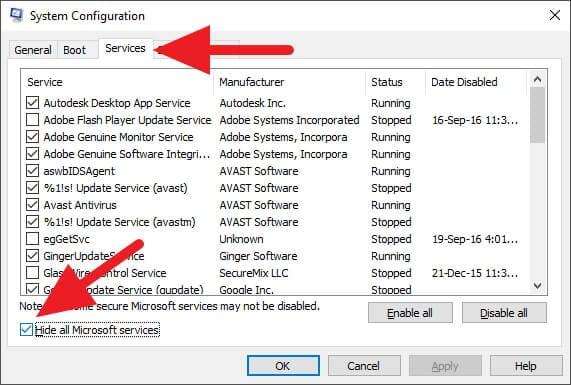
#6 Kurangi jumlah program startup
Program startup tidak hanya muncul ketika komputer baru dinyalakan, namun biasanya juga tetap berjalan setelah itu. Program jenis ini memakan porsi RAM yang cukup besar sehingga membebani program lain.
1. Jalankan Task Manager, bisa melalui shortcut CTRL+SHIFT+ESC.
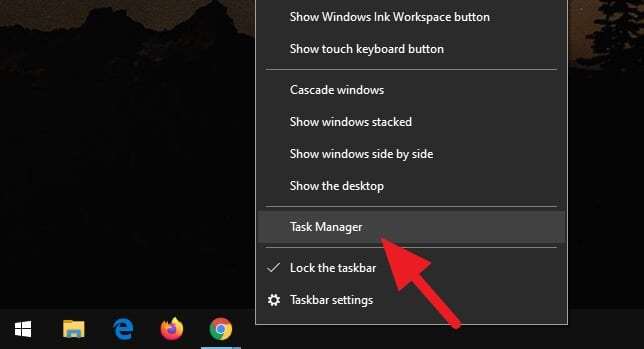
2. Pergi ke tab Startup, pilih program startup yang ingin kamu hentikan, kemudian klik Disable.
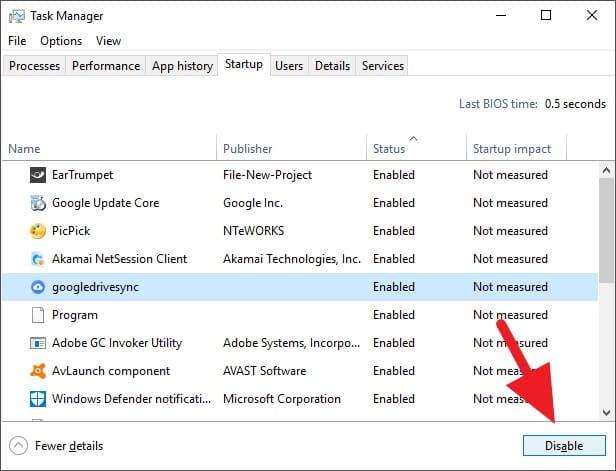
Mungkin restart diperlukan untuk langsung merasakan efeknya.
#7 Aktifkan mode Ultimate Performance
Selain High Performance, Windows 10 punya tingkatan yang lebih tinggi lagi, yakni Ultimate Performance. Opsi ini harus kamu aktifkan secara manual, serta hanya berlaku pada perangkat komputer desktop, bukan laptop atau notebook.
1. Jalankan Command Prompt.
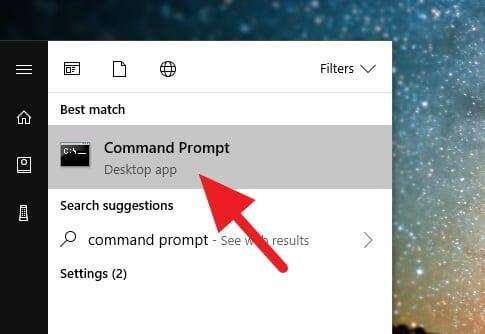
2. Salin kode berikut kemudian paste pada jendela Command Prompt. Tekan Enter, setelah itu tunggu beberapa saat untuk memproses perintah.
powercfg -duplicatescheme e9a42b02-d5df-448d-aa00-03f14749eb61
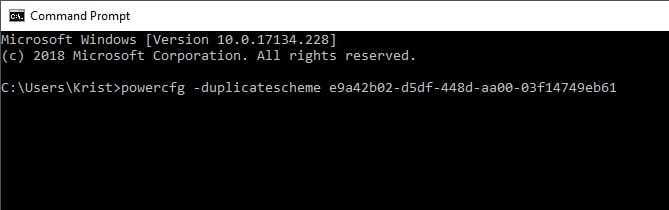
3. Selanjutnya, cari Power & sleep settings.
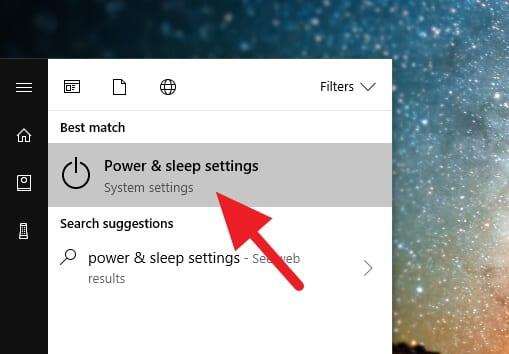
4. Pada Related settings, klik Additional power settings.
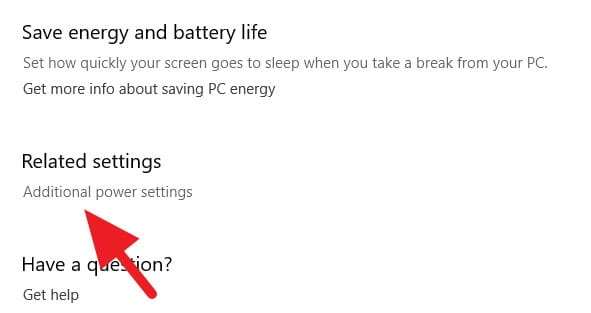
5. Pilih Ultimate Performance untuk segera mengaktifkannya.
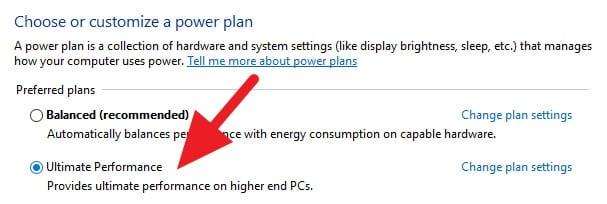
Perlu diingat bahwa metode ini memang secara signifikan meningkatkan performa Windows 10, namun konsumsi energi juga lebih besar. Jadi, gunakanlah secara bijak.
#8 Bersihkan file sampah yang tidak lagi digunakan
Seiring penggunaan, Windows 10 akan mengakumulasi file-file sampah yang sejatinya sudah tidak diperlukan lagi dan tidak begitu penting. Menghapus file junk tersebut bisa menambah ruang bagi sistem.
1. Melalui Start Menu, cari Disk Cleanup.
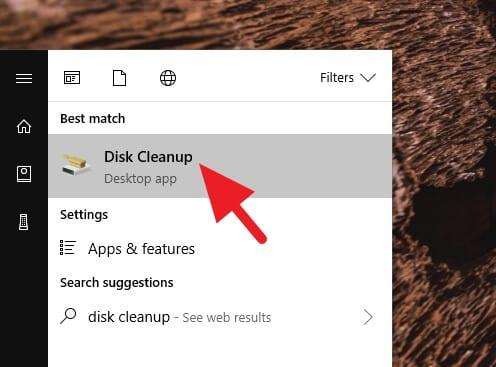
2. Pilih drive dimana Windows 10 terinstal (biasanya C:), kemudian klik OK.
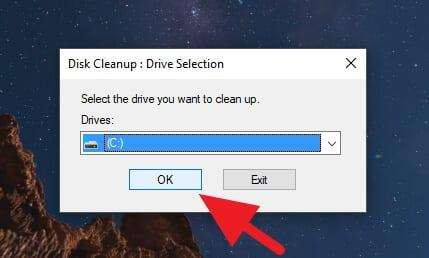
3. Setelah itu pilih file mana saja yang ingin kamu bersihkan. Klik OK, lalu Delete Files untuk menghapusnya.
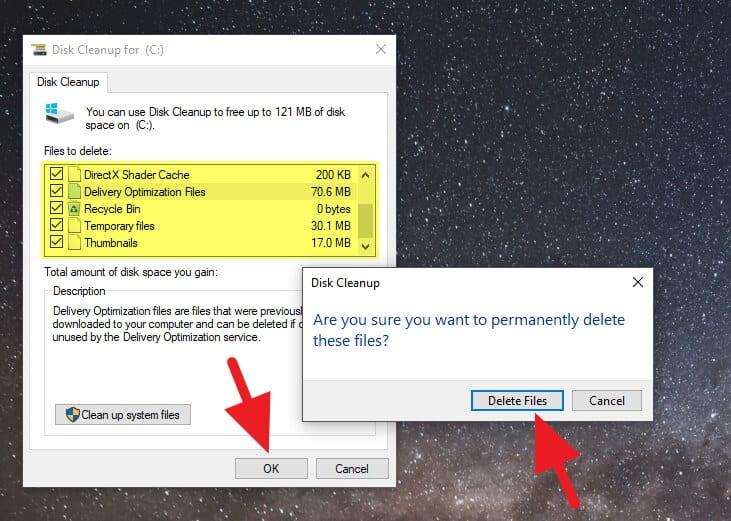
#9 Singkirkan malware dengan Windows Defender
Malware biasanya bersembunyi di dalam program lain. Kehadirannya dapat merugikan pengguna, mulai dari memakan resources, hingga mencuri data pengguna. Program berbahaya ini harus segera dihapus.
1. Buka menu System Tray, kemudian double-click pada icon Windows Defender.
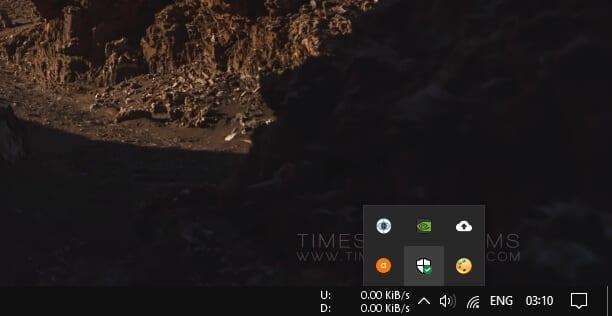
2. Setelah terbuka, pilih Virus & threat protection.
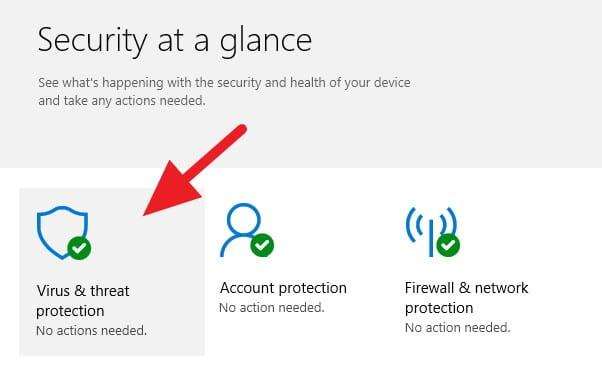
3. Dalam beberapa kasus, fitur Periodic scanning di Windows Defender tidak aktif, kamu bisa menyalakannya kembali dengan memilih On.
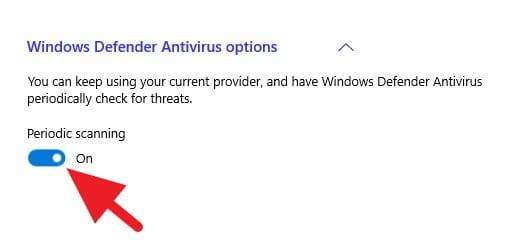
4. Klik Scan now untuk memulai pemindaian file.
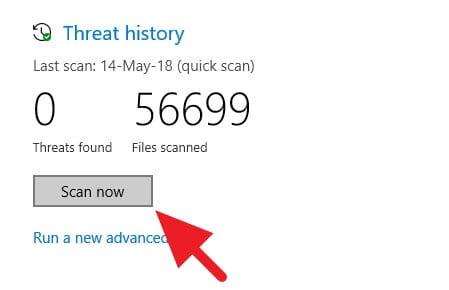
Setelah proses pemindaian selesai, Windows Defender akan memberi tahu jika ada program berbahaya mengandung malware atau virus.
#10 Matikan seluruh animasi di Windows 10
Kamu bisa langsung mematikan semua elemen animasi di Windows 10 dengan sekali klik. Metode ini akan mengurangi beban GPU khususnya ketika memproses animasi.
1. Klik Start lalu ketik animations.
2. Jalankan program Show animations in Windows.
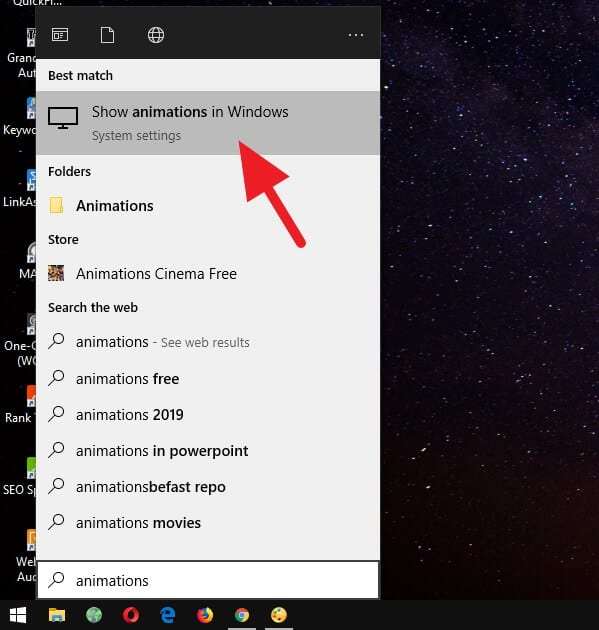
3. Pada bagian Show animations in Windows, pilih Off.
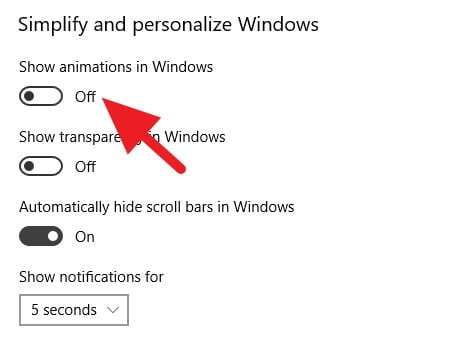
#11 Tinggalkan HDD, upgrade ke SSD
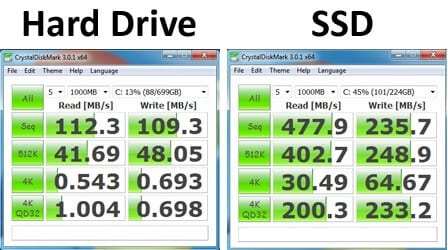
Apakah kamu masih menggunakan HDD? Jika iya, maka kamu harus segera menggantinya dengan SSD sebab teknologi HDD sudah “tidak kuat lagi” menangani program modern.
Aspek terpenting dari SSD adalah kecepatan IOPS-nya. Faktor ini yang membuat SSD signifikan lebih responsif. Lihat gambar di atas, SSD 200 kali lebih cepat dibanding HDD.
Soal harga, saya rasa di tahun 2020, harga SSD sudah terjun bebas. Bagaimana tidak, satu unit SSD 500 GB harganya hanya sekitar Rp 1 juta atau 2-3 kali lipat dari HDD papan atas namun dengan performa yang puluhan kali lebih tinggi.
Dari 11 cara yang telah kalian baca, sebagian memberi dampak besar, sebagian lagi hanya sedikit mengurangi beban komputer.
Terlepas dari itu, jika kalian mengikutinya dengan benar, Windows 10 akan bekerja lebih cepat dari sebelumnya.
Lantas, seberapa besar perbedaan yang kamu rasakan? Apakah cukup signifikan atau sama saja?

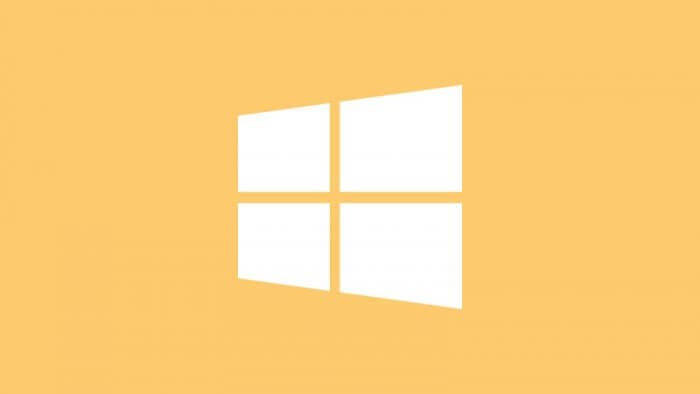
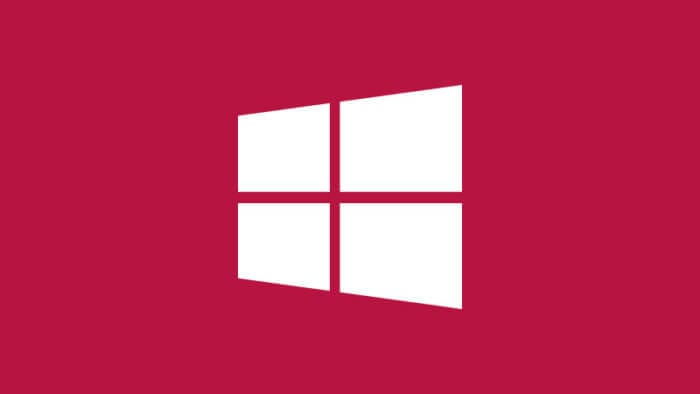
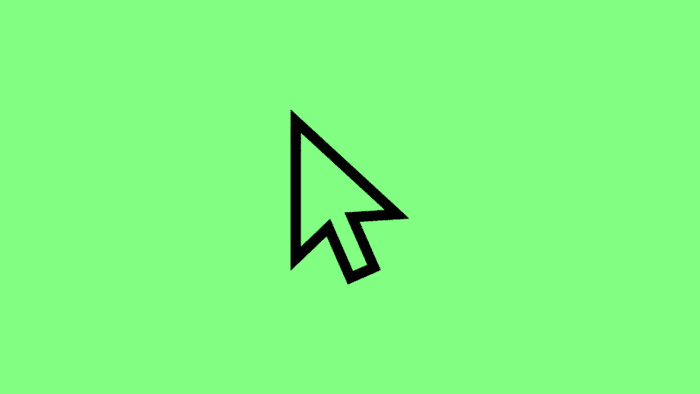
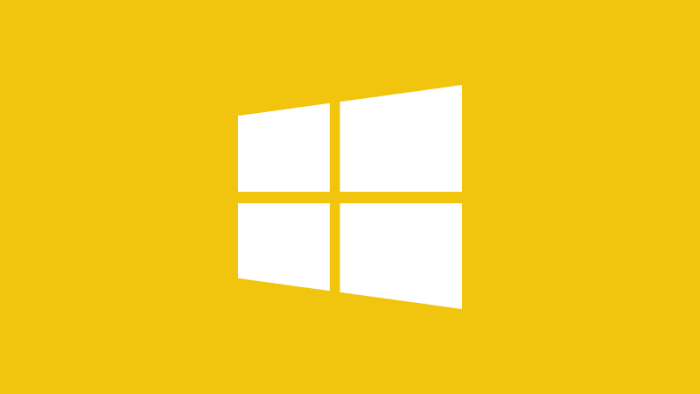
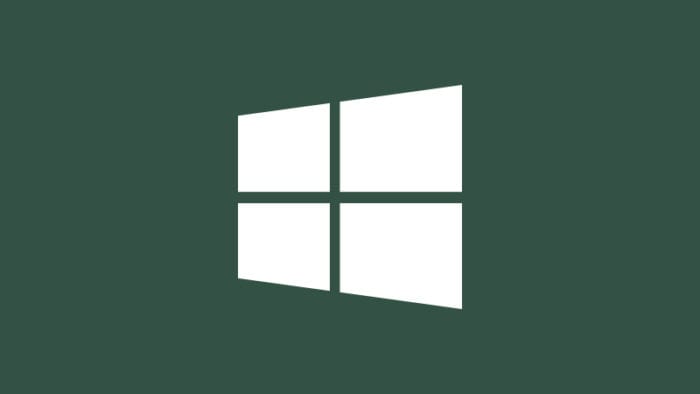
terima kasih
sama-sama Wildan 🙂
materi ini akan saya coba, mudah2an ada perubahan yang lebih baik
tutor asu, malah bikin tambah ngelag laptop
Terimakasih banyak..
Sama-sama, semoga membantu ya 🙂
Thanks bosque.. Mendingan sekarang..
#salamKaumMending
Sama-sama Jepri 🙂
terima kasih membantu tumb
terima kasih banyak gan,makin sukses ya gan
Sama-sama 🙂
Senang bisa membantu ^_^
Lumayan banget terimaksih
Sama-sama mas Agus 😀
Sangat bermanfaat, terima kasih
mantapp…..tengkiyuh gannnn
Sama-sama mas Agus, jangan lupa dibookmark kalau butuh ingin mempercepat performa Windows 10 lagi 😀
thanks bang
Sama-sama 🙂
Terima kasih
Sama-sama 🙂
thanks a lot for advice!!
You are very welcome, Sam 😀
mantab,mksh bos
Senang bisa membantu 😀
Mantap, terima ksih. Bermanfaat
sangat terbantu, semoga jadi amal jariyah buat mas nya
terimakasih
Halo mas Yusuf, terimakasih sudah mau berkunjung. Sukses terus untuk kegiatannya 🙂
makasih kak, artikelnya sangat membantu
Sama-sama, terimakasih juga sudah berkunjung.
Ajibbbb, baru step 1 aja udah ngurangi beban CPU 40%… makasi bro…
Sama-sama 🙂
saya mengalami error saat menonaktifkan windows hd color, dan setiap klik windows hd color selalu force close
Coba install ulang atau update driver grafis. Saya sarankan menggunakan software bernama Driver Booster.
keren om
Mantebbb jiwa
Mantap bang… berguna bgt…. thank U yaa… banyak berkarya lagi bang… saya dukung abang…
terimakasih banyak bang… saya coba pake ultime layar langsung terang, cocok buat yang sudah plus
Sangat membantu
Terima kasih Mas/Mbak
lengkap banget, btw thanks infonya .
Sama-sama Bayu.
Lah kemarin sy beli ssd 120 gb instal win 10 cuma beda 5 detik sama hdd kenapa ya
Padahal sy beli biar bootingnya cepet lah kok sm aja gk beda beda banget rasanya mo nangis
Ada banyak faktor:
– Bisa saja beban startupnya masih rendah sehingga penggunaan HDD atau SSD tidak terlalu signfikan
– HDD menggunakan cache
– HDD-nya memang cepat
Coba lakukan pengujian kecepatan untuk melihat kecepatan SSD yang sebenarnya. Bisa pakai software gratis ini https://crystalmark.info/en/software/crystaldiskmark/
Terima kasih informasi yang sangat beemanfaat
Terima kasih tipsnya. Bermanfaat banget sih ini mengingat Windows 10 tuh berasa ‘penuh’ dengan start up apps dan ‘fitur’ yang kurang esensial bikin berat performanya.
Artikelnya detail, gampang dimengerti
Copot jendela pasang ubuntu.
Sebenarnya malware tidak membuat lambat PC tapi sifatnya merusak sistem operasi sampai benar-benar tidak bisa kita gunakan lagi PC kita. Tapi kalau yang namanya virus pasti identik dengan kinerja PC. Terimakasih bung,..
Untuk windows 11 apakah ada panduan lain atau sama saja setting nya?
terimakasih HU, jadi agak cepet lepiku..
ijin nanya Hu, kalau SSD itu apakah aman datanya jika terjadi eror, kalau HDD rusak data masih bisa diambil. lalu bagaimana dengan SSD HU?
Auto bookmark, pasti sering dibutuhin.
Sukses selalu
kalau untuk windows 11 apakah ada cara meningkatkan prosesor laptop? terima kasih
Terima kasih atas tips-tips yang sangat bermanfaat! Saya telah mencoba beberapa langkah yang Anda sebutkan, dan benar-benar merasa perbedaan dalam kecepatan Windows 10 saya. Langkah-langkah ini mudah diikuti dan hasilnya memuaskan. Saya akan mencoba yang lain di daftar tersebut. Teruskan berkarya!
Artikel ini sangat membantu! Langkah-langkah yang dijelaskan mudah dipahami dan bisa langsung diterapkan. Saya sudah mencoba beberapa tips dan terasa perbedaannya. Terima kasih!
Terima kasih atas tipsnya! Saya sudah mencoba beberapa langkah yang dijelaskan, dan saya merasakan peningkatan kecepatan pada laptop saya. Sangat membantu, terutama di bagian membersihkan aplikasi yang tidak terpakai. Semangat membuat konten berkualitas seperti ini!
Artikel ini sangat bermanfaat! Saya sudah mencoba beberapa langkah yang direkomendasikan dan benar-benar merasakan peningkatan kinerja di laptop saya. Terima kasih telah berbagi tips yang mudah diikuti ini!
Artikel yang sangat bermanfaat! Saya tidak sabar untuk mencoba langkah-langkah yang telah dijelaskan. Semoga ini bisa membuat laptop saya lebih cepat. Terima kasih!
Terima kasih untuk tipsnya! Langkah-langkah yang jelas dan mudah diikuti. Saya sudah mencoba beberapa trik untuk mempercepat PC saya, dan hasilnya sangat memuaskan. Tunggu update selanjutnya!