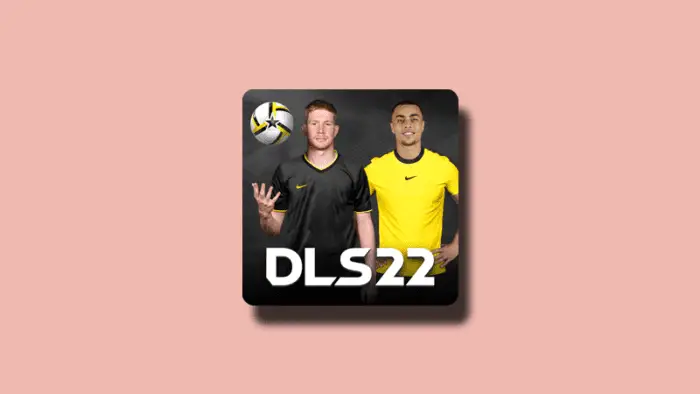Bagaimana cara melihat frame rate per second (FPS) pada GTA V?
Sama seperti game PC lainnya, ada banyak opsi untuk menampilkan FPS ketika bermain GTA V — bahkan tanpa harus instal software tambahan.
Satu dari beberapa cara di bawah ini bisa kamu ikuti!
Daftar isi
#1 Windows 10 bisa tampilkan FPS di GTA V menggunakan Game Bar
Game Bar merupakan fitur gaming di Windows 10 yang bisa digunakan untuk menampilkan FPS di hampir semua game, termasuk GTA V. Berikut cara mengaktifkannya.
1. Tekan Windows+G di keyboard untuk menampilkan Game Bar seperti ini.
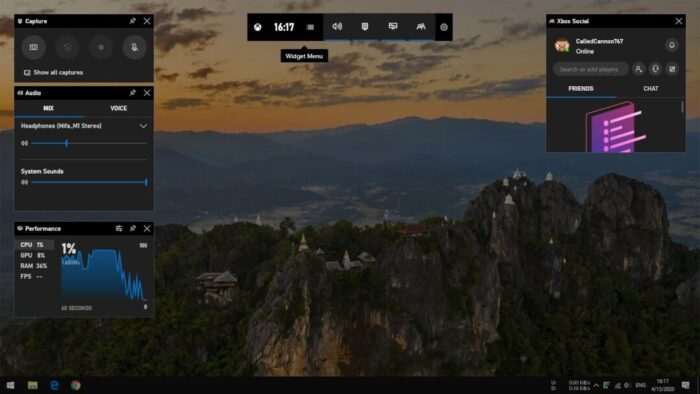
2. Pilih tab FPS kemudian klik Request Access. Lalu konfirmasi dengan memilih Yes.
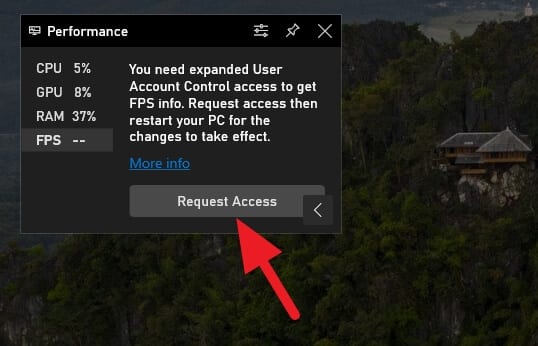
3. Restart komputer kamu untuk menyimpan pengaturan baru.
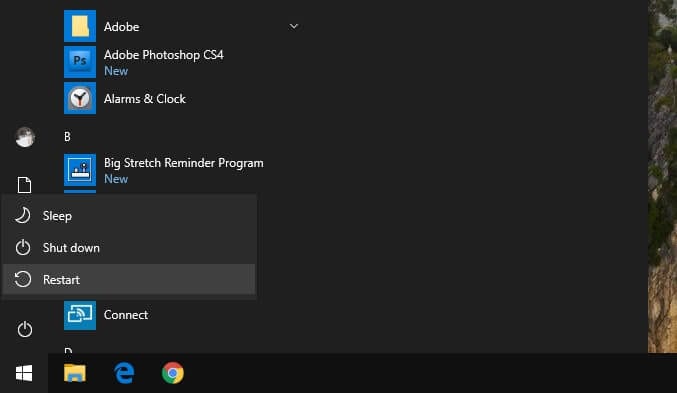
4. Coba mainkan GTA V dan aktifkan Game Bar (Windows+G). Tab FPS seharusnya akan aktif.
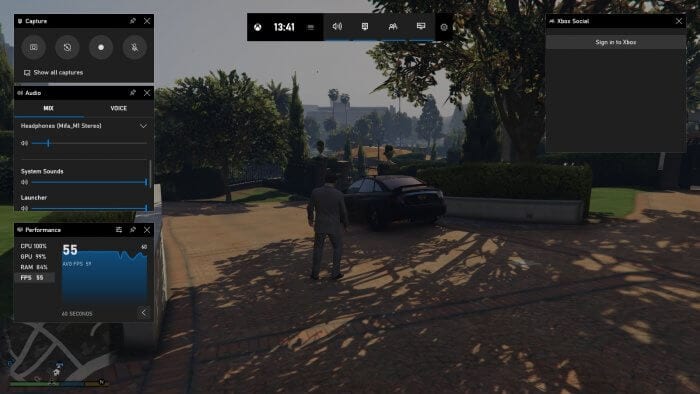
5. Klik Performance options, lalu centang hanya pada FPS saja,
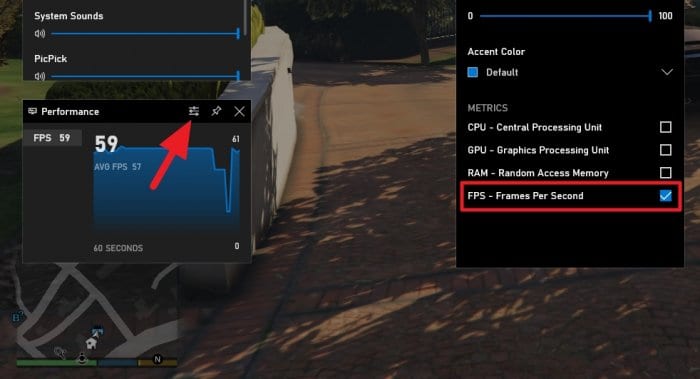
Agar FPS tampil terus-menerus (sticky), klik ikon pin. Kamu juga dapat mengatur ukuran dan posisi kolom FPS menggunakan kursor mouse. Sebagai contoh, saya menempatkannya di pojok kiri atas.
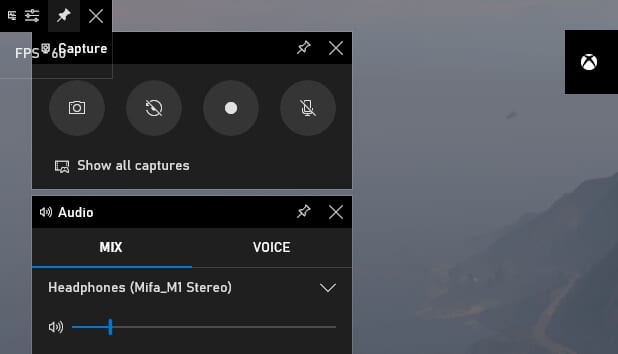
Sekarang kamu bisa melihat FPS secara real-time ketika bermain GTA V.

#2 Gunakan fitur FPS bawaan Steam
Khusus untuk yang membeli GTA V di Steam, launcher ini sudah memiliki penghitung FPS bawaan yang bisa diaktifkan dengan mudah.
1. Pergi ke Steam > Settings.
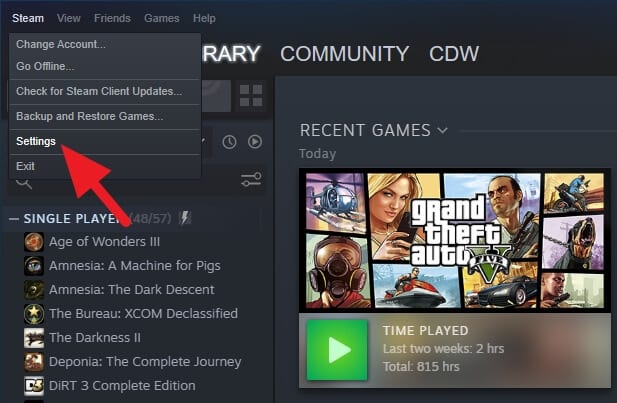
2. Klik In-Game > In-Game FPS counter > OK.
(Pastikan juga “Enable the Steam Overlay while in-game” sudah dicentang)
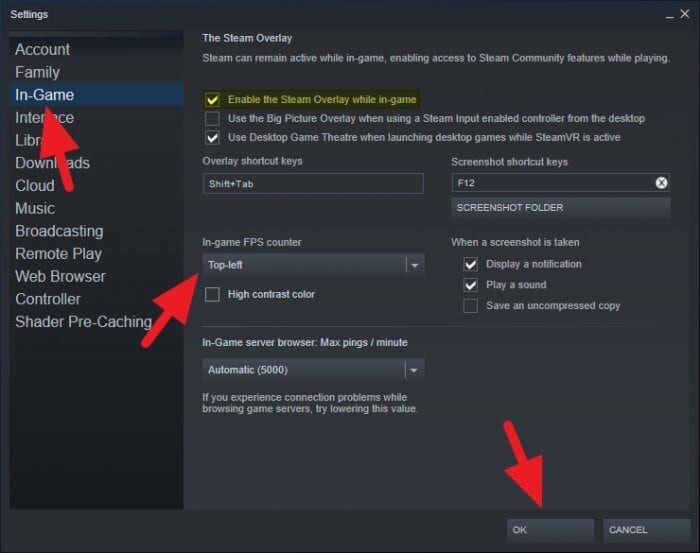
3. Luncurkan GTA V. Informasi FPS akan muncul di area yang kamu pilih.

#3 Razer Cortex juga dapat menampilkan FPS
Opsi lainnya adalah menggunakan Razer Cortex — sebuah software “wajib” yang dapat meningkatkan performa game, bahkan untuk PC low-spec sekalipun.
1. Jalankan Razer Cortex, klik View Dashboard pada GTA V.
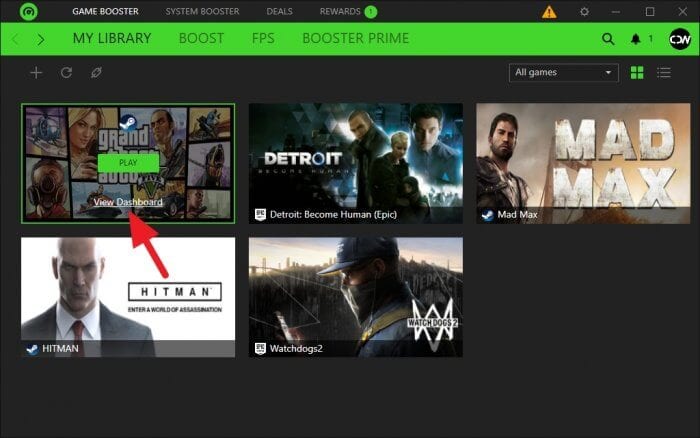
2. Klik Enable FPS Chart.
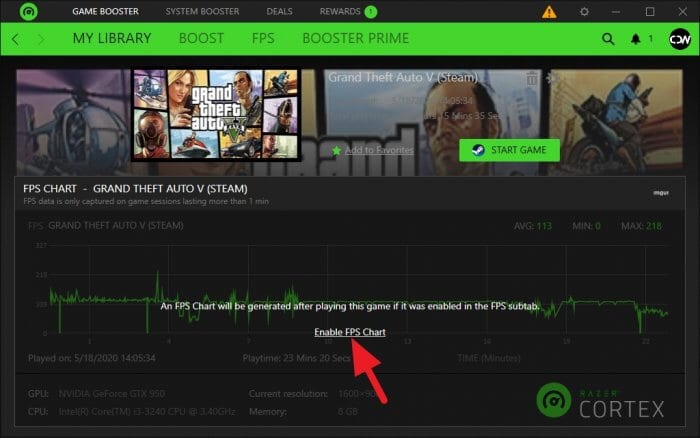
3. Centang opsi Show FPS overlay while in-game dan tentukan lokasinya sesuai selera kamu.
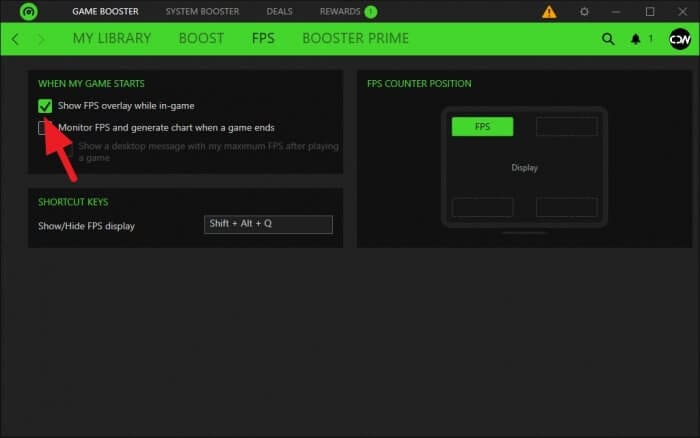
4. Kembali ke My Library dan klik Play untuk memainkan game.
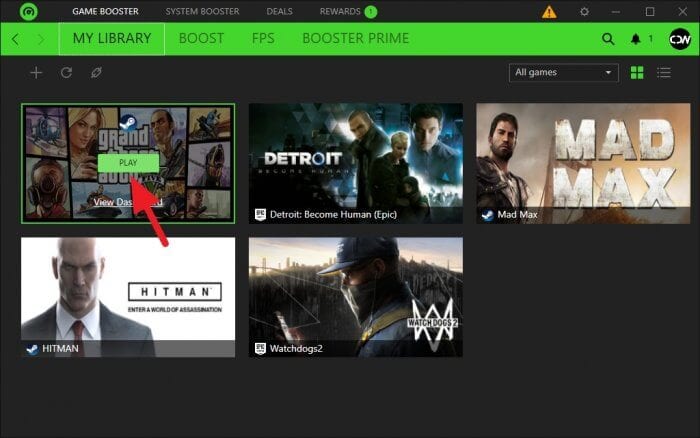
5. FPS langsung akan muncul di dalam GTA V.

Berdasarkan pengamatan saya, data FPS dari Razer Cortex selalu signifikan lebih tinggi dibanding Game Bar dan Steam. Saya rasa data yang dihasilkan oleh Razer Cortex kurang bisa dipercaya (setidaknya saat artikel ini ditulis).
Dari tiga opsi di atas, pilih salah satu saja agar tidak saling tumpang tindih. Saya pribadi lebih menyukai Game Bar karena merupakan program bawaan dan mudah dikustomisasi.
Melakukan upgrade komponen sangat direkomendasikan agar FPS lebih tinggi, namun kamu juga perlu tahu 5 Tips Meningkatkan Performa Game PC Meski Tanpa Upgrade.