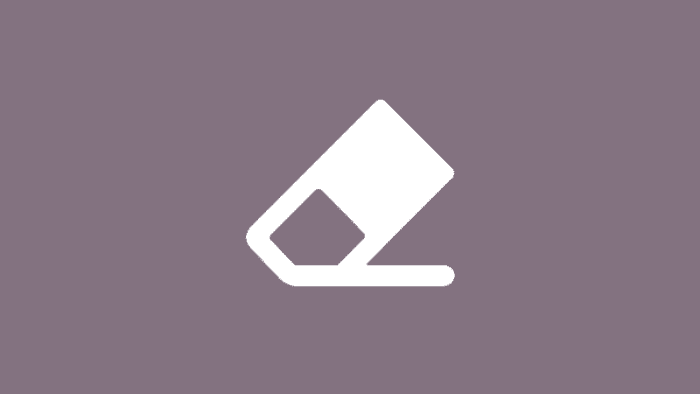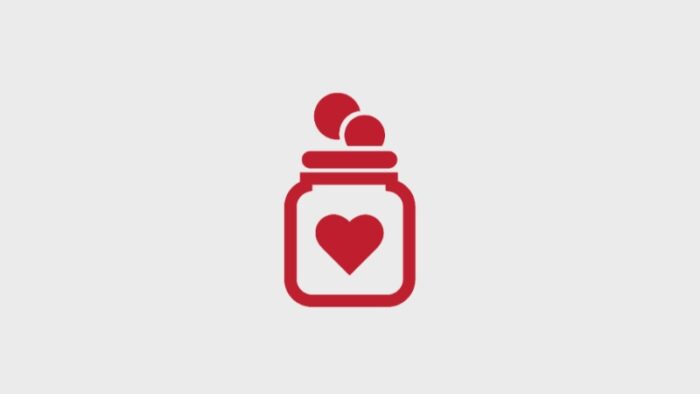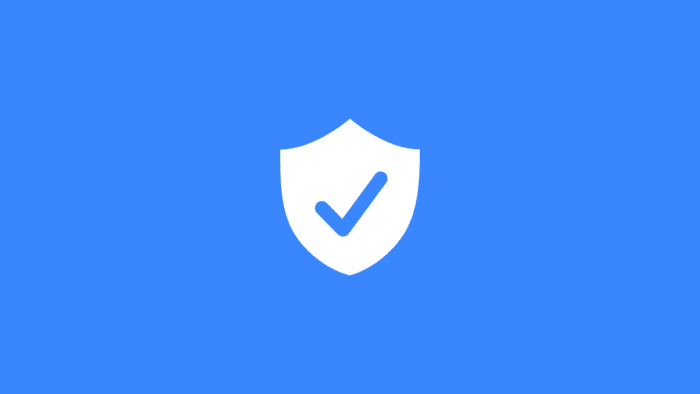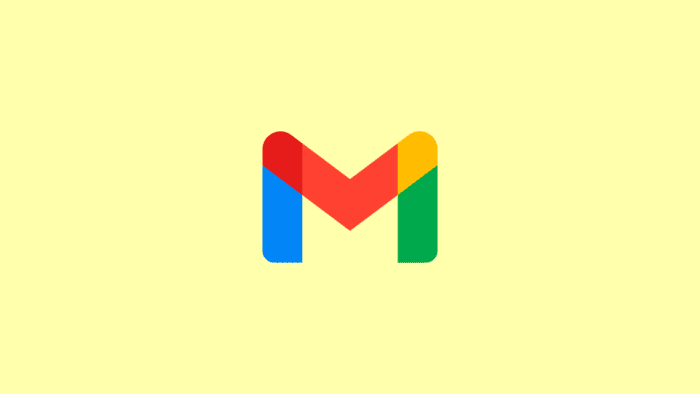Sebagai bahasa internasional, artikel dan dokumen berbahasa Inggris tampaknya lebih mudah ditemukan di internet dibanding Bahasa Indonesia. Tentunya ini menjadi dinding pembatas bagi sebagian besar orang di Indonesia untuk mendapatkan informasi yang mereka perlukan.
Untungnya, teknologi terjemahan kian membaik dimana intisari sebuah dokumen tetap dapat dimengerti meski tata bahasnya kurang begitu sempurna.
Kamu bisa saja menyalin paragraf pada sebuah dokumen PDF misalnya, untuk kemudian ditempel di layanan terjemahan seperti Google Translate untuk diterjemahkan. Namun metode tersebut memakan waktu terlalu banyak dan tidak efisien untuk memproses puluhan hingga ratusan halaman sekaligus.
Kabar baiknya, dokumen PDF bisa diterjemahkan sekaligus isinya. Berikut ini tiga metode instan yang dapat kamu coba.
Daftar isi
#1 Menerjemahkan PDF dengan Google Translate
Google Translate atau Google Terjemahan hampir pasti sering kamu gunakan. Layanan ini juga ternyata mendukung penerjemahan dokumen secara instan. Kelemahan metode ini ialah struktur dokumen biasanya menjadi agak berantakan dan mungkin kurang nyaman dibaca.
1. Kunjungi Google Translate di laptop/PC kamu.
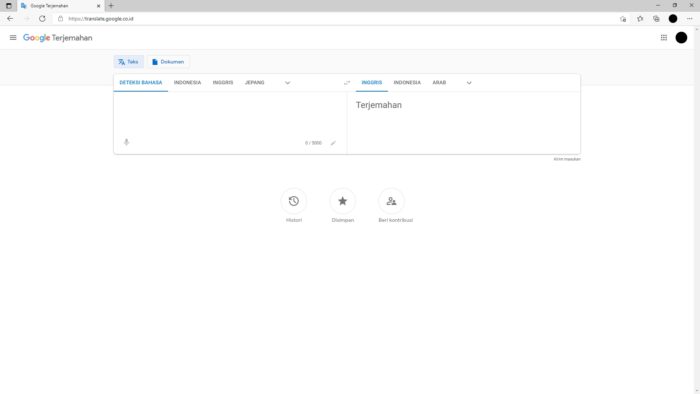
2. Klik tombol Dokumen.
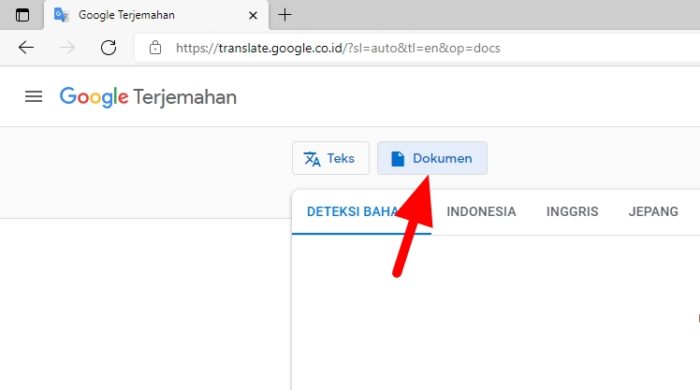
3. Klik Jelajahi komputer untuk memilih PDF.
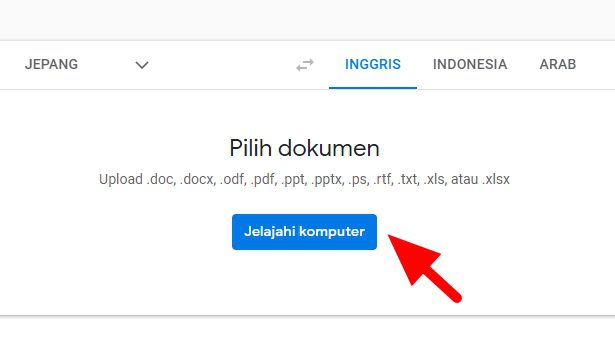
4. Pilih file PDF kemudian tekan Open.
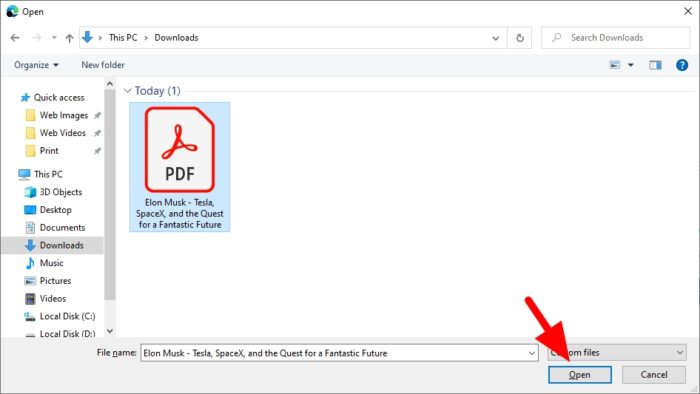
5. Tentukan bahasa input dan output (misal Inggris ke Indonesia), lalu mulai Terjemahkan.
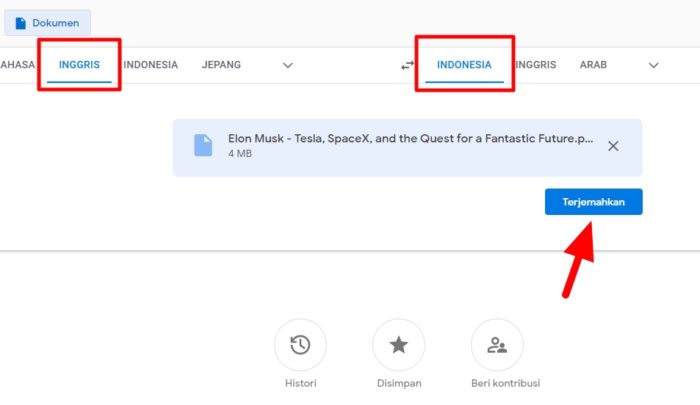
6. Dokumen PDF berhasil diterjemahkan.
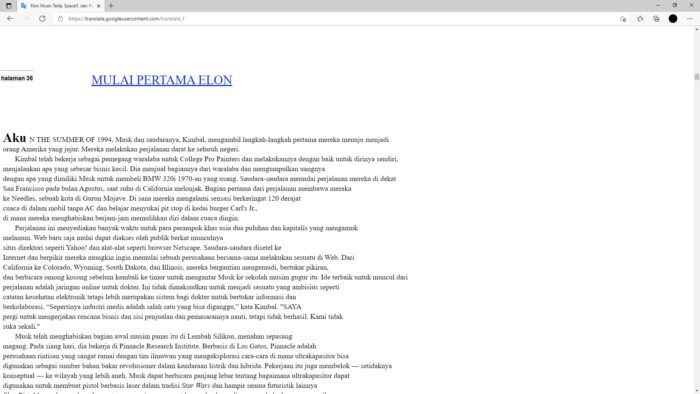
#2 Cara terjemahkan PDF menggunakan Google Docs
Metode lainnya ialah menggunakan Google Docs atau Google Dokumen. Layanan ini memanfaatkan kemampuan dari Google Translate yang terintegrasi. Selain itu struktur dokumen pun terjaga dengan baik. Bahkan kamu dapat mengunduh versi PDF yang sudah diterjemahkan.
1. Kunjungi halaman Google Drive, kemudian klik tombol Baru.
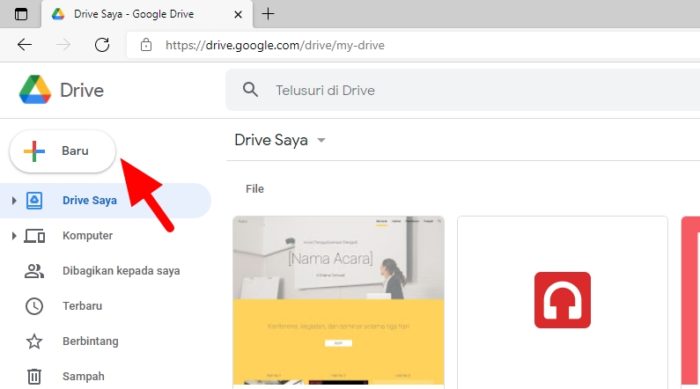
2. Pilih Upload file.
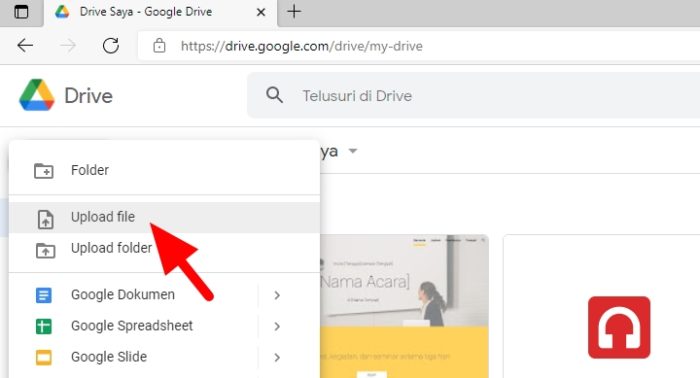
3. Pilih file PDF dan klik Open.
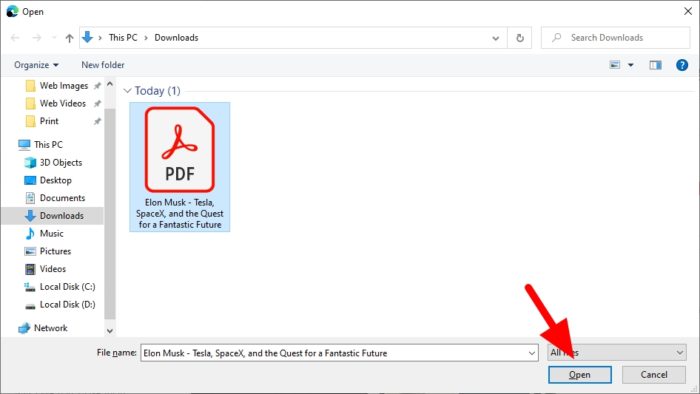
4. Setelah file PDF terunggah, klik kanan > Buka dengan > Google Dokumen.
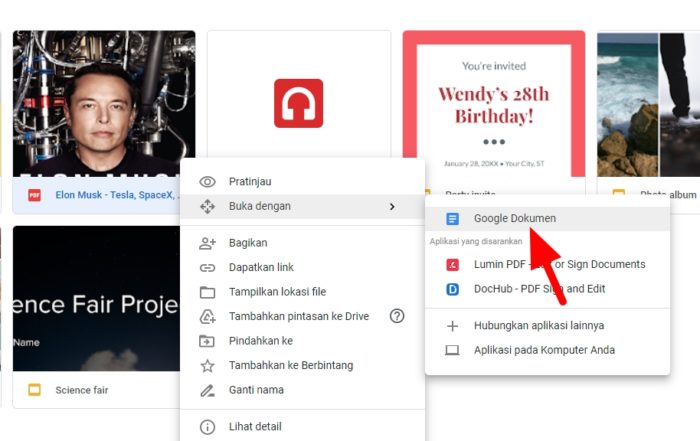
5. Halaman Google Dokumen akan terbuka. Klik Alat > Terjemahkan dokumen.
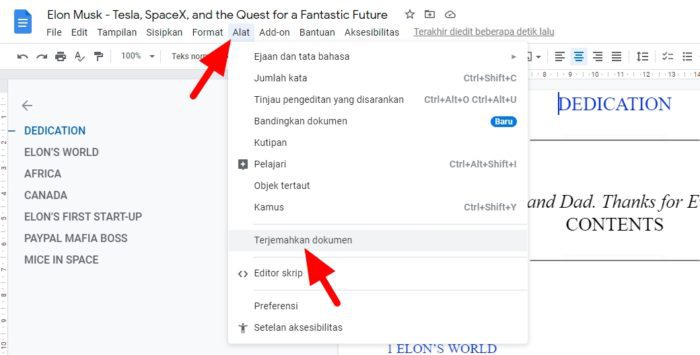
6. Pilih target bahasa, lalu tekan Terjemahkan.
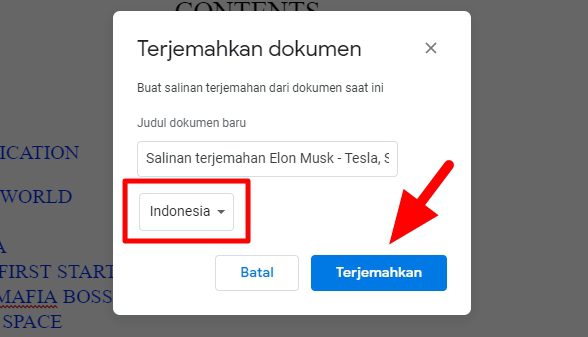
7. Jendela Google Dokumen baru akan terbuka, berisi PDF yang sudah diterjemahkan.
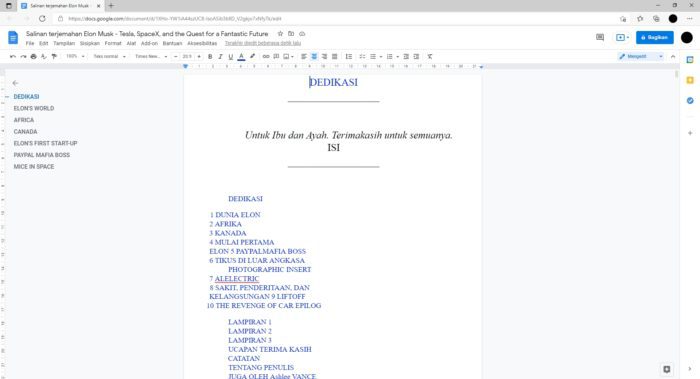
8. Kamu bisa mengunduh PDF tersebut melalui File > Download > Dokumen PDF (.pdf).
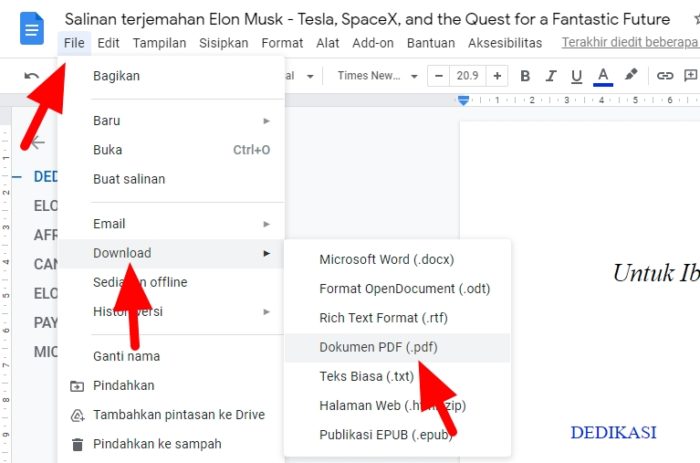
#3 Menerjemahkan PDF dengan Microsoft Word
Microsoft Word sudah dibekali oleh kemampuan penerjemahan yang didasarkan pada Microsoft Translate. Metode ini dapat mempertahankan struktur dokumen, bahkan memberikan fleksibilitas untuk mengedit dokumen jika diperlukan. Sayangnya, Microsoft Word membatasi terjemahan maksimal 40 halaman saja.
1. Jalankan Microsoft Word, klik menu File > Open > Browse.
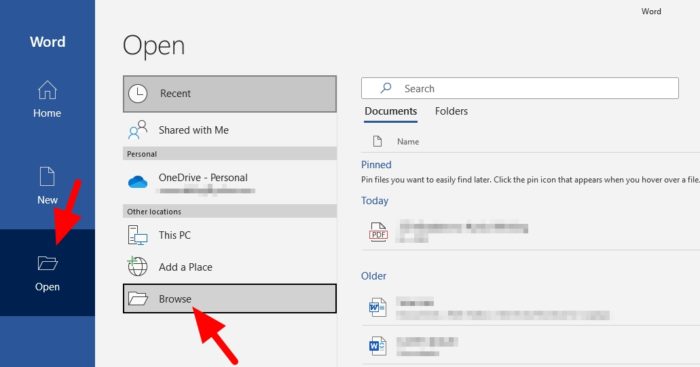
2. Pilih file PDF dan klik Open.
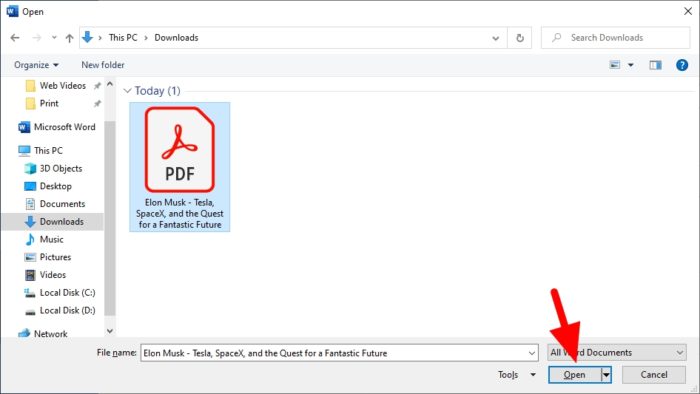
3. Akan muncul pesan seperti ini, cukup klik OK.
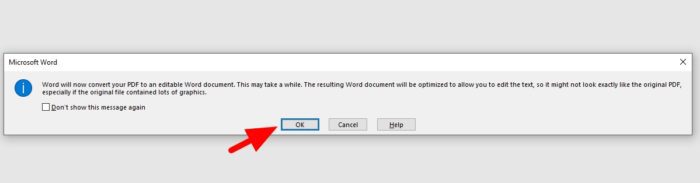
4. Sekarang, klik Enable Editing di bagian atas.
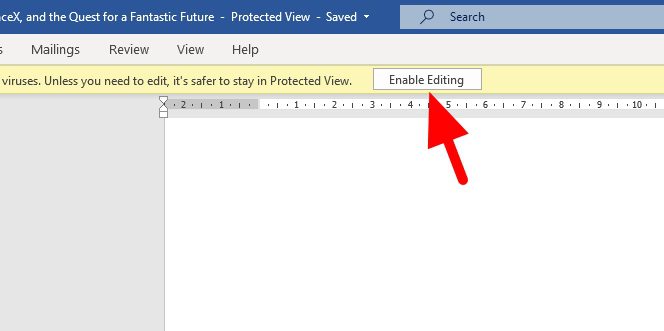
5. Tekan OK sekali lagi.
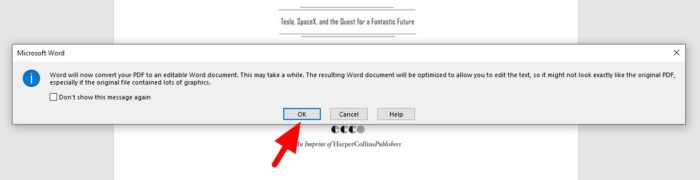
6. Silakan simpan dokumen terlebih dahulu dalam format docx melalui File > Save As > This PC > Save.
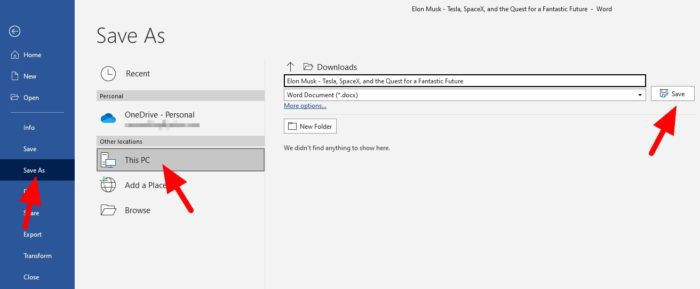
7. Setelah itu klik Review > Translate > Translate Document.
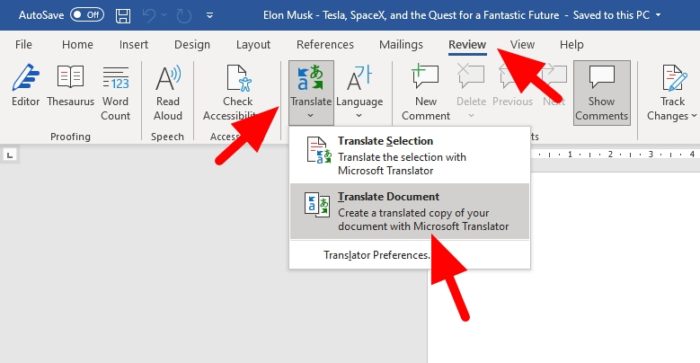
8. Pilih bahasa aslinya dan target bahasa yang diinginkan, kemudian Translate.
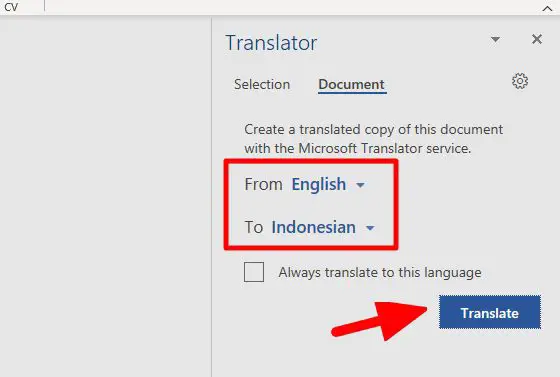
9. Kini dokumen sudah diterjemahkan.
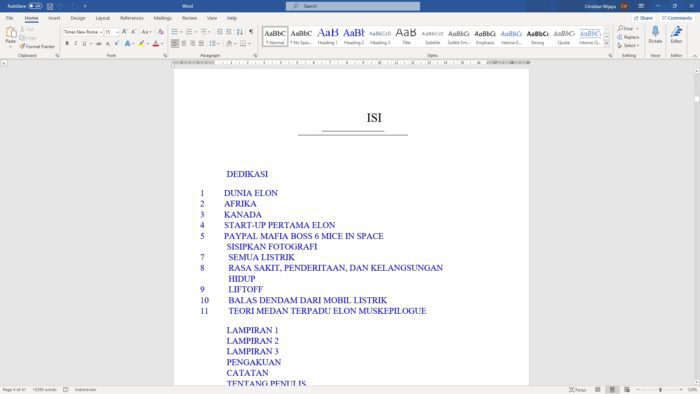
10. Kamu bisa menyimpannya (dalam format docx).
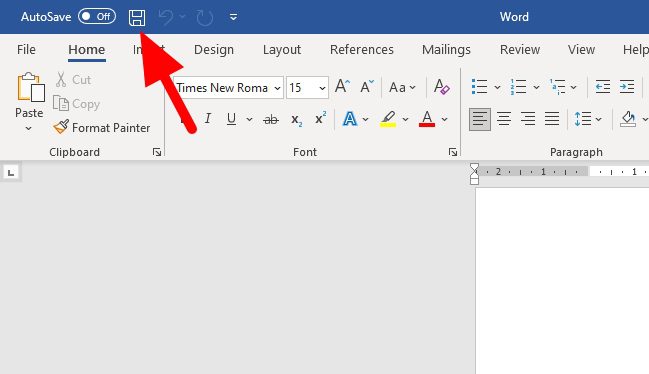
11. Atau mengubahnya ke PDF dengan cara klik File > Save As > This PC > PDF > Save.
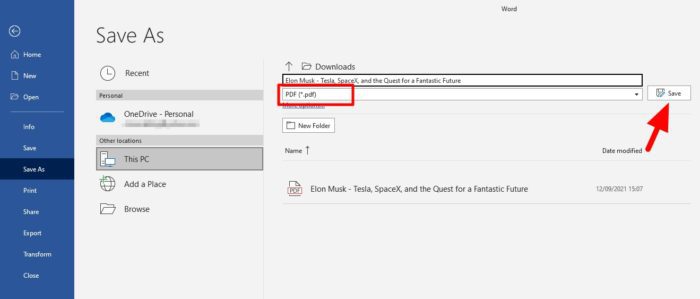
Terlepas dari perkembangannya, layanan penerjemah otomatis seperti Google Translate dan Microsoft Translator tidaklah sehebat penerjemah manusia. Sehingga selalu andalkan penerjemahan manual apabila ingin mengetahui konteks sebuah kalimat atau paragraf secara akurat.