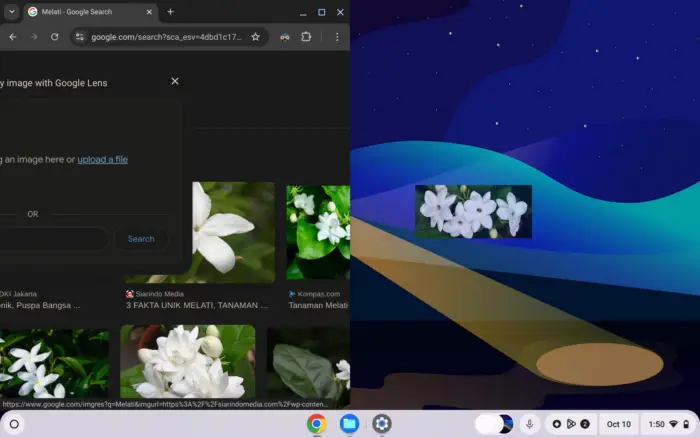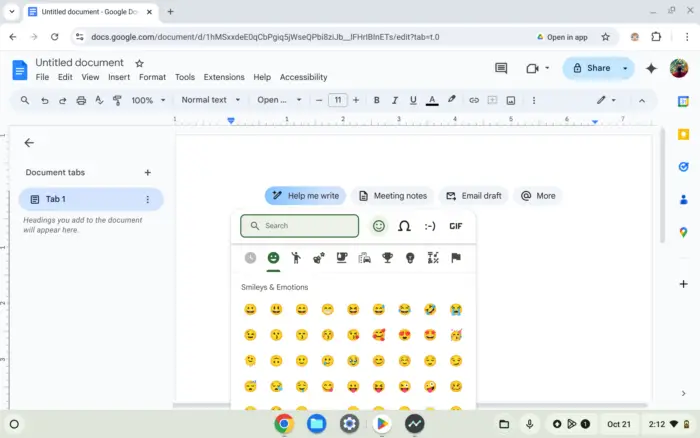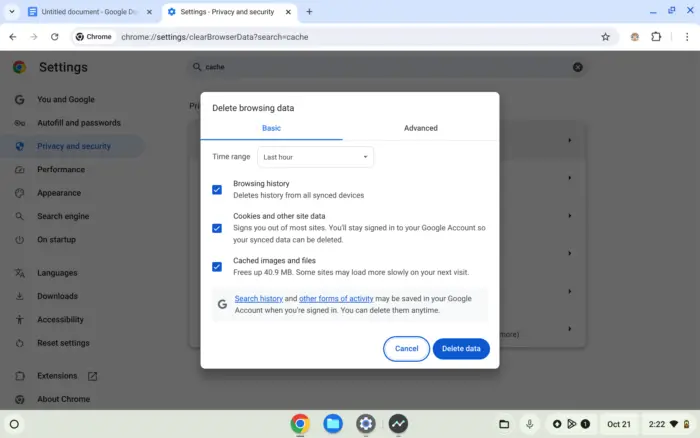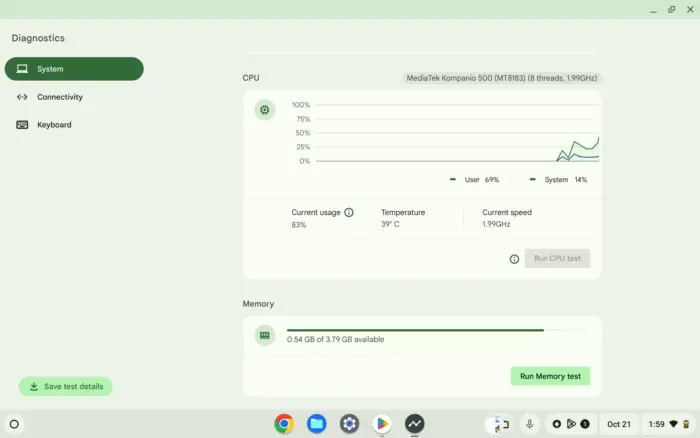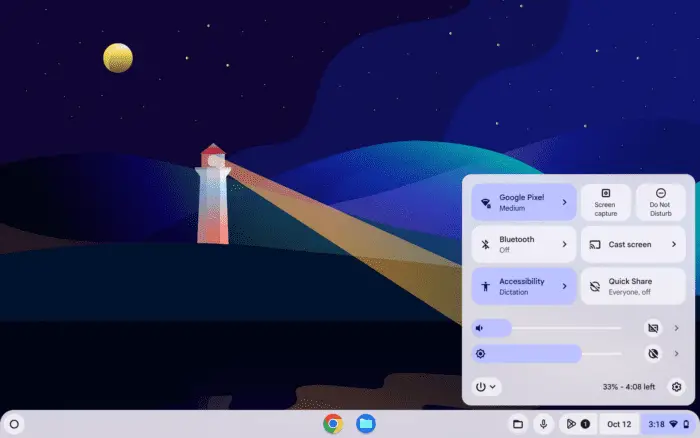Poin-poin utama:
- Gunakan fitur “Save image as” untuk menyimpan gambar
- Manfaatkan ekstensi Chrome untuk mengunduh gambar lebih mudah
- Simpan gambar ke Google Drive untuk akses di mana saja
Kamu pasti pernah mengalami frustrasi saat mencoba menyimpan gambar dari Google di Chromebook. Rasanya seperti mencari jarum di tumpukan jerami digital. Tenang, aku pernah mengalami hal yang sama.
Dulu aku sering kebingungan mencari cara yang tepat untuk menyimpan gambar-gambar keren yang kutemukan di Google. Tapi sekarang, setelah banyak trial and error, aku sudah menemukan beberapa trik jitu.
Daftar isi
Bagaimana Cara Termudah Menyimpan Gambar?
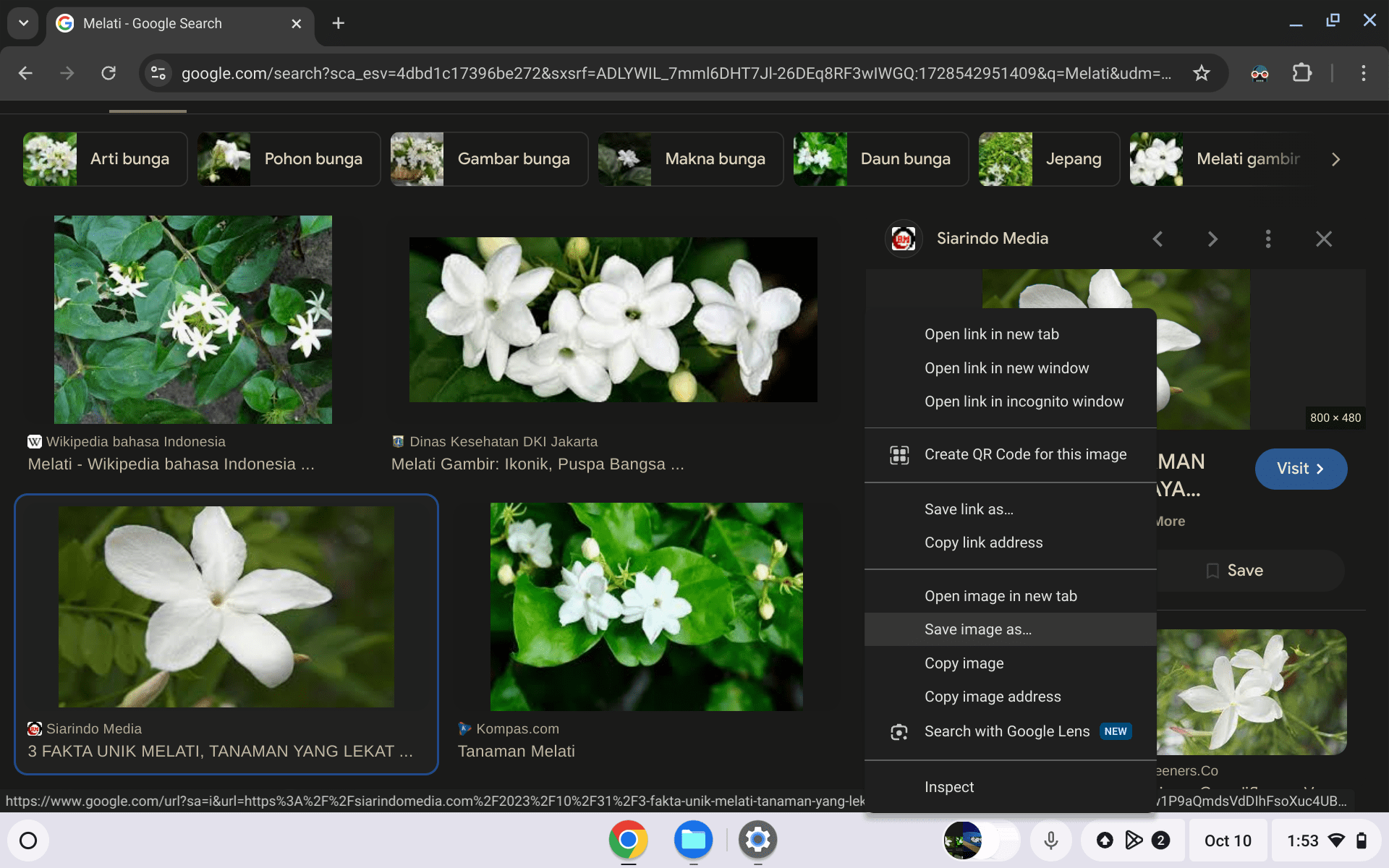
Cara paling simpel adalah dengan menggunakan fitur bawaan Chrome. Begini caranya:
- Buka Google Images dan cari gambar yang kamu inginkan
- Klik kanan pada gambar
- Pilih opsi “Save image as”
- Tentukan lokasi penyimpanan dan nama file
- Klik “Save”
Mudah kan? Tapi tunggu dulu, ada cara yang lebih keren lagi.
Download Gambar Pakai Ekstensi Chrome
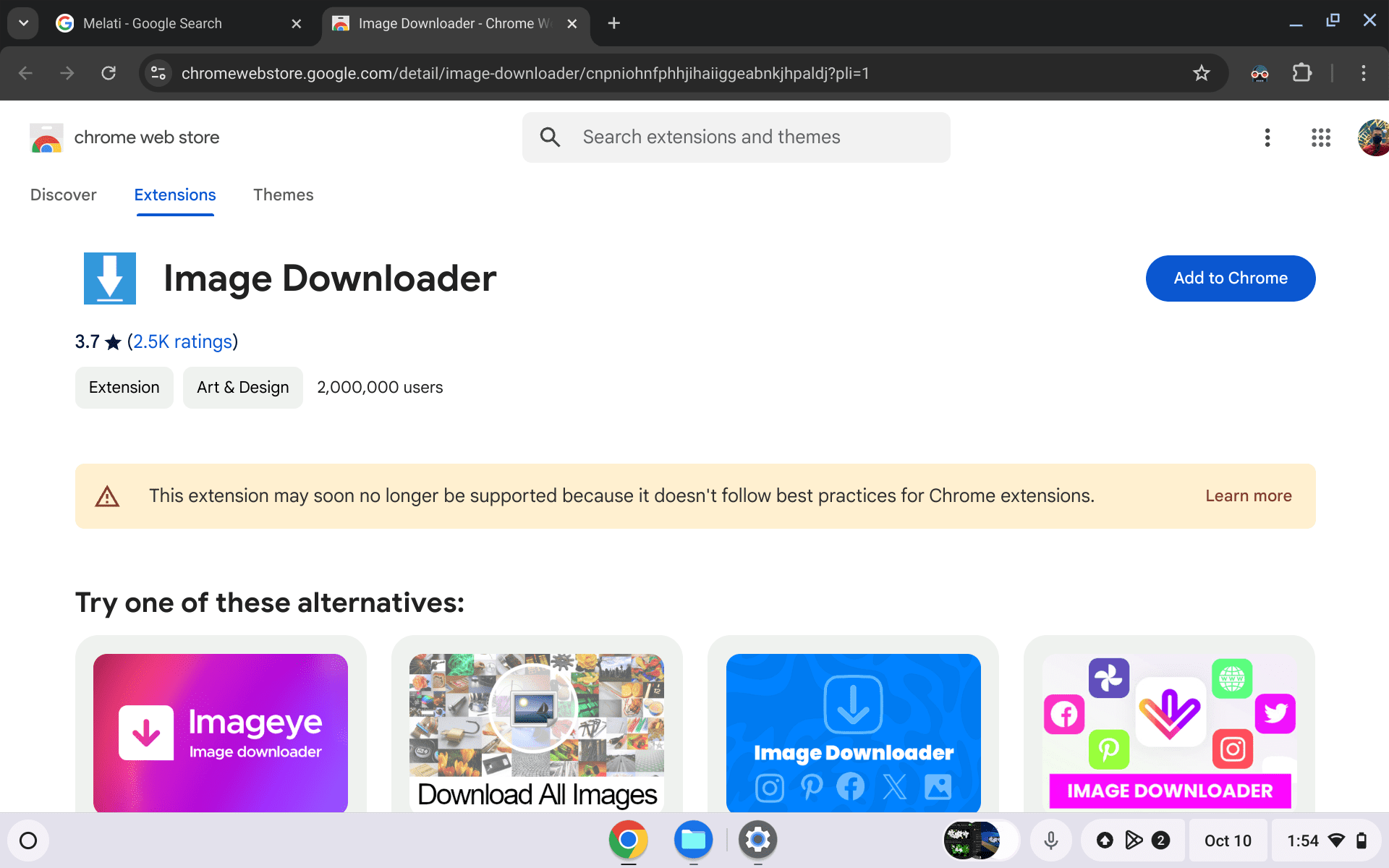
Dengan ekstensi, proses download jadi lebih cepat dan praktis. Salah satu ekstensi yang aku rekomendasikan adalah Image Downloader.
Setelah diinstal, kamu tinggal:
- Klik ikon ekstensi
- Pilih gambar yang mau disimpan
- Klik “Download”
Beres deh!
Simpan Gambar ke Google Drive
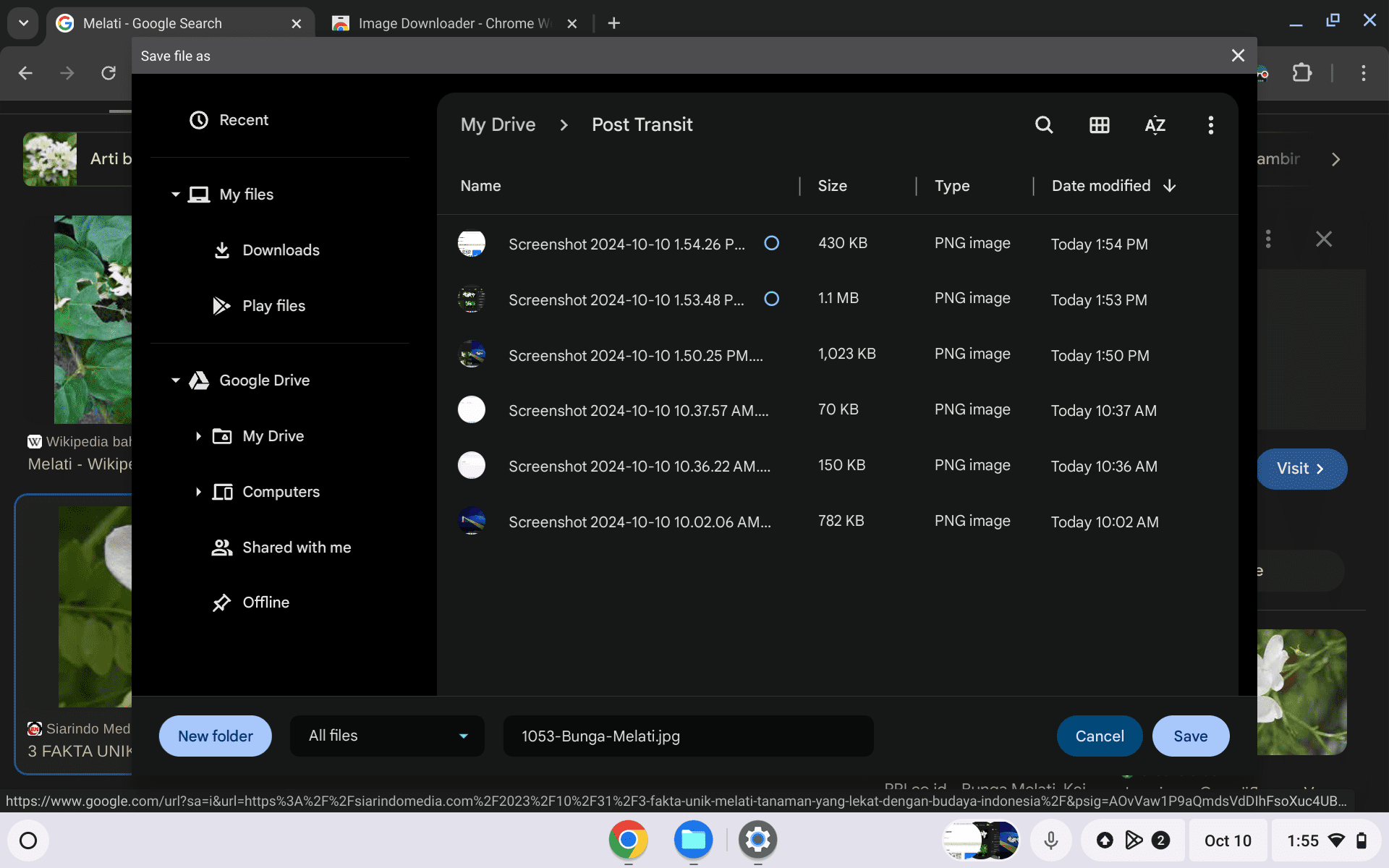
Menyimpan ke Google Drive punya banyak manfaat:
- Akses dari mana saja
- Tidak memakan storage Chromebook
- Mudah dibagikan
Caranya gampang:
- Klik kanan gambar
- Pilih “Save image as…”
- Pilih “Google Drive”
- Klik “Save”
Gambarmu langsung tersimpan di cloud.
FAQ
Apakah bisa menyimpan banyak gambar sekaligus?
Ya, bisa. Gunakan ekstensi seperti Bulk Image Downloader untuk mengunduh beberapa gambar sekaligus.
Bagaimana jika gambar tidak bisa disimpan?
Coba refresh halaman atau gunakan mode incognito. Jika masih bermasalah, kemungkinan ada pembatasan dari situs web tersebut.
Apakah ada batasan ukuran file yang bisa disimpan?
Untuk penyimpanan lokal, tergantung kapasitas Chromebook-mu. Sedangkan untuk Google Drive, batas gratisnya 15 GB.
Nah, sekarang kamu sudah tahu cara jitu menyimpan gambar dari Google ke Chromebook. Gak perlu lagi deh kebingungan atau kesal karena gambar gak bisa disimpan. Selamat mencoba!