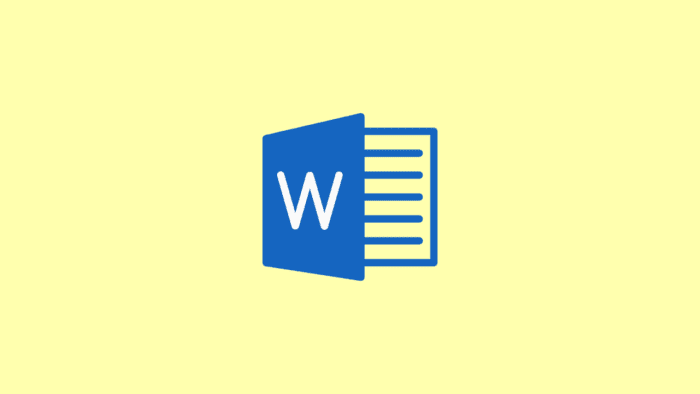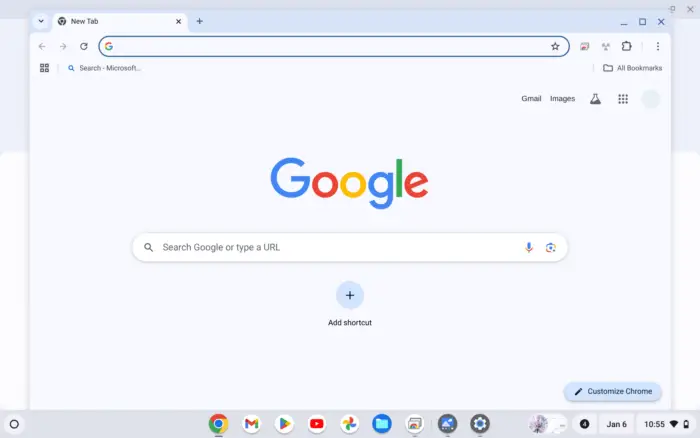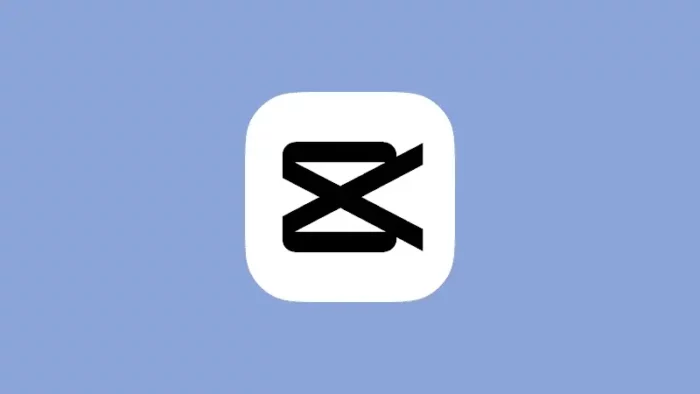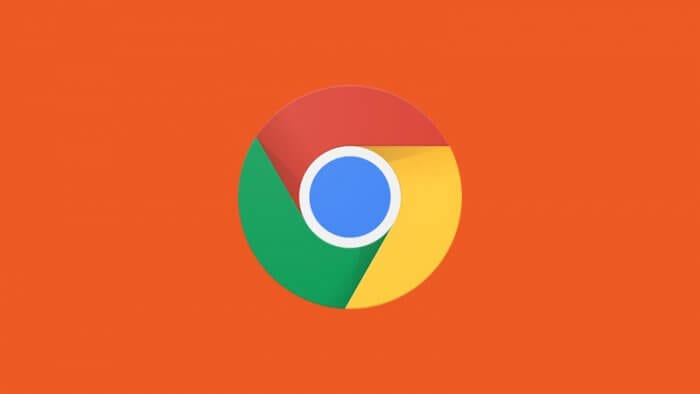- Menghemat kertas dengan mencetak di kedua sisi kertas
- Langkah mudah print bolak balik di Microsoft Word
- Bisa dilakukan secara otomatis maupun manual
- Sesuaikan pengaturan printer untuk hasil optimal
- Cocok untuk mencetak dokumen panjang seperti skripsi, makalah, dll
Apakah kamu sering mencetak dokumen menggunakan Microsoft Word? Jika iya, mungkin kamu pernah berpikir untuk menghemat kertas dengan cara mencetak di kedua sisi kertas atau istilahnya print bolak balik. Cara ini sangat berguna terutama jika kamu perlu mencetak dokumen yang cukup panjang seperti skripsi, makalah, laporan dan sebagainya.
Mencetak dokumen bolak balik di Microsoft Word sebenarnya sangat mudah dilakukan. Kamu bisa melakukannya secara otomatis jika printer yang kamu gunakan mendukung fitur tersebut. Namun jika tidak, kamu juga tetap bisa melakukannya secara manual dengan beberapa penyesuaian.
Saya akan membagikan langkah-langkah mudah untuk mencetak dokumen bolak balik di Microsoft Word. Kamu bisa mengikuti tutorialnya dan langsung mempraktekkannya. Yuk kita mulai!
Daftar isi
Cara Print Bolak Balik Otomatis di Microsoft Word
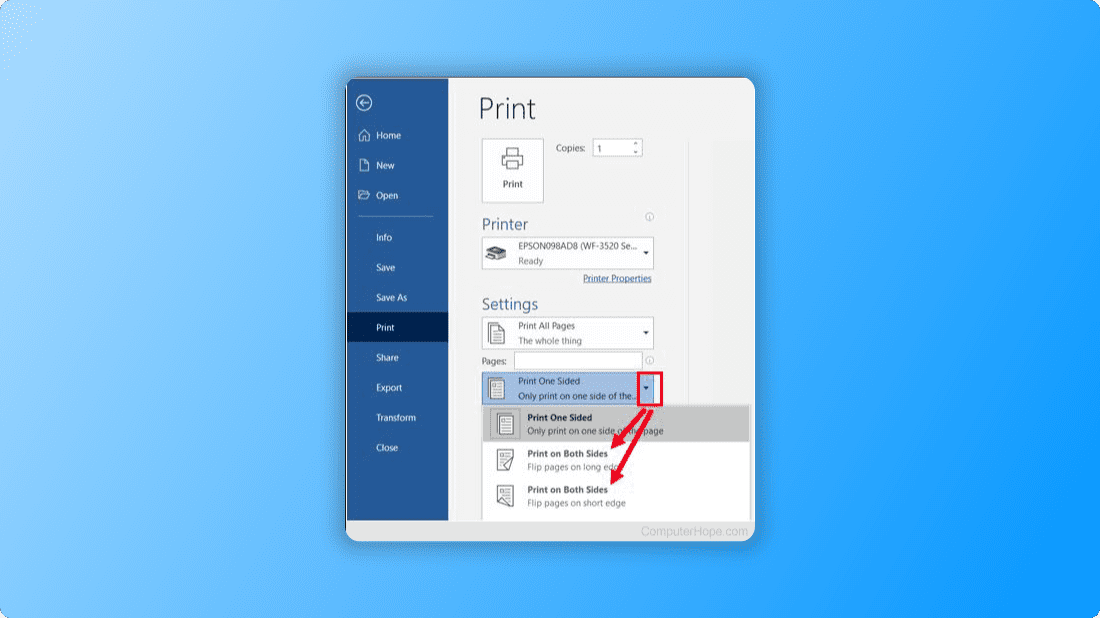
Jika printer yang kamu gunakan sudah mendukung fitur cetak bolak balik (duplex printing), maka kamu bisa mengikuti langkah berikut:
- Buka dokumen yang ingin kamu cetak di Microsoft Word
- Klik menu File lalu pilih Print
- Pada jendela Print, klik Print One Sided dan pilih Print on Both Sides
- Atur pengaturan lainnya sesuai kebutuhan, seperti jumlah salinan, rentang halaman, dll
- Klik tombol Print untuk mulai mencetak
Printer akan secara otomatis mencetak di kedua sisi kertas tanpa perlu membalik kertas secara manual. Praktis bukan?
Cara Print Bolak Balik Manual di Microsoft Word
Jika printermu belum mendukung fitur cetak bolak balik otomatis, jangan khawatir. Kamu masih bisa melakukannya secara manual dengan langkah berikut:
- Buka dokumen yang ingin dicetak di Microsoft Word
- Klik menu File lalu pilih Print
- Pada jendela Print, klik Print One Sided lalu pilih Manually Print on Both Sides
- Klik Print untuk mencetak halaman ganjil terlebih dahulu
- Setelah selesai, ambil tumpukan kertas dan balik posisinya
- Masukkan kembali ke baki kertas dengan sisi kosong menghadap ke atas
- Kembali ke jendela Print, pilih Print One Sided lalu Only Print Even Pages
- Klik Print untuk mencetak halaman genap di sisi sebaliknya
Memang sedikit lebih ribet dibandingkan cara otomatis, tapi hasilnya sama saja. Pastikan kamu membalik kertas dengan posisi yang tepat agar urutan halamannya tidak berantakan.
| Pengaturan | Keterangan |
|---|---|
| Print One Sided | Mencetak hanya di satu sisi kertas |
| Print on Both Sides | Mencetak otomatis di kedua sisi (perlu printer duplex) |
| Manually Print on Both Sides | Mencetak manual di kedua sisi |
| Only Print Odd Pages | Hanya mencetak halaman ganjil |
| Only Print Even Pages | Hanya mencetak halaman genap |
Tips Tambahan Print Bolak Balik
Berikut beberapa tips tambahan agar hasil print bolak balik optimal:
- Gunakan kertas dengan kualitas baik agar tidak mudah kusut saat dibalik
- Sesuaikan pengaturan margin agar konten tidak terpotong
- Periksa apakah urutan halaman sudah sesuai sebelum mulai mencetak
- Jika printermu sering macet saat mencetak bolak balik, coba kurangi jumlah kertas dalam baki
- Bersihkan printer secara berkala agar kualitas cetakan terjaga
Dengan mengikuti langkah-langkah di atas, kamu bisa dengan mudah mencetak dokumen bolak balik di Microsoft Word. Selain menghemat kertas, cara ini juga membuat dokumenmu lebih rapi dan mudah dibawa. Selamat mencoba!
FAQ
Apakah semua printer bisa mencetak bolak balik otomatis?
Tidak semua printer memiliki fitur cetak bolak balik (duplex printing). Biasanya printer yang lebih baru dan canggih sudah dilengkapi fitur ini. Kamu bisa mengeceknya di manual printer atau pengaturan Print di Word.
Bagaimana jika hasil cetak bolak balik tidak presisi?
Jika hasil cetak tidak presisi, coba sesuaikan pengaturan margin dan pastikan kertas diletakkan dengan posisi yang tepat. Kamu juga bisa membersihkan printer atau membawa ke tempat servis jika masalahnya tidak kunjung selesai.
Bisakah mencetak bolak balik dokumen PDF?
Ya, kamu juga bisa mencetak bolak balik dokumen PDF menggunakan aplikasi Adobe Reader atau sejenisnya. Langkahnya kurang lebih sama, tinggal sesuaikan pengaturan Print-nya.
Apakah print bolak balik bisa dilakukan di semua versi Microsoft Word?
Fitur print bolak balik sudah tersedia di Microsoft Word versi 2007 ke atas. Jika kamu menggunakan versi yang lebih lama, mungkin tampilannya akan sedikit berbeda tapi pada dasarnya langkahnya sama.
Apa saja keuntungan mencetak dokumen bolak balik?
Keuntungan utamanya tentu saja menghemat penggunaan kertas hingga 50%. Selain itu, dokumen jadi lebih ringkas dan mudah dibawa. Dari segi biaya cetak juga bisa lebih hemat.