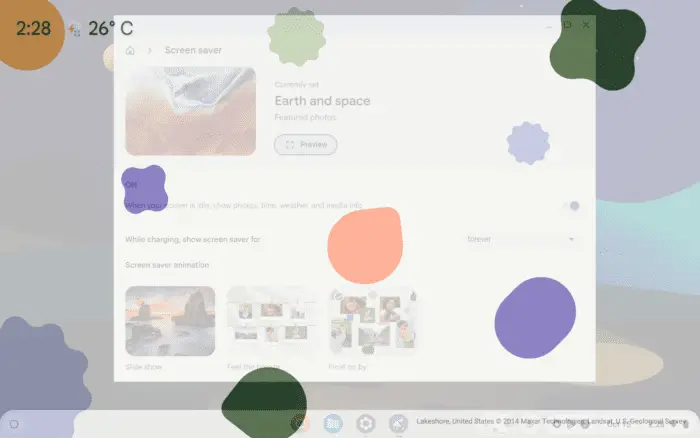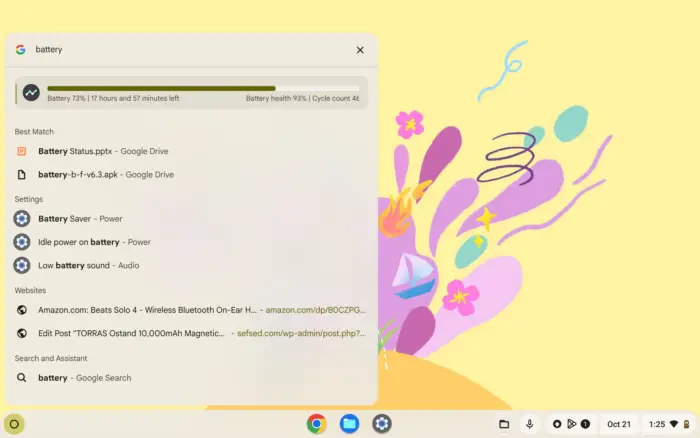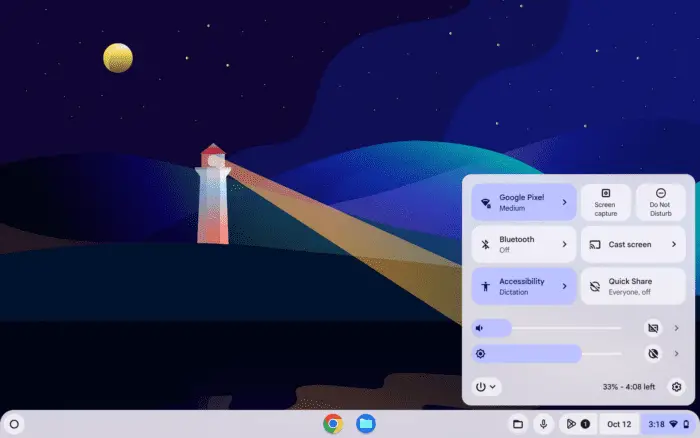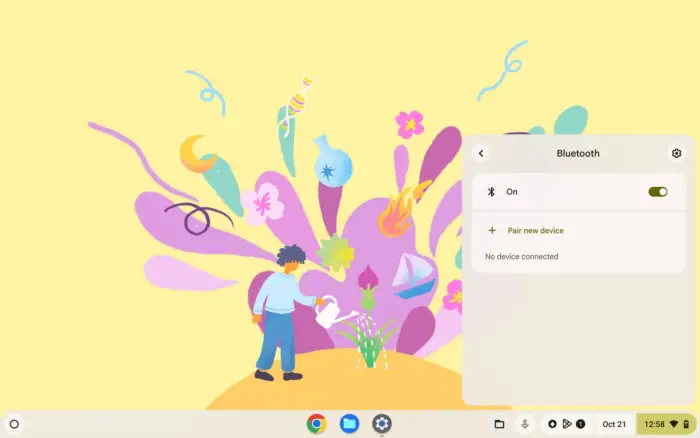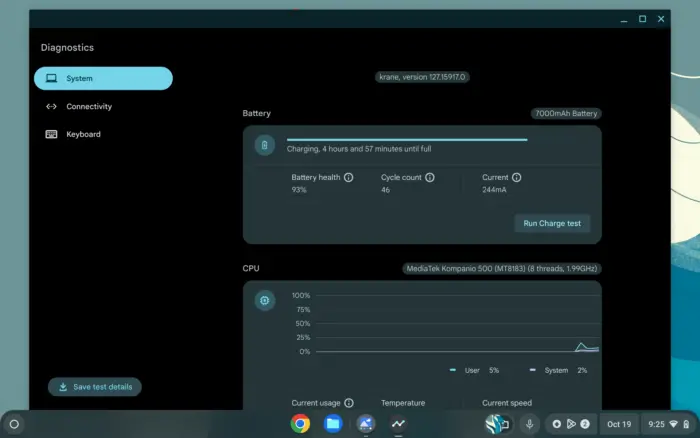Poin-poin utama:
- Screen saver bisa membuat Chromebook kamu lebih personal
- Mengaktifkan screen saver sangat mudah dilakukan
- Kamu bisa memilih berbagai opsi animasi dan sumber gambar
Pernahkah kamu merasa bosan melihat layar Chromebook yang kosong saat tidak digunakan? Saya juga pernah mengalaminya. Layar hitam yang membosankan itu sebenarnya bisa diubah menjadi pemandangan yang menyegarkan mata.
Untungnya, Chromebook punya fitur screen saver yang bisa kita manfaatkan. Dengan sedikit sentuhan, layar yang tadinya membosankan bisa berubah jadi galeri foto pribadi atau karya seni yang memukau.
Daftar isi
Mengaktifkan Screen Saver di Chromebook
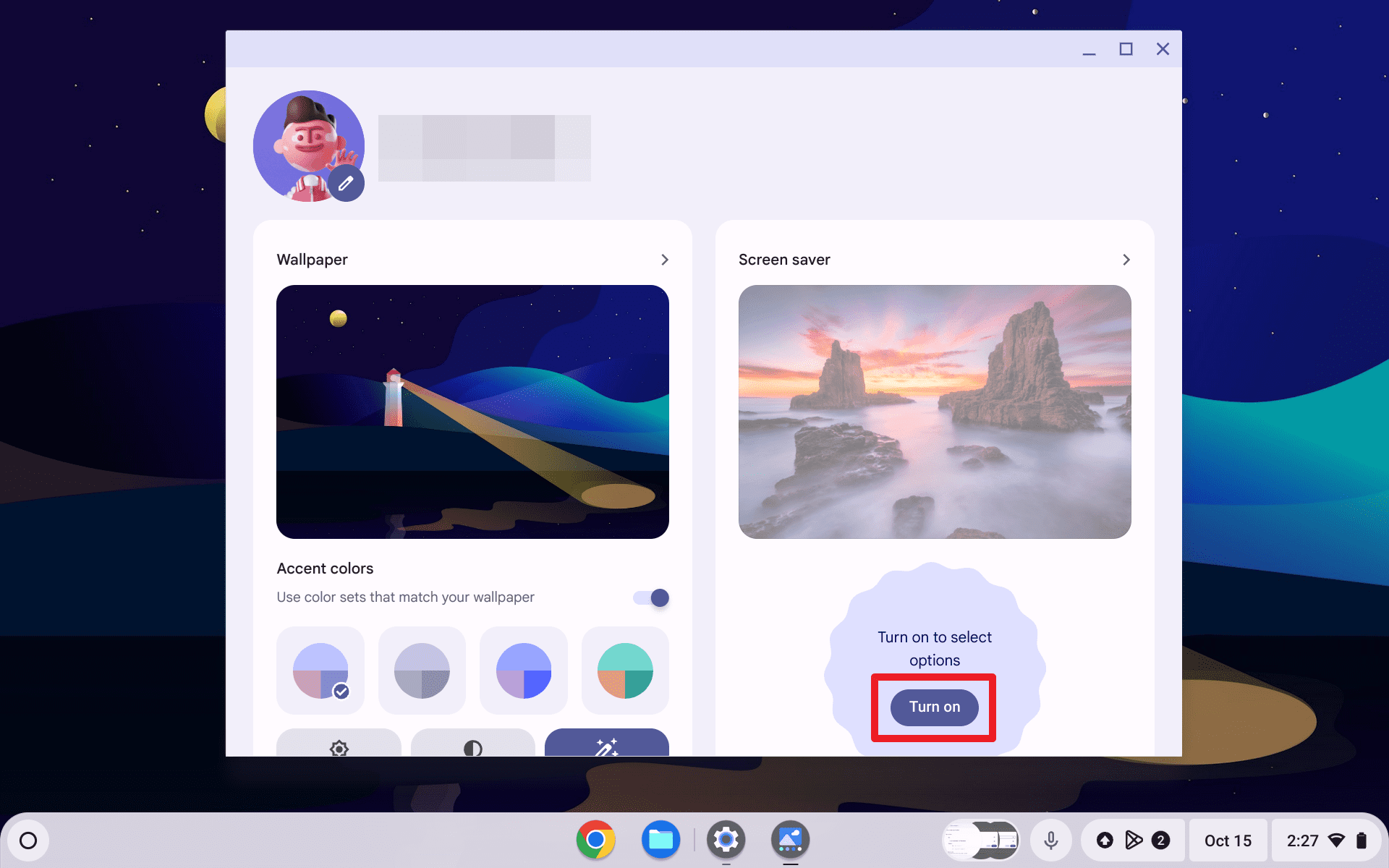
Langkah pertama yang perlu kamu lakukan adalah mengaktifkan fitur screen saver. Caranya sangat mudah:
- Klik kanan pada desktop Chromebook
- Pilih “Setel wallpaper & gaya“
- Klik opsi “Screensaver“
- Aktifkan tombol di sebelah kanan untuk menyalakan screen saver
Sekarang screen saver sudah aktif!
Memilih Animasi yang Menarik
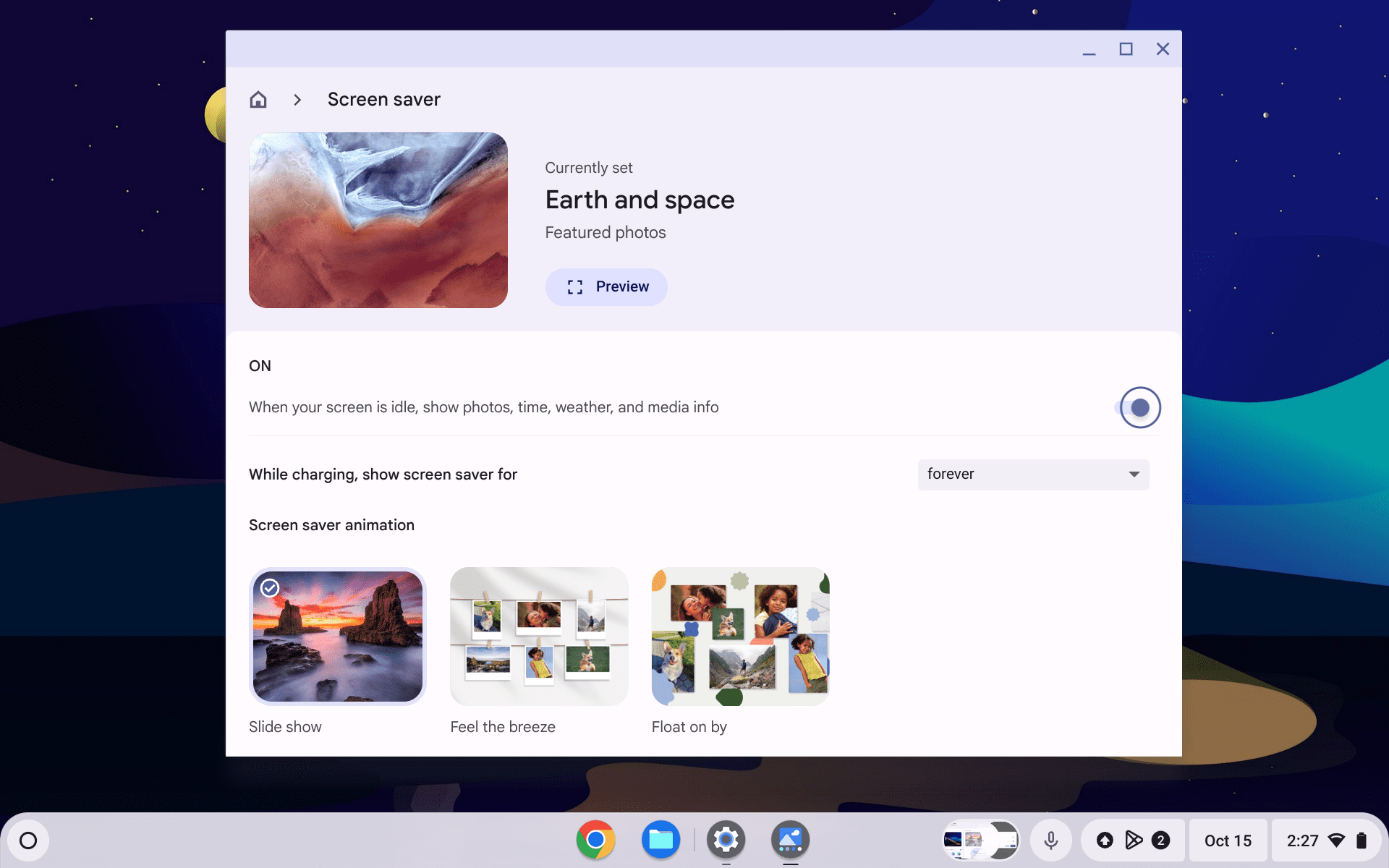
Chromebook menyediakan beberapa pilihan animasi yang bisa kamu gunakan:
- Rasakan angin sepoi-sepoi: Foto akan ditampilkan dengan efek bergoyang pelan
- Bergerak mengambang: Gambar akan muncul dan menghilang dengan lembut
Pilih animasi yang paling sesuai dengan seleramu.
Sumber Gambar untuk Screen Saver
Kamu punya beberapa opsi untuk memilih gambar yang akan ditampilkan:
- Google Foto: Gunakan foto-foto pribadi dari akun Google-mu
- Galeri seni: Pilih karya seni dari galeri yang disediakan Google
Jika kamu memilih Google Foto, pastikan sudah menyinkronkan akun Google dengan Chromebook.
Mengatur Durasi Tampilan
Berapa lama screen saver akan muncul? Kamu bisa mengaturnya:
- Buka kembali menu “Setel Wallpaper dan gaya“
- Pilih “Screensaver“
- Pilih durasi dari menu dropdown:
- 5 menit
- 10 menit
- 30 menit
- 1 jam
- Selamanya (default)
Pilih durasi yang menurutmu paling nyaman.
Tips Mengoptimalkan Screen Saver
Berikut beberapa tips tambahan:
- Screen saver hanya muncul saat Chromebook sedang diisi daya
- Gunakan album foto bersama agar lebih dinamis
- Coba fitur wallpaper AI di Chromebook Plus untuk hasil unik
Dengan mengikuti langkah-langkah di atas, kamu sudah bisa menikmati screen saver cantik di Chromebook. Selamat mencoba!
FAQ
Apakah screen saver mempengaruhi baterai?
Tidak, karena screen saver hanya aktif saat Chromebook sedang diisi daya. Ini untuk menghemat baterai saat menggunakan daya baterai.
Bisakah saya menggunakan gambar saya sendiri?
Ya, kamu bisa menggunakan foto pribadi dari Google Foto sebagai sumber gambar screen saver. Pastikan sudah menyinkronkan akun Google dengan Chromebook.
Bagaimana jika saya tidak bisa mengubah screen saver?
Jika kamu menggunakan Chromebook dari kantor atau sekolah, mungkin administrator telah membatasi akses untuk mengubah screen saver. Hubungi administrator IT untuk bantuan lebih lanjut.
Citations:
[1] https://ppl-ai-file-upload.s3.amazonaws.com/web/direct-files/797345/8064426a-f6b2-47fa-9769-c9ace83f4bc4/Ultimate-ChatGPT-Banned-Words.txt
[2] https://ppl-ai-file-upload.s3.amazonaws.com/web/direct-files/797345/9cdd8cc5-3229-440c-95f6-8d2336862d11/Intro-Paragraph-Guide.txt
[3] https://ppl-ai-file-upload.s3.amazonaws.com/web/direct-files/797345/6783f50d-4770-4d34-9ff4-acc5bf5a68e3/AI-Headline-Templates.txt
[4] https://asapguide.com/how-to-set-screen-saver-on-chromebook/
[5] https://support.google.com/chromebook/answer/1251809?hl=id
[6] https://support.lenovo.com/us/id/solutions/ht103128