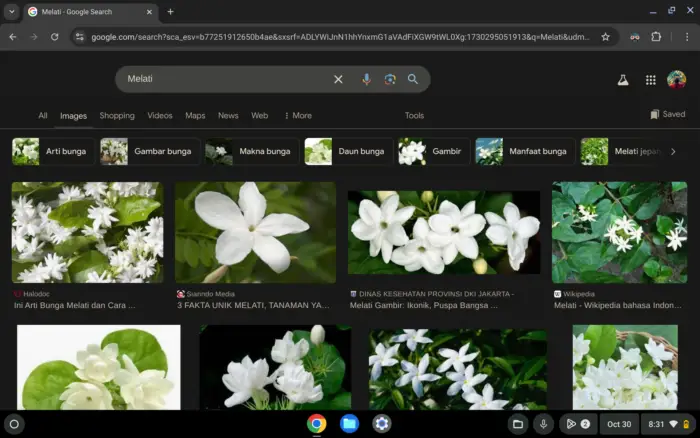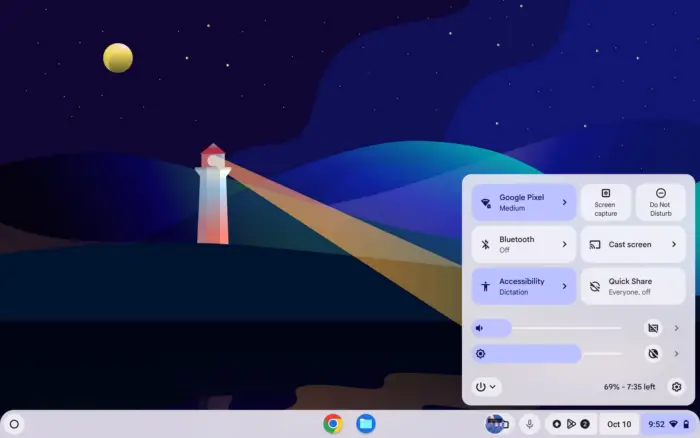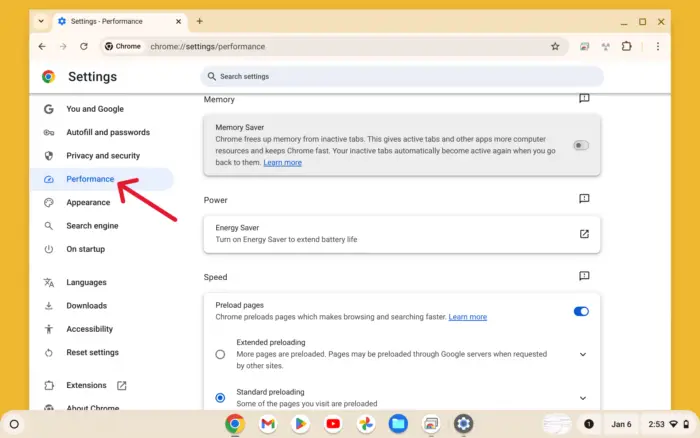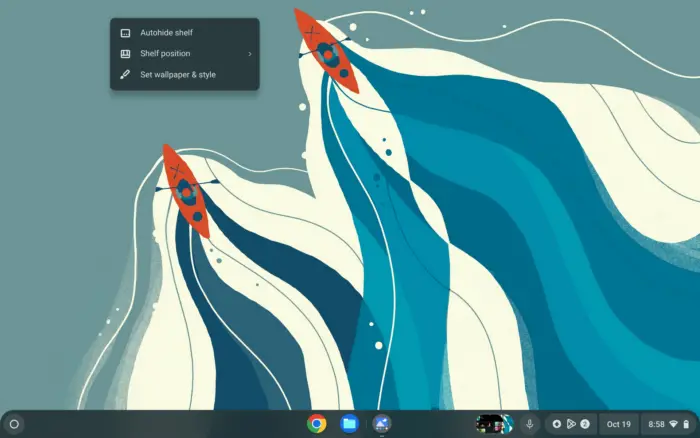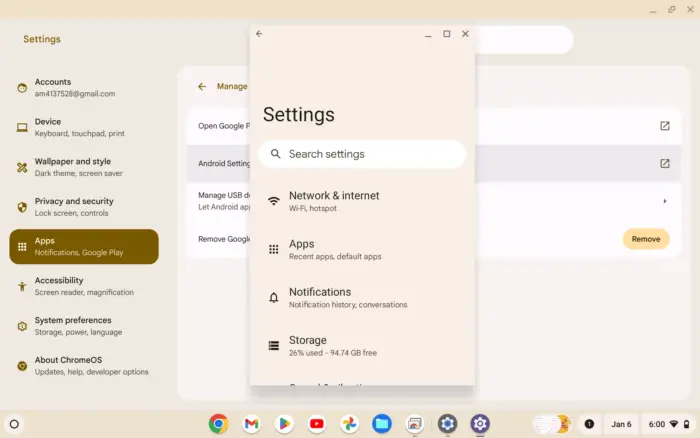Tiga poin penting:
- Klik kanan pada gambar dan pilih “Save image as…”
- Gunakan ekstensi Chrome untuk gambar yang sulit diunduh
- Simpan gambar ke folder “Downloads” di Chromebook
Pernahkah kamu merasa frustrasi saat menemukan gambar keren di web tapi tidak tahu cara menyimpannya ke Chromebook? Saya pernah mengalaminya. Ada banyak web seperti Jet X dengan konten menarik. Rasanya seperti menemukan harta karun tapi tidak bisa membawanya pulang.
Tenang, ada solusinya! Saya akan membagikan cara mudah menyimpan gambar dari web ke Chromebook-mu. Tidak perlu jadi ahli teknologi. Cukup ikuti langkah-langkah sederhana ini.
Daftar isi
Cara Standar Menyimpan Gambar
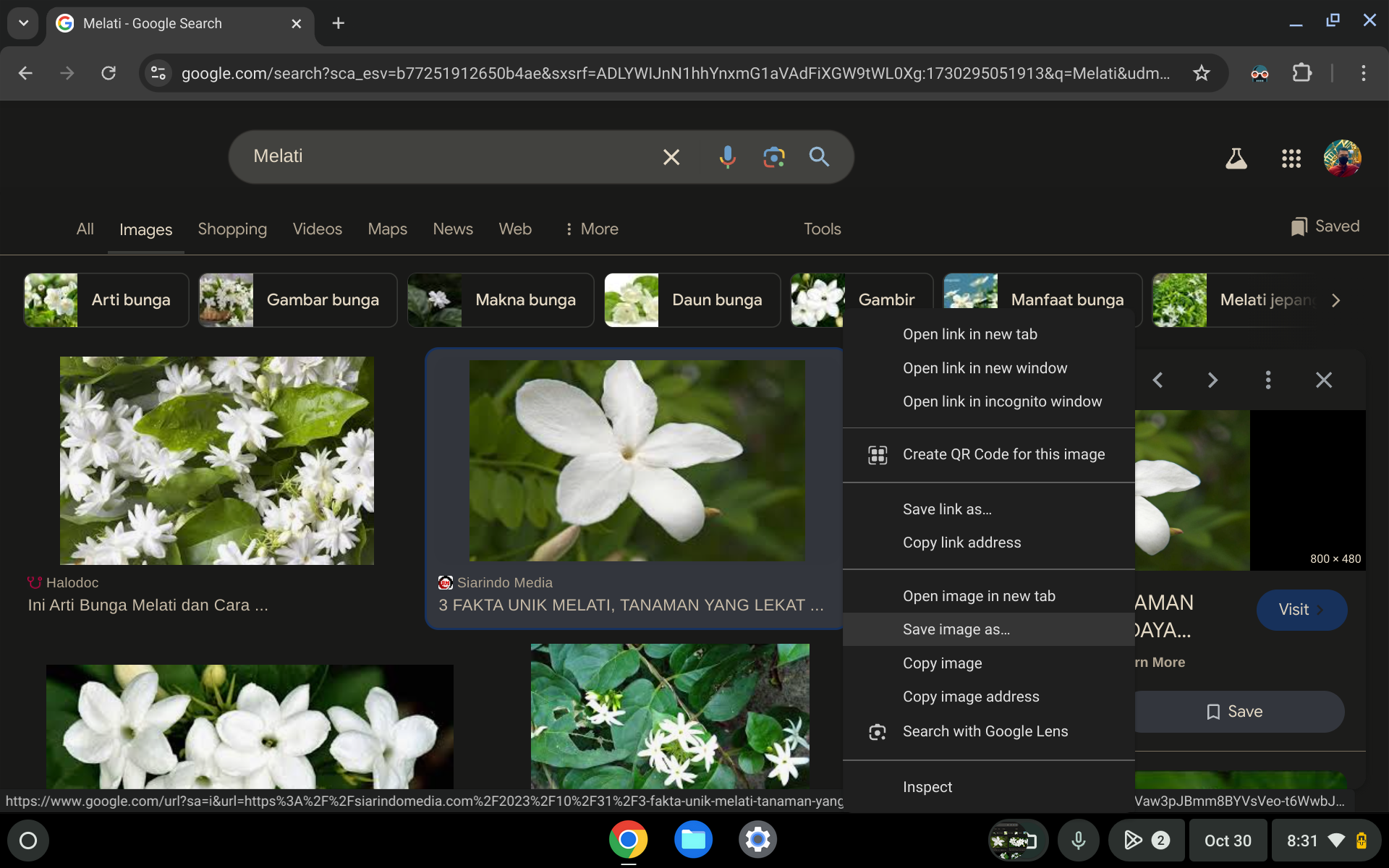
- Buka browser Chrome dan kunjungi halaman web dengan gambar yang ingin kamu simpan.
- Arahkan kursor ke gambar yang diinginkan.
- Klik kanan pada gambar. Di Chromebook, kamu bisa melakukannya dengan:
- Mengetuk touchpad menggunakan dua jari, atau
- Menekan tombol Alt sambil mengklik
- Pilih opsi “Save image as…”
- Pilih lokasi penyimpanan (biasanya folder “Downloads”) dan klik “Save”.
Selesai! Gambarmu sudah tersimpan.
Menggunakan Tombol Unduh
Beberapa situs web menyediakan tombol unduh khusus di samping gambar.
Ini cara yang lebih cepat.
Biasanya tombol ini memberikan versi gambar dengan resolusi tertinggi.
Mengatasi Gambar yang Sulit Diunduh
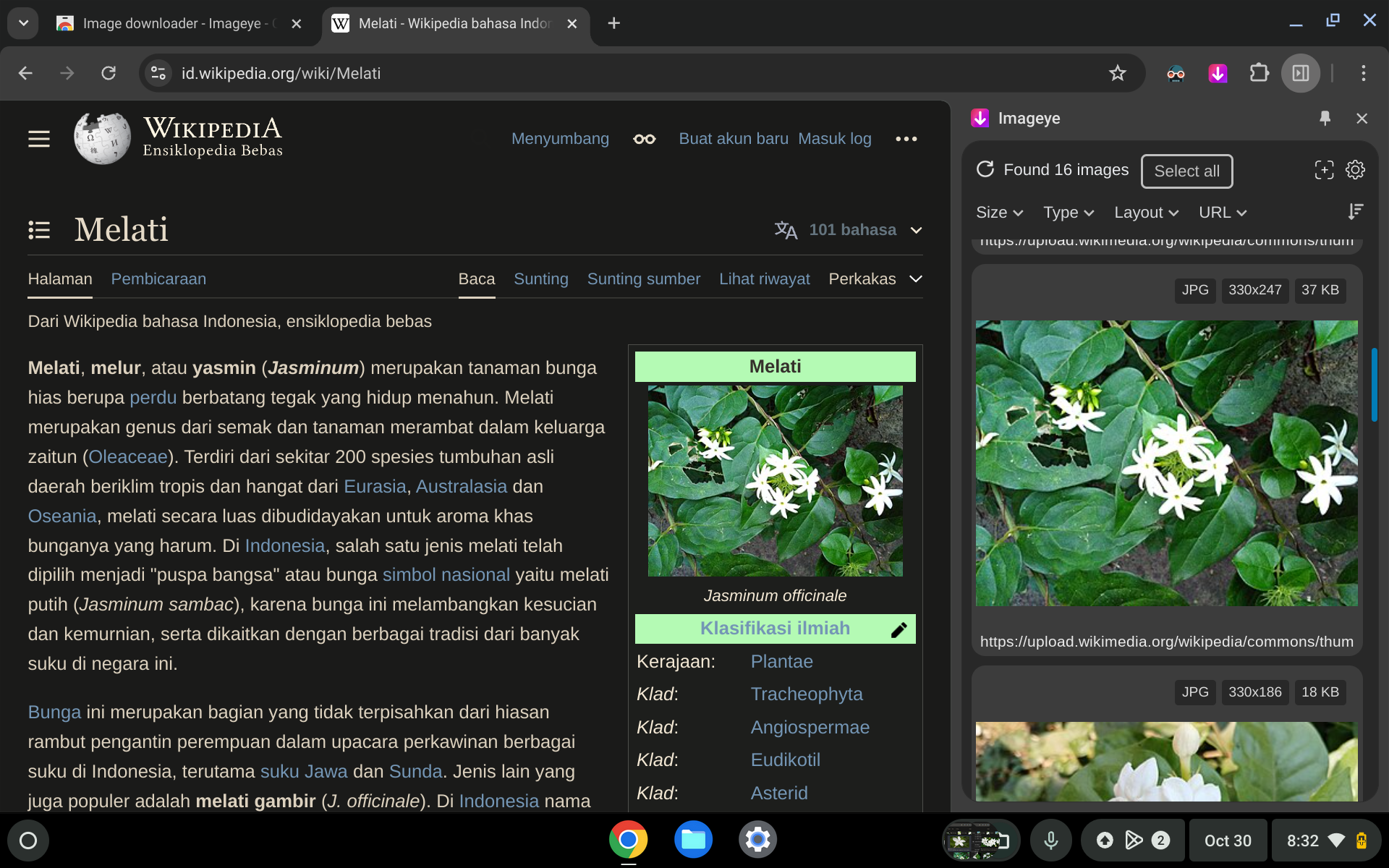
Terkadang kita menemui situs yang membatasi fungsi klik kanan. Jangan khawatir! Ada triknya:
- Instal ekstensi Chrome bernama Imageye.
- Kunjungi halaman web dengan gambar yang diinginkan.
- Klik ikon Imageye di toolbar Chrome.
- Tunggu proses pemindaian selesai.
- Cari gambar yang ingin disimpan dan klik ikon “Download”.
Voila! Gambarmu berhasil disimpan ke folder “Downloads”.
Tips Tambahan
- Selalu periksa lisensi gambar sebelum menggunakannya, terutama untuk keperluan komersial.
- Rajin-rajinlah membersihkan folder “Downloads” agar Chromebook-mu tidak kehabisan ruang penyimpanan.
Dengan tips ini, kamu bisa dengan mudah menyimpan gambar apapun dari web ke Chromebook-mu. Selamat mencoba!
FAQ
Apakah cara ini bisa digunakan untuk semua jenis gambar?
Ya, cara ini umumnya bisa digunakan untuk sebagian besar gambar di web. Namun, beberapa situs mungkin memiliki perlindungan tambahan yang membuatmu perlu menggunakan ekstensi seperti Imageye.
Di mana saya bisa menemukan gambar yang sudah diunduh?
Gambar yang kamu unduh biasanya akan tersimpan di folder “Downloads”. Kamu bisa mengaksesnya melalui Launcher > Files > Downloads di Chromebook-mu.
Bagaimana jika saya ingin mengubah lokasi penyimpanan default?
Sayangnya, ChromeOS tidak menyediakan opsi untuk mengubah lokasi penyimpanan default. Namun, kamu bisa memindahkan file secara manual setelah mengunduhnya ke folder lain di Chromebook atau ke penyimpanan eksternal.