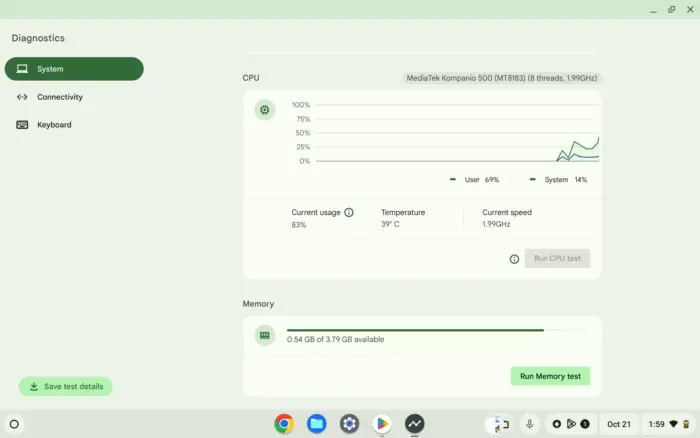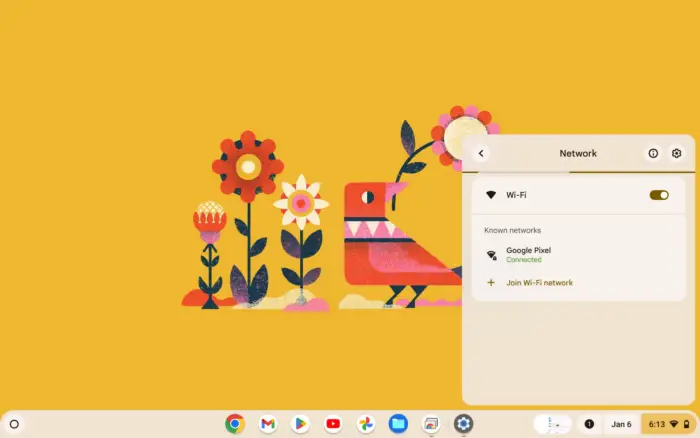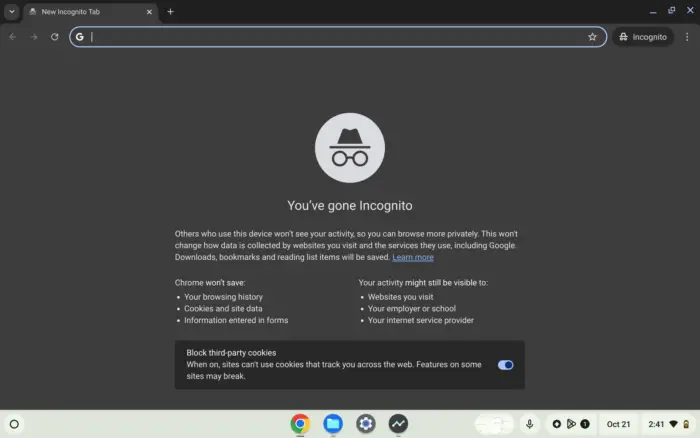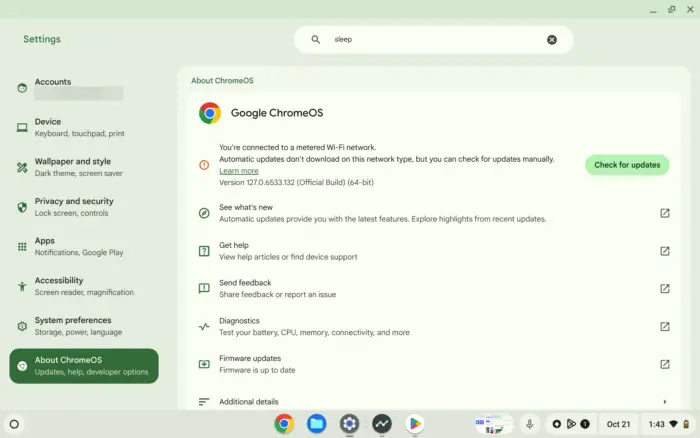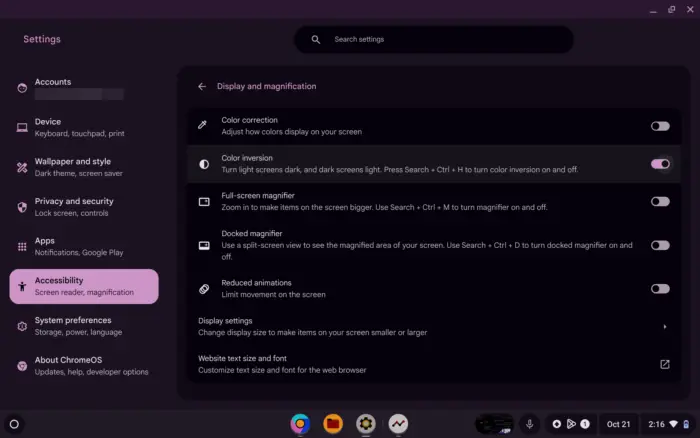Poin-poin utama:
- Chromebook menyembunyikan informasi perangkat keras dari pengguna
- Aplikasi CPU-Z dapat membantu memeriksa spesifikasi secara detail
- Pemeriksaan spesifikasi penting untuk memastikan kinerja optimal
Kamu baru saja membeli Chromebook baru dan ingin tahu spesifikasi detailnya? Atau mungkin kamu penasaran apakah Chromebook lamamu masih mampu menjalankan aplikasi terbaru?
Sayangnya, tidak seperti Windows, Chrome OS cenderung menyembunyikan informasi perangkat keras dari penggunanya. Mungkin Google tidak ingin kita tahu betapa sederhana spesifikasi perangkat ini sebenarnya.
Tapi jangan khawatir! Saya akan membagikan cara mudah untuk memeriksa spesifikasi Chromebook-mu dengan detail.
Daftar isi
Menggunakan CPU-Z untuk Memeriksa Spesifikasi
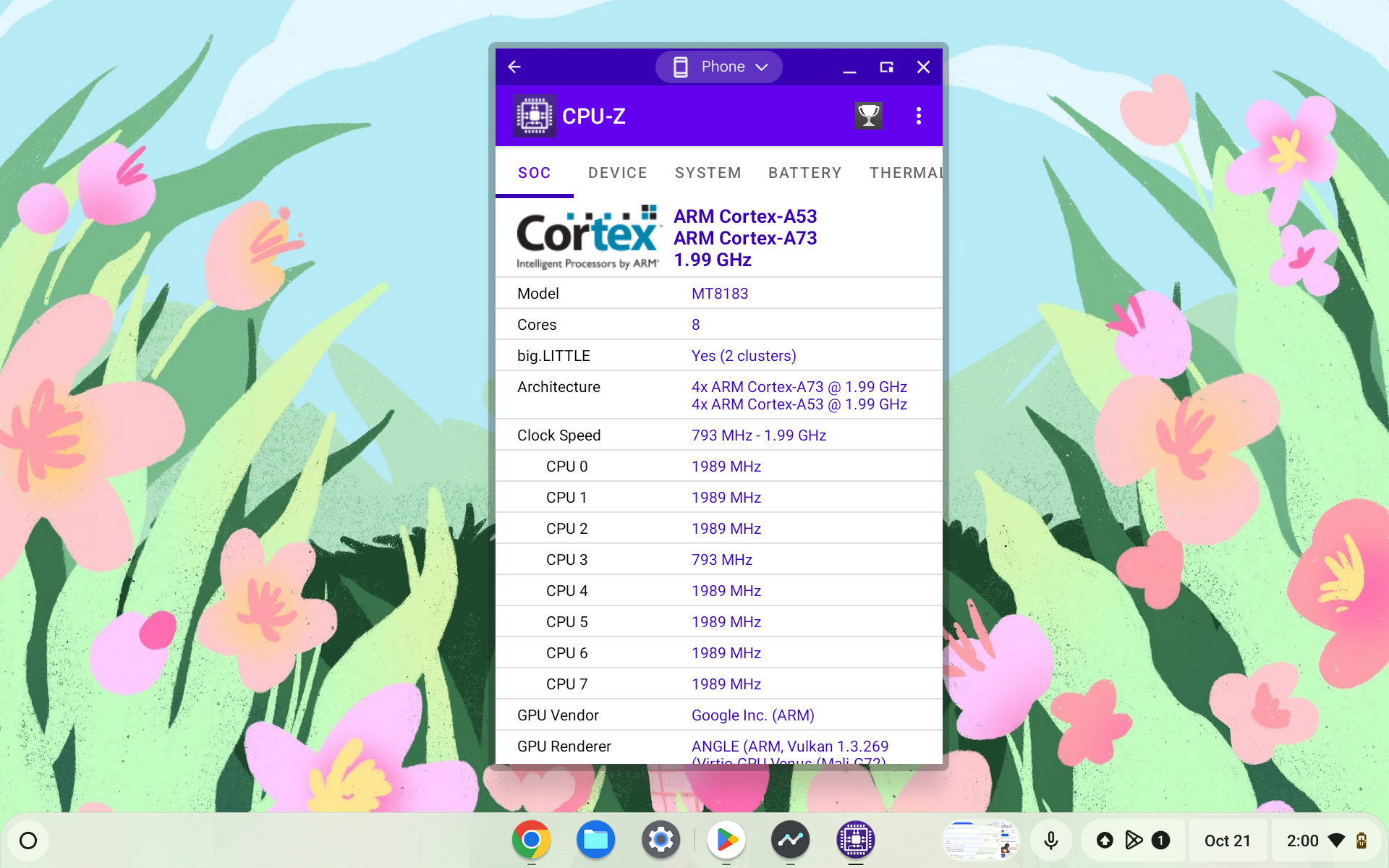
CPU-Z adalah aplikasi gratis yang bisa kamu gunakan untuk memindai dan menampilkan informasi perangkat keras Chromebook secara lengkap.
Begini cara menggunakannya:
- Buka Launcher dan cari “Play Store”
- Di Play Store, ketik “cpu-z” di kotak pencarian
- Pilih aplikasi CPU-Z dari hasil pencarian
- Klik Install untuk memasang aplikasi
- Setelah selesai, klik Open untuk membuka CPU-Z
Aplikasi akan langsung menampilkan informasi perangkat keras Chromebook-mu. Kamu bisa menjelajahi berbagai tab di bagian atas untuk melihat detail spesifikasi.
Informasi Apa Saja yang Bisa Dilihat?
Dengan CPU-Z, kamu bisa melihat:
- Jumlah core CPU, arsitektur, dan kecepatan clock
- Merek GPU dan beban kerjanya saat ini
- Total RAM dan RAM yang tersedia
- Kapasitas penyimpanan internal
- Ukuran layar, resolusi, dan DPI
- Status dan kesehatan baterai
- Data sensor dan informasi lainnya
Saya sarankan untuk tetap memasang CPU-Z di Chromebook-mu. Aplikasi ini berguna untuk memantau kinerja komponen perangkat keras secara real-time.
Memeriksa Versi Chrome OS
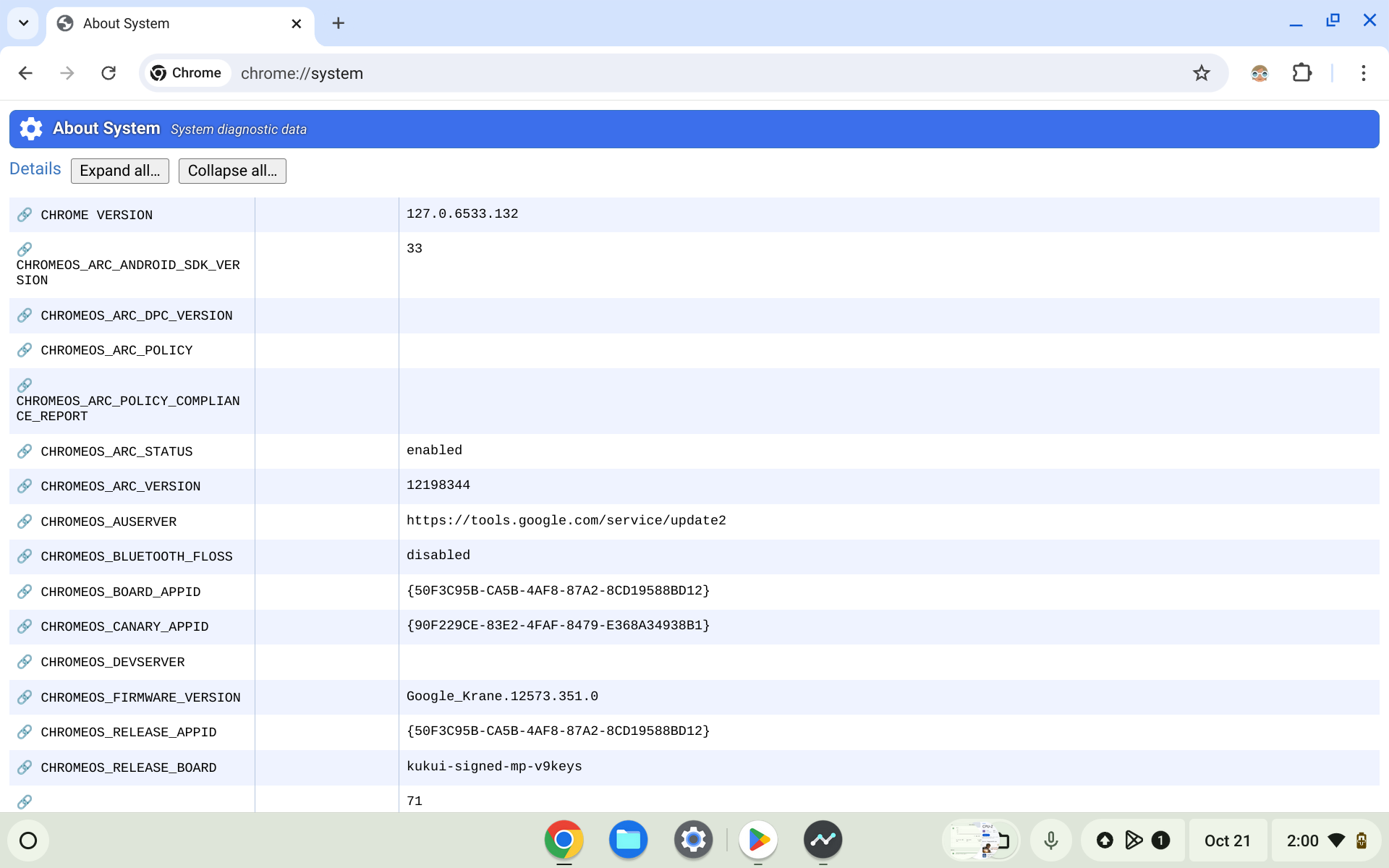
Satu hal yang tidak ditampilkan CPU-Z adalah versi sistem operasi. Tapi tenang, kamu tidak perlu aplikasi tambahan untuk ini.
Cukup buka browser Chrome dan ketik chrome://system di address bar. Tekan Enter dan cari baris “os_version” untuk melihat versi Chrome OS yang terpasang.
Penting untuk selalu memperbarui Chrome OS agar Chromebook-mu tetap aman dan optimal.
FAQ
Bagaimana cara memeriksa RAM di Chromebook?
Buka menu Launcher, ketik “Diagnostics”, lalu buka aplikasi tersebut. Gulir ke bawah dan kamu akan menemukan informasi RAM (memori) di bagian bawah. Kamu bahkan bisa menjalankan tes untuk melihat kinerjanya.
Bagaimana cara mengetahui model Chromebook?
Buka browser Chrome dan ketik chrome://system. Tekan Enter dan cari baris “model_name” untuk melihat model Chromebook-mu.
Bagaimana cara melihat kecepatan prosesor Chromebook?
Buka Launcher, ketik dan buka “Diagnostics”. Cari bagian CPU, kecepatan prosesor akan tertera di sebelahnya dalam satuan GHz.
Nah, sekarang kamu sudah tahu cara mudah memeriksa spesifikasi Chromebook! Dengan informasi ini, kamu bisa memastikan perangkatmu bekerja optimal dan sesuai kebutuhanmu.