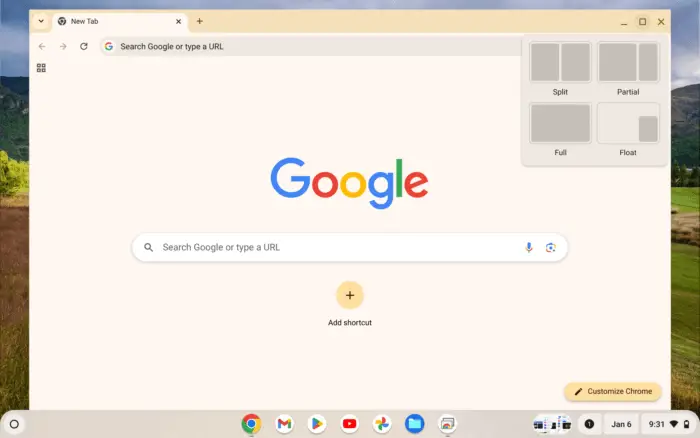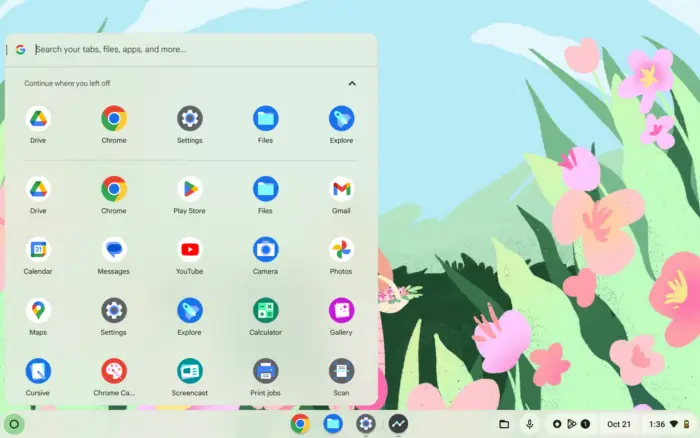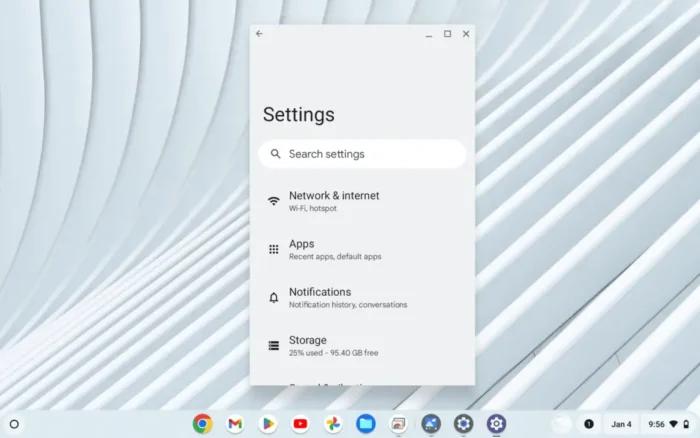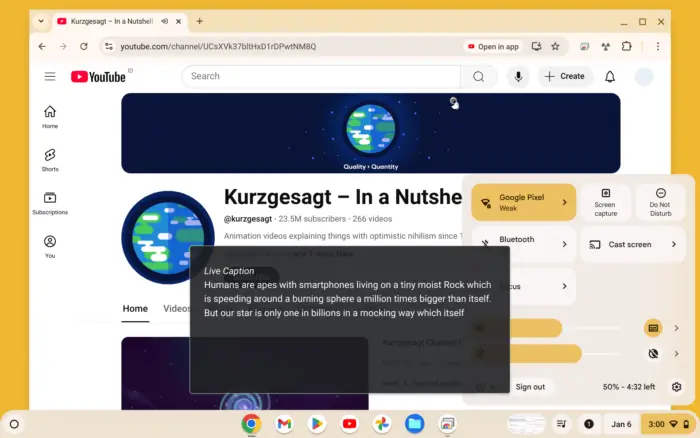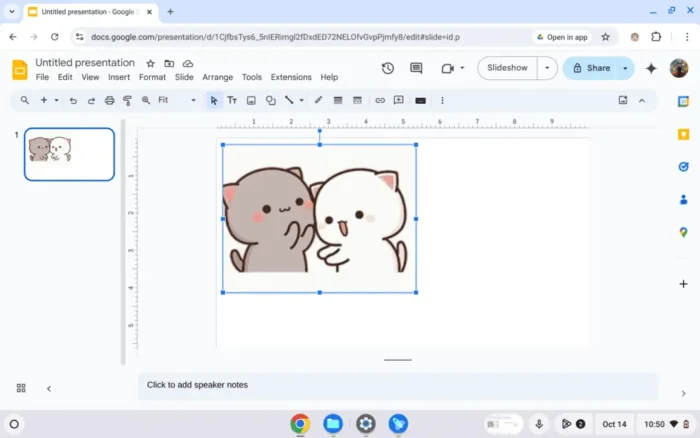Poin-poin utama:
- Chromebook memiliki fitur split screen bawaan yang mudah digunakan
- Ada beberapa metode untuk mengaktifkan split screen di Chromebook
- Split screen meningkatkan produktivitas saat bekerja dengan beberapa aplikasi
Pernahkah kamu merasa frustrasi saat harus bolak-balik antara dua aplikasi di Chromebook? Saya juga pernah mengalaminya. Rasanya seperti bermain ping pong dengan jari, bukan?
Untungnya, ada solusi sederhana untuk masalah ini. Chromebook memiliki fitur split screen yang memungkinkan kita menjalankan dua aplikasi secara bersamaan. Ini seperti memiliki asisten virtual yang membagi layar kita menjadi dua bagian yang rapi.
Daftar isi
Metode Drag and Drop yang Simpel
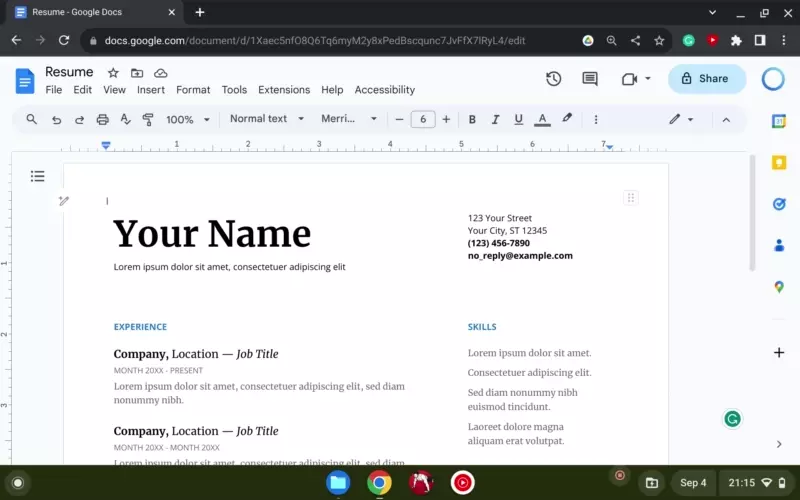
Cara termudah untuk membagi layar adalah dengan metode drag and drop:
- Buka aplikasi pertama yang ingin kamu tampilkan.
- Klik dan tahan bagian atas jendela aplikasi.
- Seret jendela ke sisi kiri atau kanan layar hingga muncul bayangan.
- Lepaskan klik untuk mengunci posisi jendela.
- Ulangi langkah yang sama untuk aplikasi kedua di sisi yang berlawanan.
Voila! Sekarang kamu punya dua aplikasi berdampingan.
Trik Tombol Maximize yang Jarang Diketahui
Ada cara lain yang lebih cepat:
- Arahkan kursor ke tombol Maximize di pojok kanan atas jendela.
- Tahan kursor hingga muncul pilihan tata letak.
- Pilih tata letak yang diinginkan (kiri atau kanan).
Metode ini sangat berguna saat kamu sedang terburu-buru.
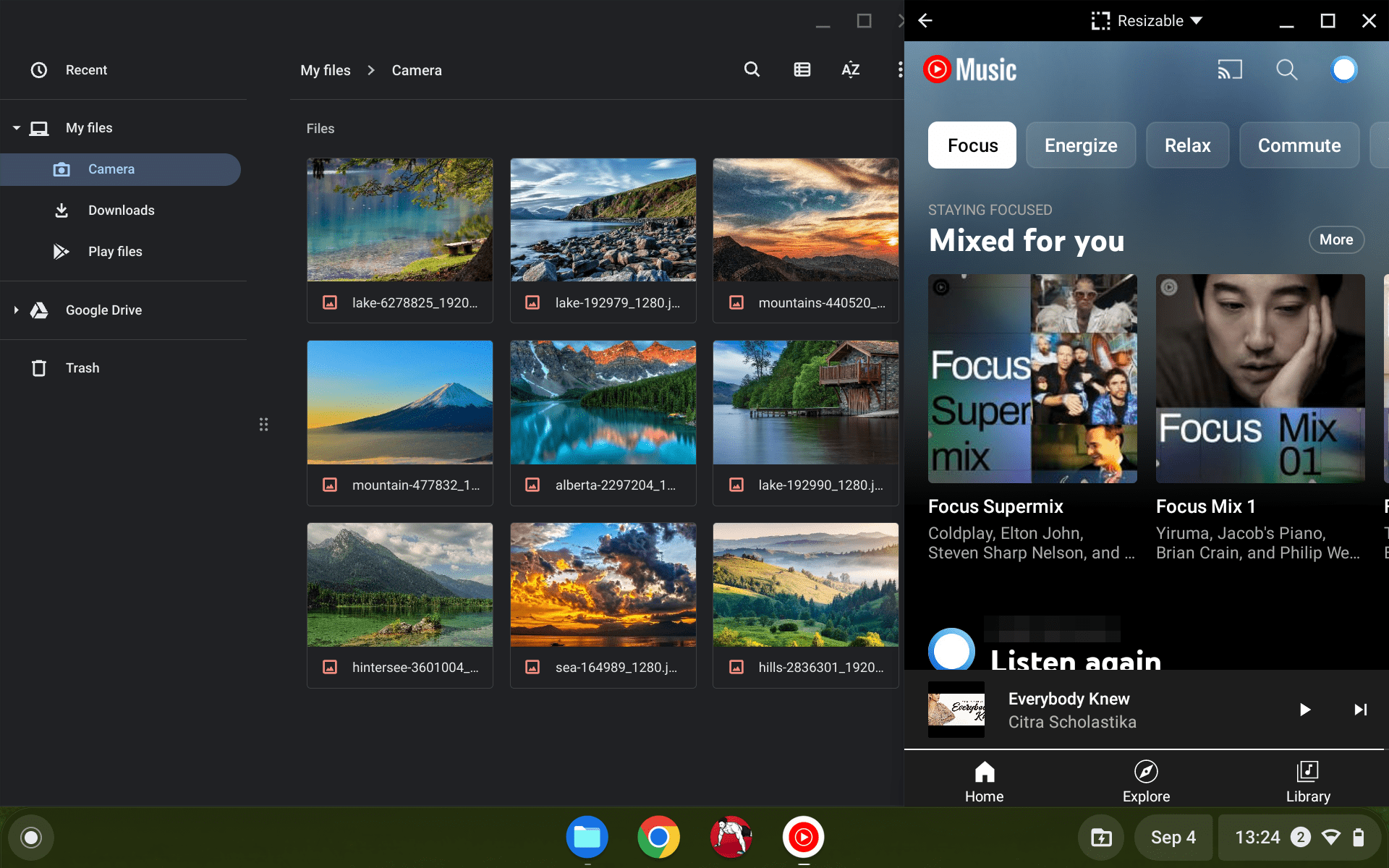
Pintasan Keyboard untuk Para Profesional
Bagi kamu yang suka efisiensi, gunakan pintasan keyboard berikut:
- Alt + [ untuk menempatkan jendela di sisi kiri
- Alt + ] untuk menempatkan jendela di sisi kanan
Dengan pintasan ini, kamu bisa membagi layar tanpa perlu mengangkat tangan dari keyboard.
Menyesuaikan Ukuran Jendela
Chromebook biasanya membagi layar sama rata. Tapi jangan khawatir, kamu bisa menyesuaikannya:
- Arahkan kursor ke garis pemisah antara dua jendela.
- Klik dan tahan garis tersebut.
- Geser ke kiri atau kanan untuk mengubah ukuran.
Ini sangat berguna saat salah satu aplikasi membutuhkan lebih banyak ruang.
Tips Tambahan untuk Pengalaman Optimal
- Gunakan fitur overview untuk melihat semua jendela yang terbuka.
- Coba berbagai kombinasi aplikasi untuk menemukan setup yang paling produktif.
- Jika layar terasa sempit, pertimbangkan untuk menggunakan monitor eksternal.
Dengan tips-tips ini, kamu bisa mengubah Chromebook menjadi mesin produktivitas yang tangguh. Selamat mencoba!
FAQ
Apakah semua aplikasi di Chromebook mendukung split screen?
Sebagian besar aplikasi mendukung fitur ini, tetapi ada beberapa pengecualian. Aplikasi yang memerlukan layar penuh mungkin tidak berfungsi optimal dalam mode split screen.
Bagaimana cara keluar dari mode split screen?
Cukup klik tombol Maximize pada salah satu jendela, dan layar akan kembali ke tampilan normal.
Apakah saya bisa membagi layar menjadi lebih dari dua bagian?
Sayangnya, Chromebook hanya mendukung pembagian layar menjadi dua bagian. Untuk lebih dari itu, kamu mungkin perlu menggunakan monitor tambahan.