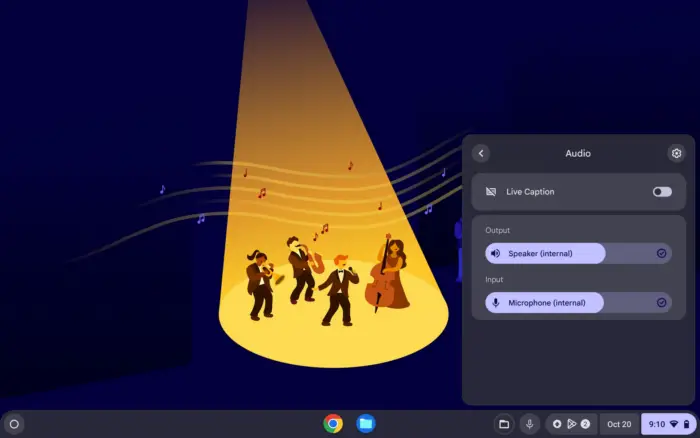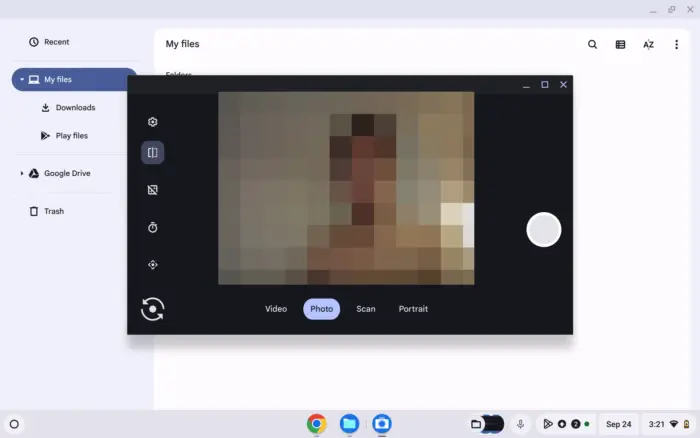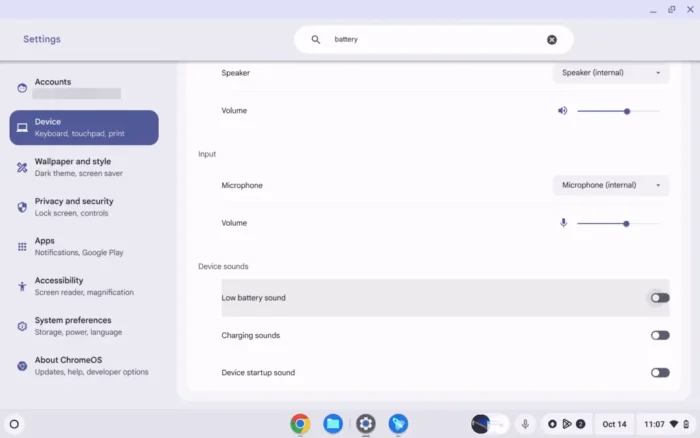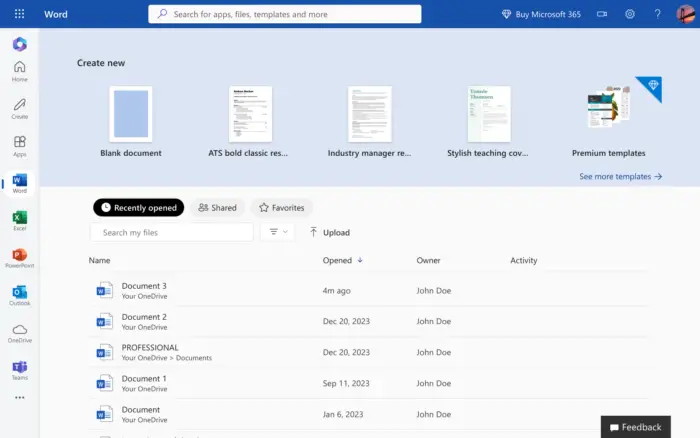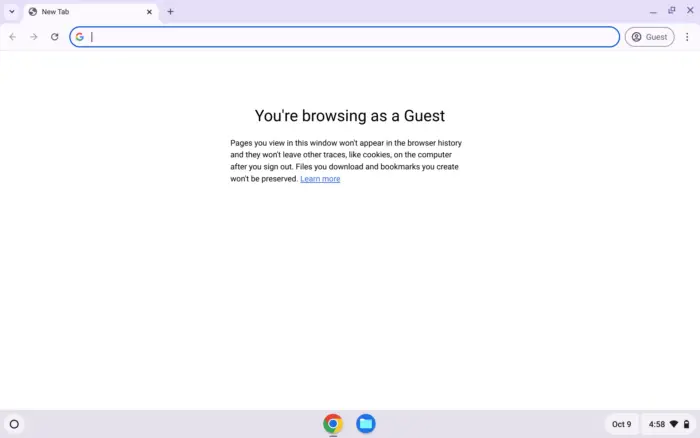Poin-poin utama:
- Mikrofon Chromebook bisa diaktifkan melalui menu pengaturan cepat
- Penyesuaian gain mikrofon dapat meningkatkan kualitas suara
- Izin aplikasi perlu diperiksa jika mikrofon tidak terdeteksi
Kamu baru saja membeli Chromebook baru dan tidak sabar untuk melakukan panggilan video dengan teman-teman. Tapi tunggu dulu! Saat mencoba mengatur mikrofon, kamu menyadari bahwa suaramu tidak terdengar sama sekali. Frustrasi mulai muncul karena kamu tidak tahu harus berbuat apa.
Tenang, jangan panik dulu. Saya pernah mengalami hal yang sama dan berhasil mengatasinya dengan mudah. Mari kita bahas cara menyalakan mikrofon di Chromebook agar kamu bisa segera terhubung dengan orang-orang terdekat.
Daftar isi
Langkah Mudah Mengaktifkan Mikrofon
Mengaktifkan mikrofon di Chromebook sebenarnya sangat sederhana. Ikuti langkah-langkah berikut:
- Klik ikon jam di pojok kanan bawah layar
- Klik tanda panah di sebelah pengaturan volume
- Cari ikon mikrofon yang dicoret, lalu klik untuk mengaktifkannya
Voila! Sekarang mikrofonmu sudah aktif dan siap digunakan.
Menyesuaikan Sensitivitas Mikrofon
Terkadang suara yang ditangkap terlalu pelan atau malah terlalu keras. Kamu bisa mengatur sensitivitas mikrofon dengan mudah:
- Buka menu pengaturan cepat seperti langkah sebelumnya
- Cari slider gain mikrofon
- Geser ke kanan untuk meningkatkan sensitivitas, atau ke kiri untuk menurunkannya
Cobalah berbicara sambil menggeser slider sampai mendapatkan level yang pas.
Memastikan Izin Aplikasi
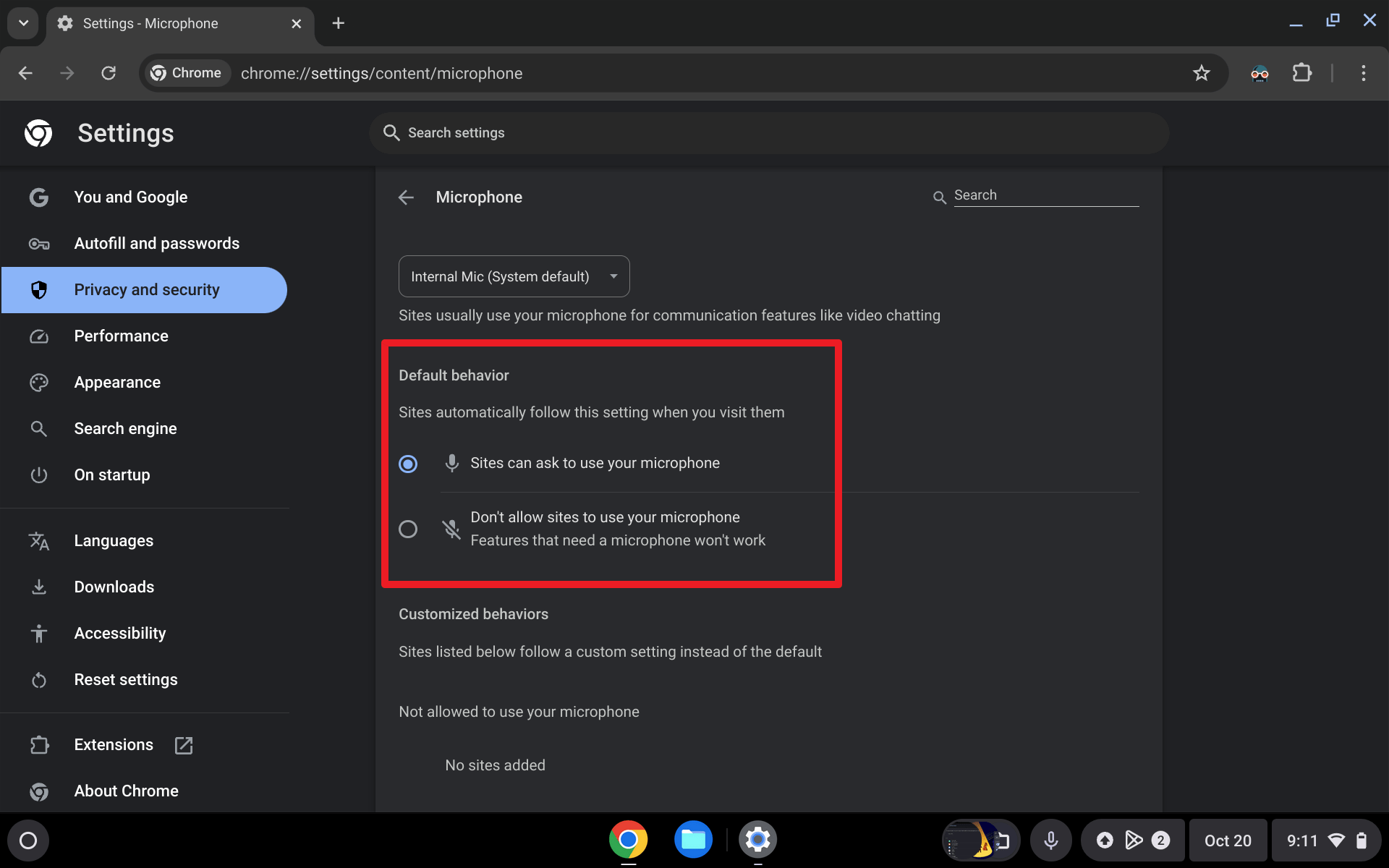
Jika mikrofonmu masih tidak terdeteksi, mungkin ada masalah dengan izin aplikasi. Berikut cara mengeceknya:
- Buka Chrome browser
- Klik ikon tiga titik di pojok kanan atas
- Pilih Settings > Privacy and security > Site settings
- Cari opsi Microphone
- Pastikan toggle “Ask before accessing” dalam posisi aktif
Dengan begitu, aplikasi akan meminta izin sebelum mengakses mikrofonmu.
Mengatasi Masalah Umum
Kadang masalah bisa muncul karena hal-hal sederhana. Coba periksa:
- Apakah ada tombol fisik untuk mematikan mikrofon di Chromebook-mu?
- Jika menggunakan mikrofon eksternal, pastikan sudah terpasang dengan benar
- Coba restart Chromebook untuk me-refresh sistem
Ingat, kesabaran adalah kunci. Jangan ragu untuk mencoba beberapa kali sampai berhasil.
FAQ
Bagaimana jika mikrofon masih tidak berfungsi setelah mencoba semua langkah di atas?
Jika semua cara sudah dicoba tapi mikrofon tetap tidak berfungsi, mungkin ada masalah hardware. Coba hubungi dukungan resmi Google atau bawa Chromebook-mu ke service center terdekat.
Apakah saya bisa menggunakan mikrofon Bluetooth di Chromebook?
Ya, Chromebook mendukung penggunaan mikrofon Bluetooth. Pastikan perangkat Bluetooth sudah terpasang dengan benar melalui menu pengaturan Bluetooth di Chromebook.
Bagaimana cara mengganti mikrofon default di Chromebook?
Untuk mengganti mikrofon default:
- Buka Chrome browser
- Klik ikon tiga titik > Settings > Privacy and security > Site settings
- Pilih Microphone
- Di bagian “Default”, pilih mikrofon yang ingin digunakan
Dengan begitu, kamu bisa dengan mudah beralih antara mikrofon internal dan eksternal.