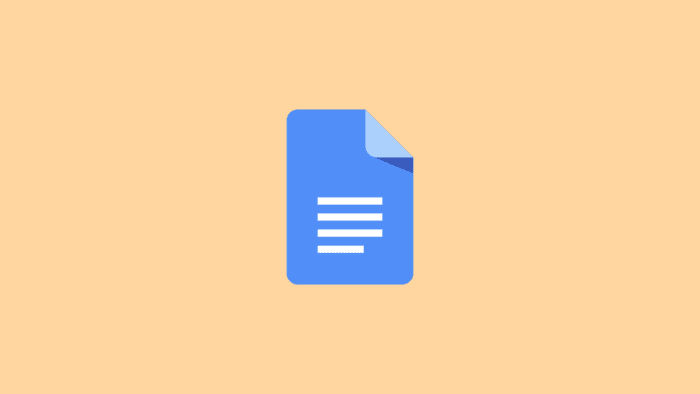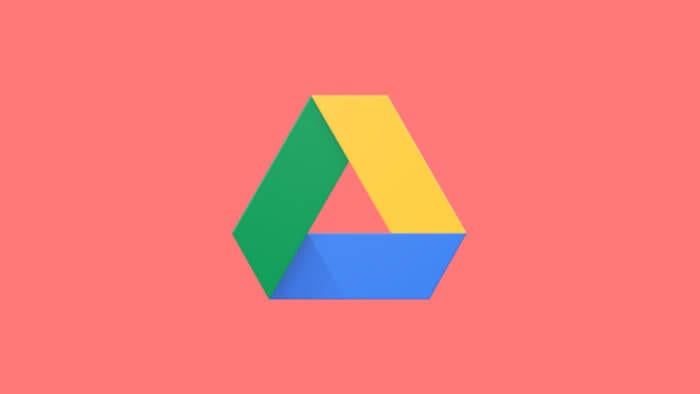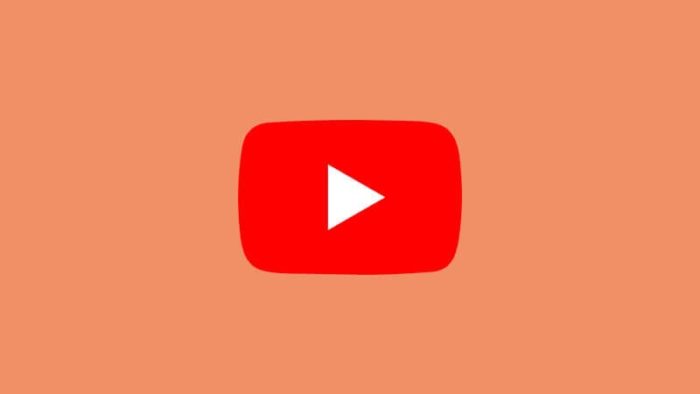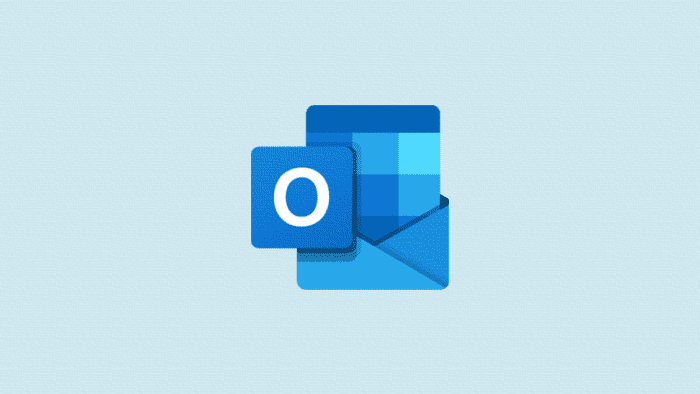- Google Docs adalah aplikasi pengolah kata online gratis yang memungkinkan Kamu membuat, mengedit, dan berbagi dokumen dengan mudah.
- Dengan Google Docs, Kamu dapat berkolaborasi secara real-time dengan orang lain, mengakses dokumen dari mana saja, dan menyimpan semua pekerjaanmu secara otomatis di cloud.
- Aplikasi ini menawarkan antarmuka yang intuitif dan fitur-fitur canggih seperti pemeriksaan ejaan, pelacakan revisi, dan banyak lagi.
Daftar isi
Memulai dengan Google Docs
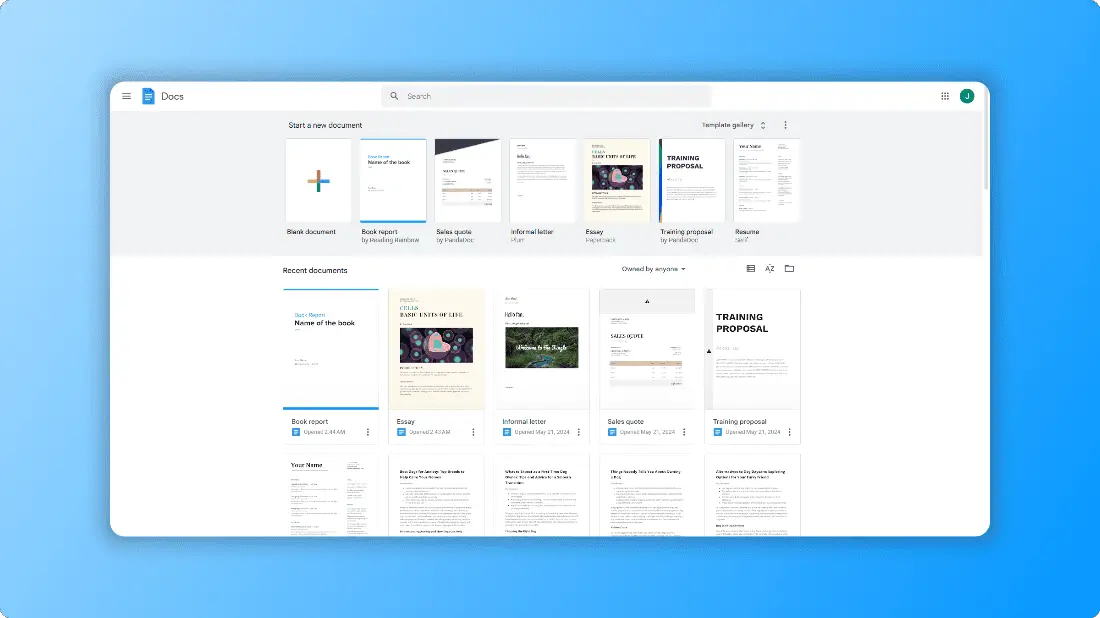
Untuk memulai menggunakan Google Docs, ikuti langkah-langkah berikut:
- Buka browser web dan kunjungi docs.google.com.
- Jika Kamu belum masuk, masuk ke akun Google milikmu.
- Klik ikon “Blank” untuk membuat dokumen baru atau pilih salah satu template yang tersedia.
Setelah membuat dokumen baru, Kamu akan melihat antarmuka Google Docs yang mirip dengan pengolah kata desktop tradisional. Namun, ada beberapa perbedaan utama yang perlu Kamu ketahui.
Antarmuka Google Docs
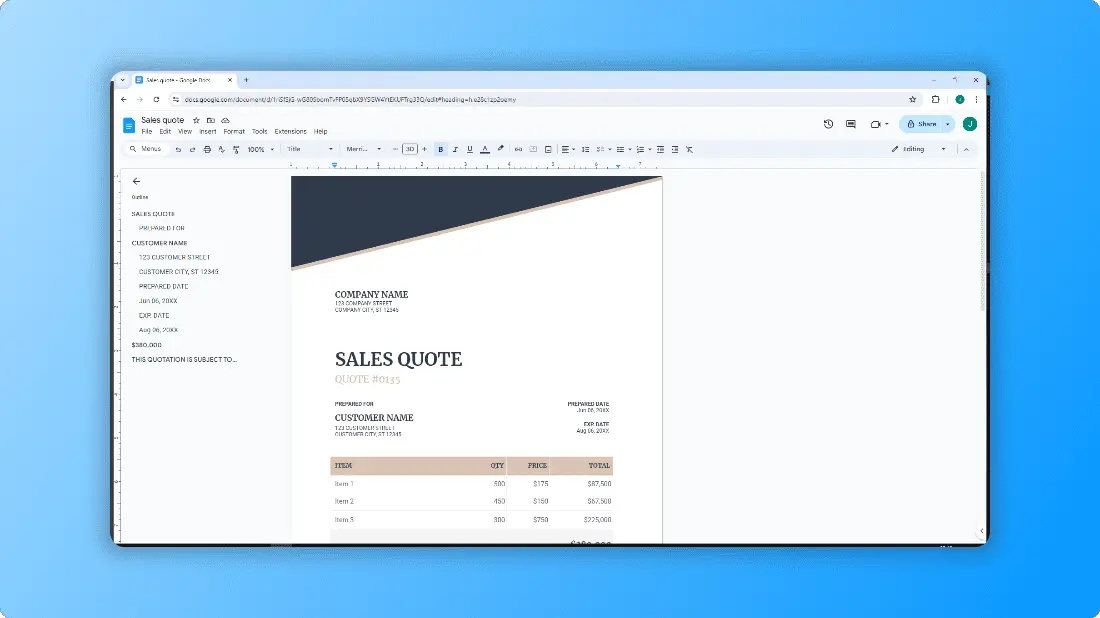
Antarmuka Google Docs terdiri dari beberapa area utama:
- Bilah Menu: Terletak di bagian atas jendela, berisi opsi seperti File, Edit, Tampilan, Insert, Format, Alat, Tambahan, dan Bantuan.
- Bilah Alat: Terletak di bawah bilah menu, berisi ikon untuk memformat teks, menyisipkan gambar, membuat daftar, dan banyak lagi.
- Area Kanvas: Tempat Kamu mengetik dan mengedit dokumen.
- Bilah Samping Kanan: Menampilkan komentar, revisi, dan informasi berbagi.
Menulis dan Memformat Teks
Untuk mulai menulis, cukup klik di area kanvas dan mulai mengetik. Kamu dapat menggunakan bilah alat untuk memformat teks, seperti mengubah jenis huruf, ukuran huruf, dan warna huruf. Kamu juga dapat membuat daftar bernomor atau daftar bullet dengan mengklik ikon yang sesuai di bilah alat.
Jika Kamu ingin membuat heading atau subjudul, pilih teks yang ingin Kamu ubah menjadi heading, lalu klik ikon “Heading” di bilah alat dan pilih gaya heading yang Kamu inginkan.
Menyisipkan Gambar dan Tautan
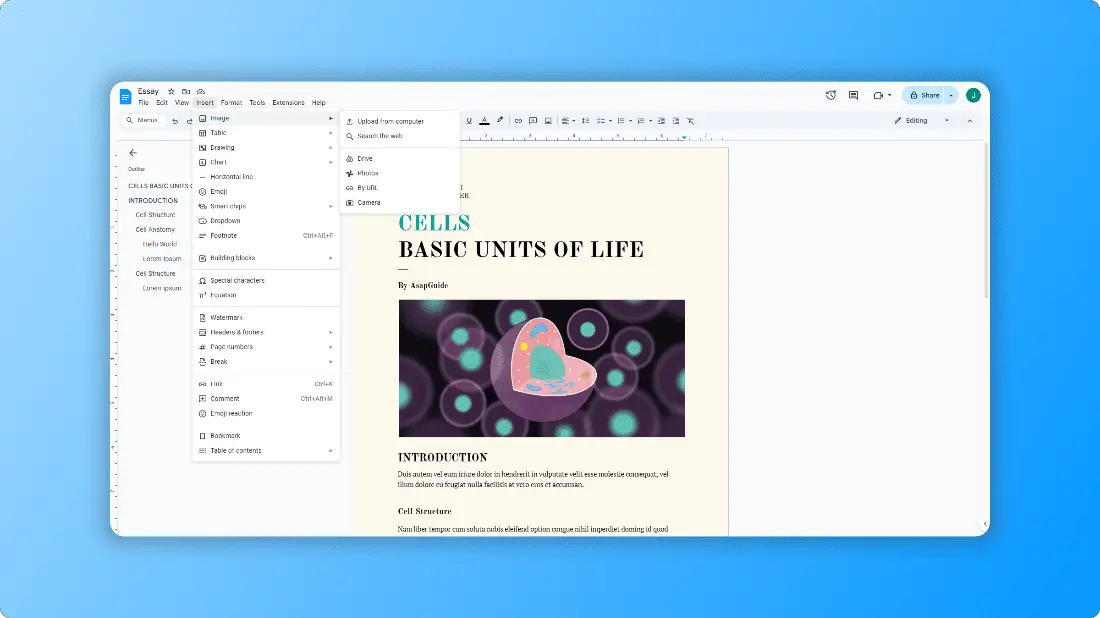
Untuk menyisipkan gambar, klik menu “Insert” > “Image” dan pilih untuk mengupload gambar dari komputermu atau menggunakan gambar dari web. Kamu juga dapat menyeret dan menjatuhkan gambar langsung ke area kanvas.
Untuk menyisipkan tautan, sorot teks yang ingin Kamu jadikan tautan, lalu klik ikon “Link” di bilah alat. Masukkan URL yang ingin Kamu tautkan dan klik “Ok”.
Berbagi dan Berkolaborasi
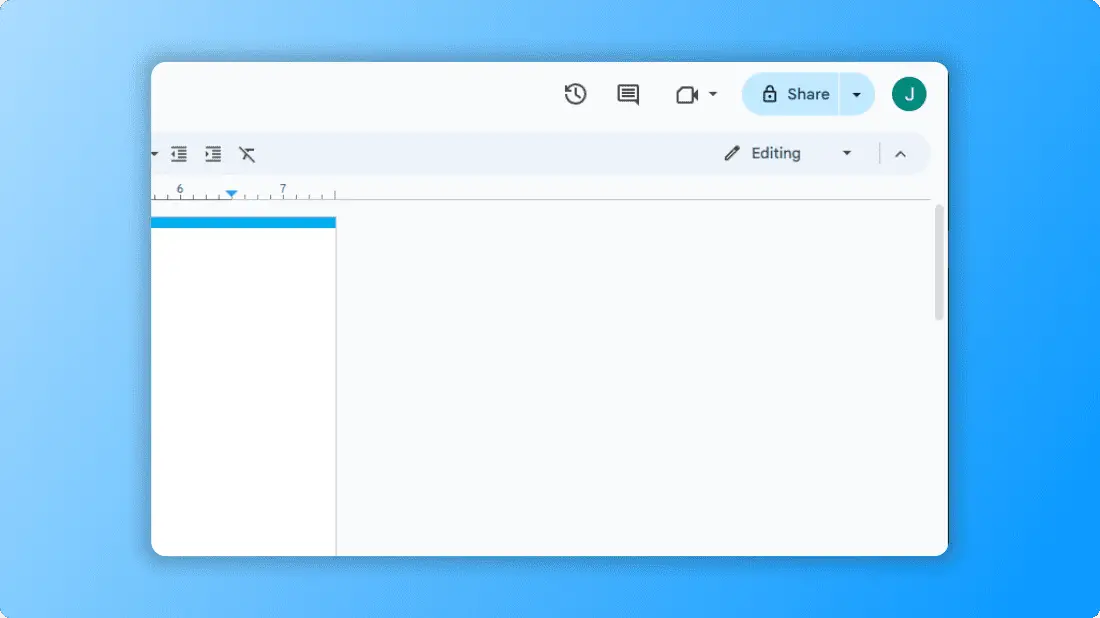
Salah satu fitur utama Google Docs adalah kemampuan untuk berbagi dan berkolaborasi secara real-time dengan orang lain. Untuk berbagi dokumen, klik menu “File” > “Share” dan masukkan alamat email orang yang ingin Kamu bagikan dokumen tersebut.
Kamu dapat mengatur tingkat akses untuk setiap orang yang Kamu bagikan dokumen, seperti “Can edit”, “Can comment”, atau “Can view”. Saat orang lain membuka dokumen yang sama, Kamu akan melihat cursor mereka dan dapat melihat perubahan yang mereka buat secara real-time.
Menyimpan dan Mengakses Dokumen
Salah satu keunggulan utama Google Docs adalah bahwa semua dokumen disimpan secara otomatis di cloud. Ini berarti Kamu tidak perlu khawatir tentang menyimpan file secara manual atau kehilangan data jika komputermu mengalami masalah.
Untuk mengakses dokumen Google Docs dari perangkat lain, cukup masuk ke akun Google milikmu dan buka Google Drive. Semua dokumen Google Docs yang Kamu buat atau bagikan akan muncul di sana, dan Kamu dapat membukanya dari mana saja selama Kamu terhubung ke internet.
FAQ
Apakah Google Docs gratis?
Ya, Google Docs sepenuhnya gratis untuk digunakan. Kamu hanya membutuhkan akun Google untuk memulai.
Bisakah saya menggunakan Google Docs tanpa koneksi internet?
Ya, Kamu dapat menggunakan Google Docs secara offline dengan mengaktifkan mode offline terlebih dahulu. Namun, Kamu harus terhubung ke internet setidaknya sekali untuk mengaktifkan mode offline dan menyinkronkan dokumen.
Apakah Google Docs kompatibel dengan file Microsoft Word?
Ya, Google Docs dapat membuka dan menyimpan file dalam format Microsoft Word (.docx). Namun, beberapa pemformatan yang kompleks mungkin tidak sepenuhnya kompatibel.
Bagaimana cara melihat riwayat revisi pada dokumen?
Untuk melihat riwayat revisi, klik menu “File” > “Version history” > “See version history”. Kamu akan melihat daftar semua revisi yang dibuat pada dokumen, beserta informasi tentang siapa yang melakukan perubahan dan kapan perubahannya dibuat.
Bisakah saya menggunakan Google Docs untuk berkolaborasi secara real-time?
Ya, salah satu fitur utama Google Docs adalah kemampuan untuk berkolaborasi secara real-time dengan orang lain. Saat Kamu membagikan dokumen dengan orang lain, mereka dapat melihat dan mengedit dokumen secara bersamaan denganmu.
Dengan panduan ini, Kamu sekarang memiliki pengetahuan dasar untuk memulai menggunakan Google Docs di komputermu. Jangan ragu untuk mengeksplorasi fitur-fitur lain yang ditawarkan Google Docs dan memanfaatkannya untuk meningkatkan produktivitas dan kolaborasi dalam pekerjaan atau studi Kamu.