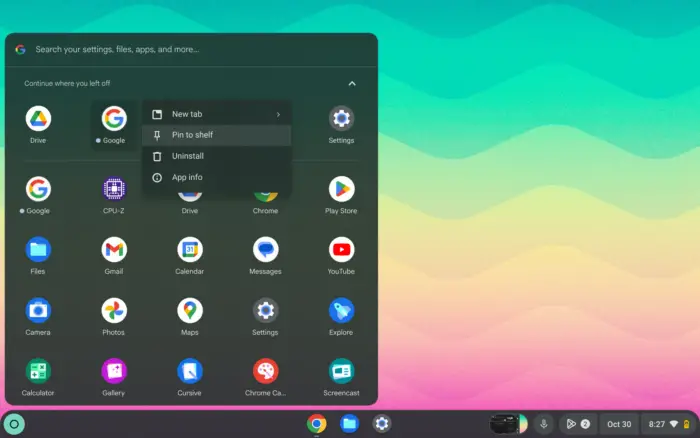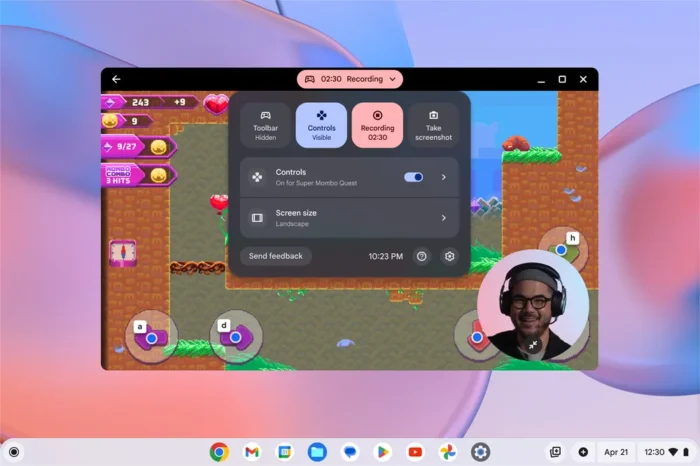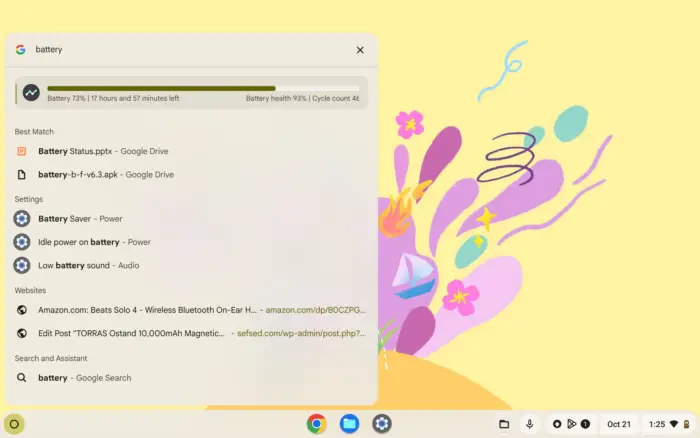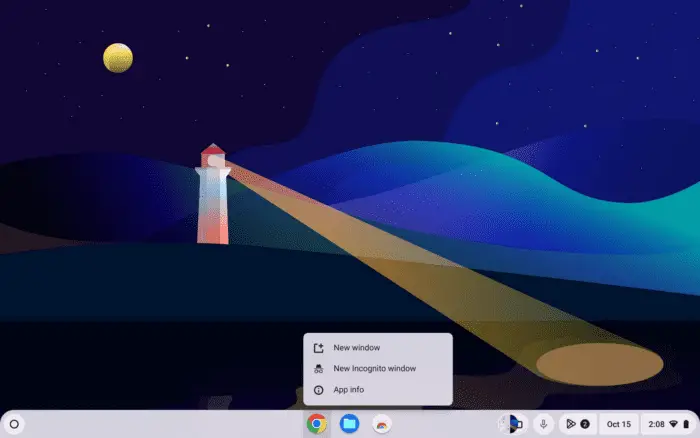Poin-poin utama:
- ChromeOS tidak memungkinkan penempatan ikon di desktop
- Launcher dan Shelf adalah alternatif untuk akses cepat aplikasi
- Ada cara untuk menambahkan pintasan ke Launcher dan Shelf
Pernahkah kamu merasa frustrasi saat mencoba menempatkan ikon di layar desktop Chromebook? Kamu tidak sendirian. Sebagai pengguna Chromebook, saya juga pernah mengalami hal yang sama.
Chromebook memang keren dan ringan, tapi kadang bikin bingung karena beda dari laptop Windows. Salah satunya soal ikon desktop yang nggak bisa ditambah sesuka hati.
Menambahkan pintas website seperti Casino Crazy Time di desktop Chromebook berbeda dengan Windows atau Mac. Chromebook punya caranya sendiri.
Daftar isi
Mengapa Tidak Ada Ikon di Desktop Chromebook?
ChromeOS didesain untuk jadi sistem operasi yang simpel dan efisien. Makanya, fitur seperti ikon desktop dihilangkan.
Tapi jangan khawatir! Ada cara lain untuk akses cepat aplikasi favoritmu.
Alternatif Ikon Desktop di Chromebook
Launcher: Pusat Semua Aplikasi
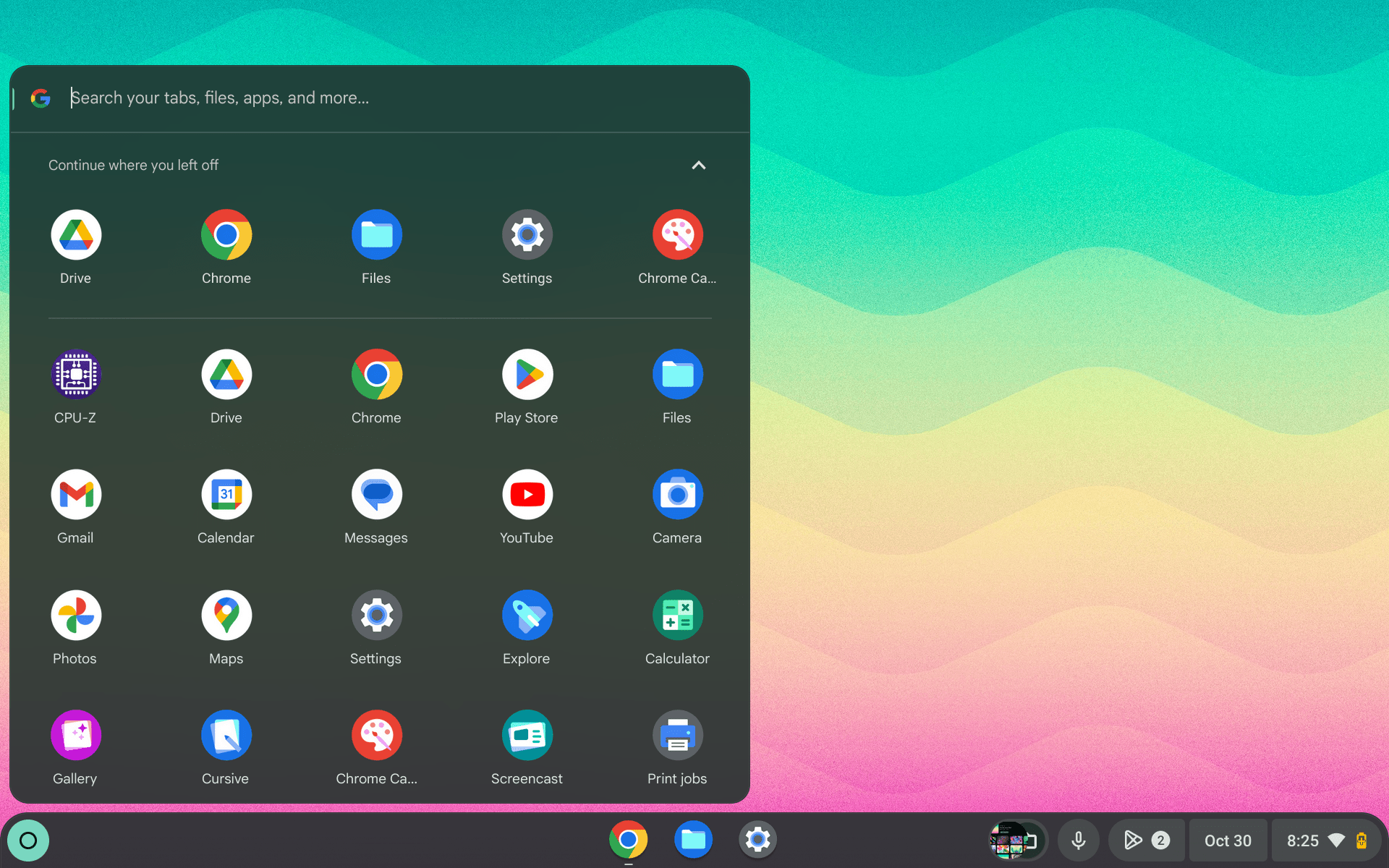
Launcher adalah tempat utama untuk semua aplikasi di Chromebook. Letaknya di pojok kiri bawah layar.
Cara menggunakannya:
- Klik ikon Launcher
- Cari aplikasi yang kamu inginkan
- Klik untuk membuka
Shelf: Akses Satu Klik
Shelf adalah bar horizontal di bagian bawah layar. Kamu bisa menyematkan aplikasi favoritmu di sini.
Menambahkan Pintasan Website ke Launcher
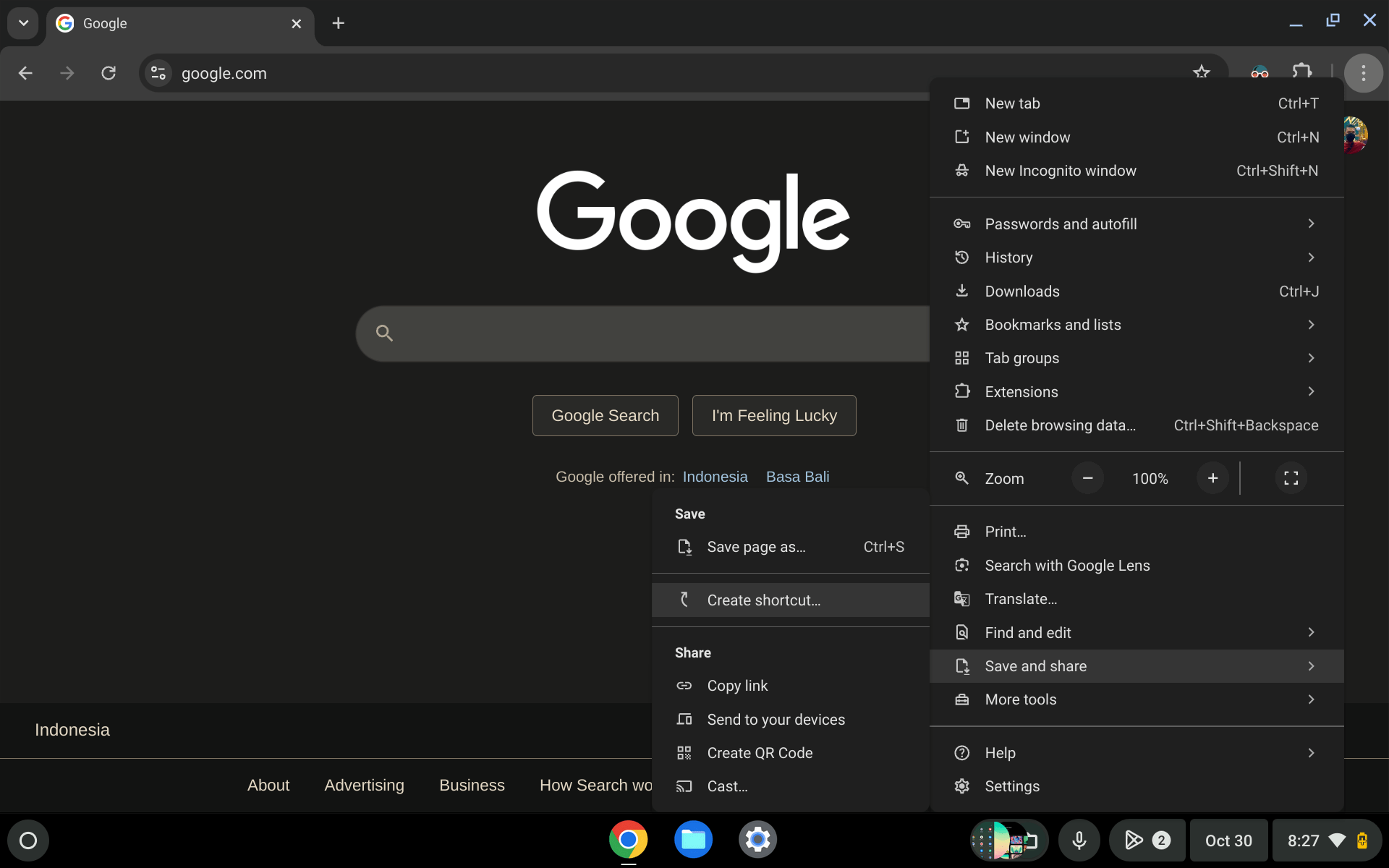
Berikut langkah-langkah untuk menambahkan pintasan website ke Launcher:
- Buka Chrome
- Kunjungi website yang ingin kamu jadikan pintasan
- Klik ikon tiga titik di pojok kanan atas
- Pilih “Save and share” lalu “Create shortcut…”
- Beri nama pintasan dan klik “Create”
Sekarang, pintasan akan muncul di Launcher.
Menyematkan Aplikasi ke Shelf
Untuk akses yang lebih cepat, kamu bisa menyematkan aplikasi ke Shelf:
- Buka Launcher
- Klik kanan pada ikon aplikasi
- Pilih “Pin to shelf”
Voila! Aplikasi sekarang ada di Shelf, siap diakses dengan satu klik.
Kelebihan Menggunakan Launcher dan Shelf
Meskipun tidak ada ikon di desktop, Launcher dan Shelf punya kelebihan:
- Layar tetap bersih dan rapi
- Akses cepat ke semua aplikasi
- Mudah diorganisir
FAQ
Apakah mungkin menambahkan ikon ke desktop Chromebook di masa depan?
Meskipun ChromeOS terus berkembang, kemungkinan fitur ini ditambahkan cukup kecil. Google fokus pada kesederhanaan dan efisiensi ChromeOS.
Bagaimana cara mengatur aplikasi di Launcher?
Kamu bisa mengatur aplikasi di Launcher dengan cara drag and drop. Geser ikon ke posisi yang kamu inginkan untuk menyusunnya sesuai preferensimu.
Apakah ada batasan jumlah aplikasi yang bisa disematkan di Shelf?
Tidak ada batasan resmi, tapi ingat bahwa terlalu banyak ikon di Shelf bisa membuatnya berantakan. Sebaiknya sematkan hanya aplikasi yang sering kamu gunakan.
Dengan tips ini, kamu bisa mengoptimalkan penggunaan Chromebook tanpa ikon desktop. Ingat, kadang kesederhanaan justru membuat kita lebih produktif. Selamat mencoba!