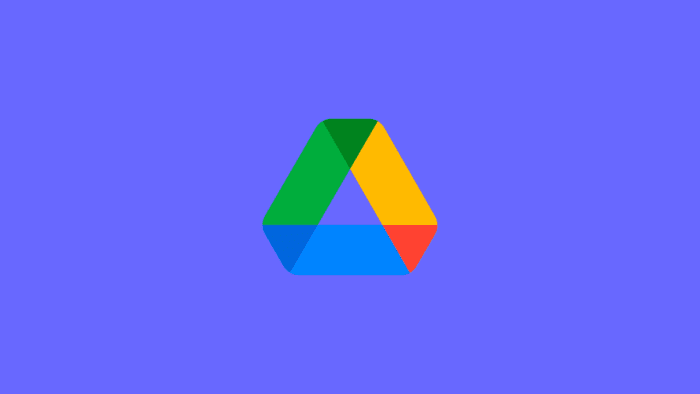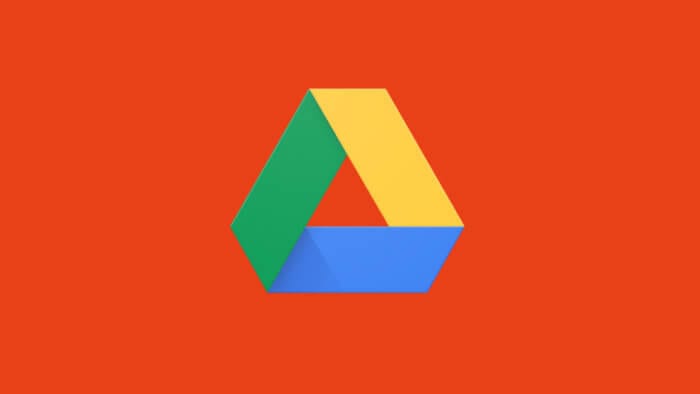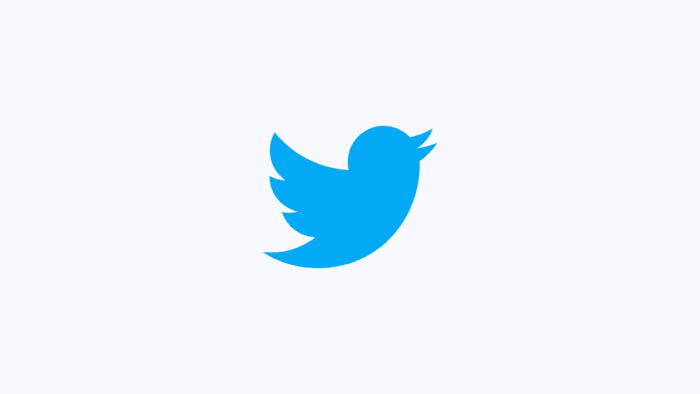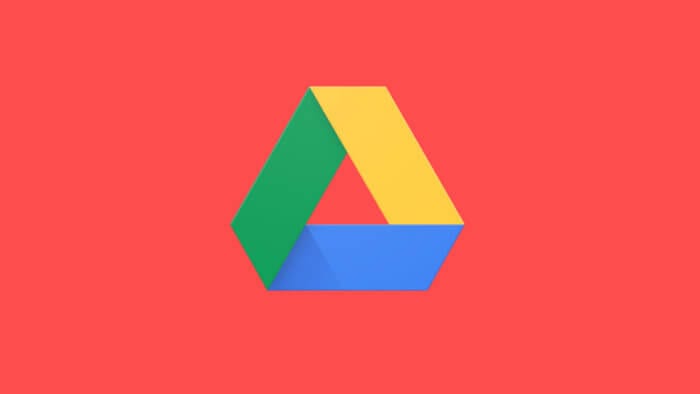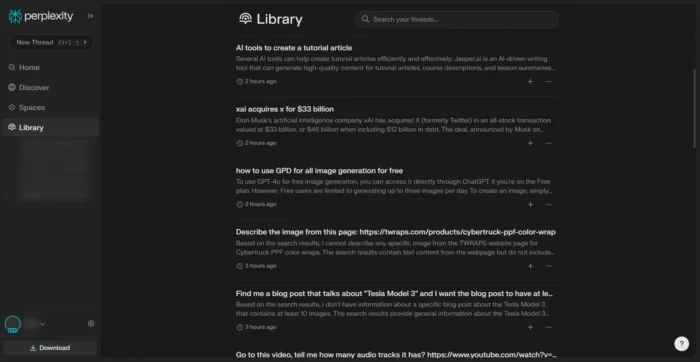- Mengintegrasikan Google Foto dan Google Drive memudahkan pengelolaan foto dan video secara terpusat
- Menambahkan folder Google Foto ke Google Drive hanya memerlukan beberapa langkah sederhana
- Folder yang ditambahkan akan menyinkronkan foto dan video secara otomatis antara kedua layanan
Memiliki foto dan video tersebar di berbagai tempat dapat membuat pengelolaannya menjadi rumit. Untungnya, Google menawarkan solusi yang memudahkan dengan mengintegrasikan Google Foto dan Google Drive. Dengan menambahkan folder Google Foto ke Google Drive, kamu dapat mengakses dan mengelola semua foto serta video dari satu tempat yang terpusat.
Daftar isi
- Mengapa Menambahkan Folder Google Foto ke Google Drive?
- Langkah-langkah Menambahkan Folder Google Foto ke Google Drive
- Mengelola Folder Google Foto di Google Drive
- FAQ
- Apakah saya harus membayar untuk menggunakan fitur ini?
- Bagaimana jika saya menghapus folder Google Foto di Google Drive?
- Apakah saya dapat membuat beberapa folder Google Foto di Google Drive?
- Bagaimana jika saya ingin menghapus beberapa foto dari folder Google Foto di Google Drive?
- Apakah ada batasan ukuran untuk folder Google Foto di Google Drive?
Mengapa Menambahkan Folder Google Foto ke Google Drive?
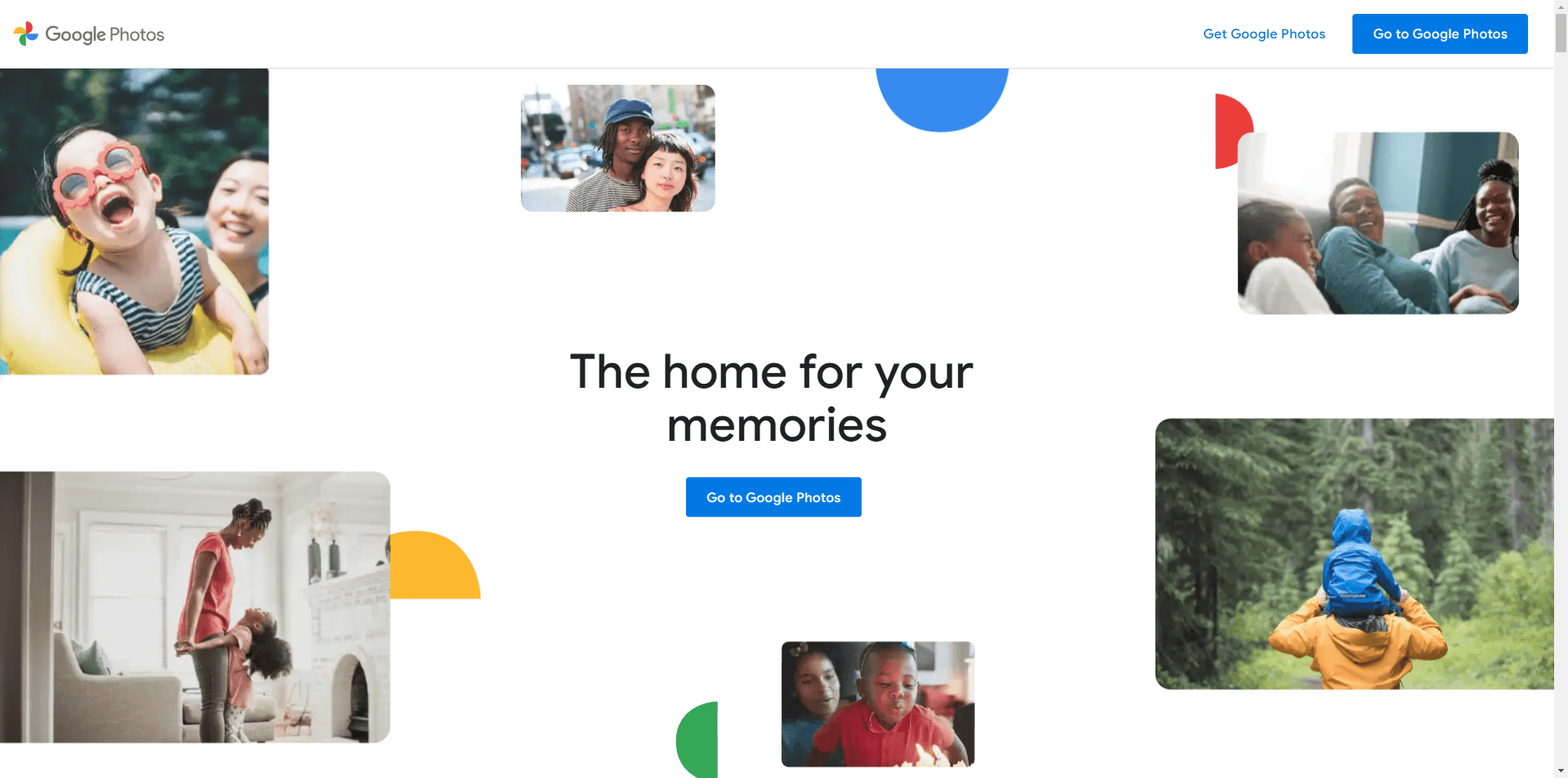
Menggabungkan Google Foto dan Google Drive memberikan beberapa keuntungan, antara lain:
- Pengelolaan Terpusat: Semua foto dan video kamu akan terkumpul di satu tempat, yaitu Google Drive, sehingga lebih mudah diakses dan dikelola.
- Sinkronisasi Otomatis: Setiap foto atau video baru yang diunggah ke Google Foto akan secara otomatis tersinkron ke folder Google Drive yang ditambahkan.
- Berbagi dengan Mudah: Kamu dapat dengan cepat membagikan folder Google Drive yang berisi foto dan video kepada orang lain.
- Akses dari Mana Saja: Baik Google Foto maupun Google Drive dapat diakses dari perangkat apa pun selama terhubung dengan internet.
Langkah-langkah Menambahkan Folder Google Foto ke Google Drive
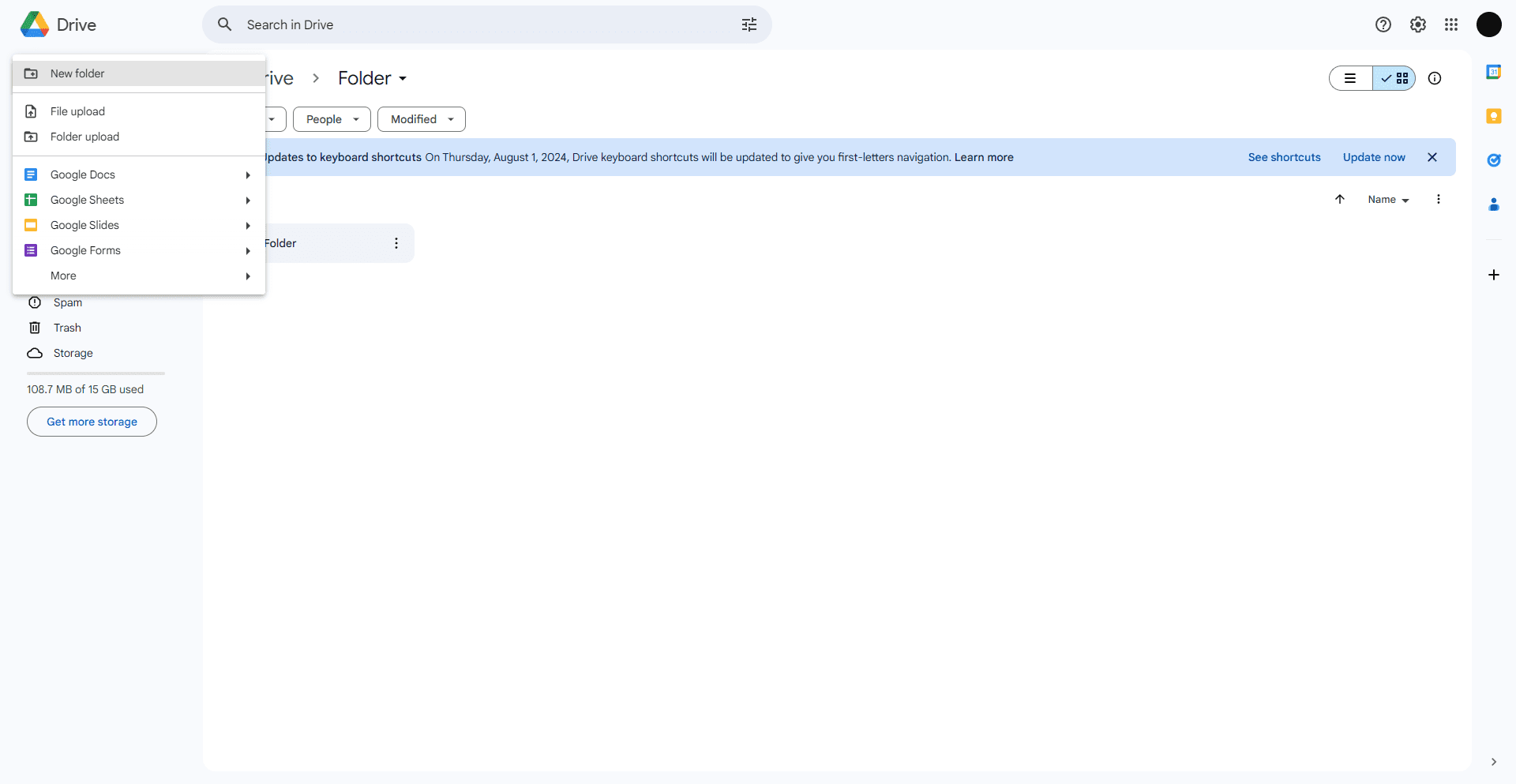
Proses menambahkan folder Google Foto ke Google Drive sangatlah sederhana. Ikuti langkah-langkah berikut:
- Buka Google Drive di browser atau aplikasi seluler.
- Klik ikon “Baru” (berbentuk folder dengan tanda ‘+’) di sudut kiri atas.
- Pilih “Google Foto” dari daftar opsi yang muncul.
- Beri nama folder sesuai keinginan kamu, misalnya “Foto Liburan” atau “Foto Keluarga”.
- Klik “Buat” untuk menyelesaikan proses pembuatan folder.
Folder Google Foto yang baru dibuat akan muncul di antara folder lain di Google Drive. Setiap foto atau video yang kamu unggah ke Google Foto akan secara otomatis tersinkron ke folder ini.
Mengelola Folder Google Foto di Google Drive
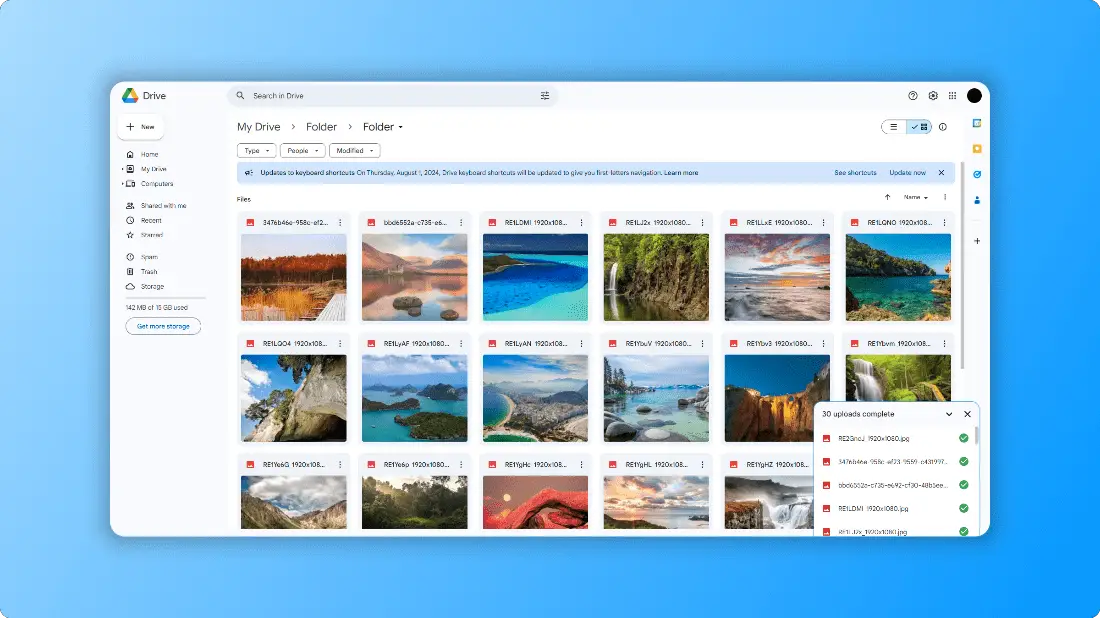
Setelah berhasil menambahkan folder Google Foto ke Google Drive, kamu dapat mengelolanya seperti folder biasa di Google Drive. Beberapa hal yang dapat kamu lakukan antara lain:
- Membuka folder untuk melihat daftar foto dan video di dalamnya.
- Mengunggah foto atau video langsung ke folder tersebut dari perangkat kamu.
- Membagikan folder kepada orang lain dengan mengatur izin akses.
- Memindahkan atau menyalin folder ke lokasi lain di Google Drive.
- Menghapus folder jika sudah tidak dibutuhkan lagi.
Dengan mengelola folder Google Foto di Google Drive, kamu dapat dengan mudah mengatur dan mengakses semua foto serta video dari satu tempat terpusat.
FAQ
Apakah saya harus membayar untuk menggunakan fitur ini?
Tidak, menambahkan folder Google Foto ke Google Drive adalah fitur gratis yang tersedia untuk semua pengguna Google Foto dan Google Drive. Namun, jika kamu membutuhkan ruang penyimpanan yang lebih besar, kamu dapat membeli paket penyimpanan berbayar dari Google One.
Bagaimana jika saya menghapus folder Google Foto di Google Drive?
Jika kamu menghapus folder Google Foto di Google Drive, foto dan video di dalamnya tidak akan terhapus dari Google Foto. Folder tersebut hanya akan hilang dari Google Drive, tetapi isinya tetap aman di Google Foto.
Apakah saya dapat membuat beberapa folder Google Foto di Google Drive?
Ya, kamu dapat membuat beberapa folder Google Foto di Google Drive sesuai kebutuhan. Misalnya, kamu dapat membuat satu folder untuk foto liburan, satu folder untuk foto keluarga, dan satu folder untuk foto pekerjaan.
Bagaimana jika saya ingin menghapus beberapa foto dari folder Google Foto di Google Drive?
Kamu dapat menghapus foto atau video tertentu dari folder Google Foto di Google Drive tanpa menghapusnya dari Google Foto. Cukup klik kanan pada foto atau video yang ingin dihapus, lalu pilih “Hapus” atau “Hapus dari folder ini”.
Apakah ada batasan ukuran untuk folder Google Foto di Google Drive?
Tidak ada batasan ukuran khusus untuk folder Google Foto di Google Drive. Namun, jumlah total penyimpanan yang kamu gunakan di Google Drive dan Google Foto akan terhitung terhadap kuota penyimpanan gratis 15 GB atau kuota berbayar yang kamu miliki.
Dengan mengintegrasikan Google Foto dan Google Drive, pengelolaan foto dan video menjadi lebih efisien dan terpusat. Kamu dapat dengan mudah menambahkan folder Google Foto ke Google Drive dan mengakses semua konten multimedia dari satu tempat. Cobalah fitur ini untuk memudahkan pengelolaan foto dan video kamu.