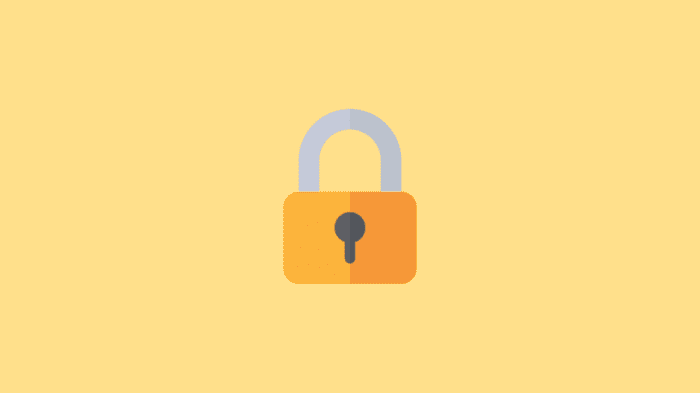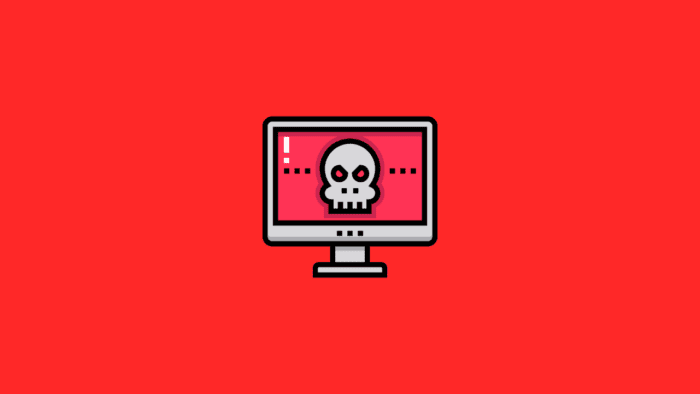- Folder rahasia bisa menjaga privasi file dan dokumen penting kamu
- Membuat folder rahasia di MacOS tidak memerlukan aplikasi tambahan
- Folder rahasia bisa disembunyikan dan dikunci dengan password
- Proses pembuatan folder rahasia sangat mudah dilakukan
- Folder rahasia aman dari akses orang lain yang menggunakan komputer kamu
Apakah kamu memiliki file atau dokumen rahasia di MacOS yang tidak ingin diakses oleh orang lain? Tenang saja, kamu bisa membuat folder rahasia yang tidak bisa diakses siapapun dengan mudah. Tidak perlu menginstall aplikasi tambahan, cukup memanfaatkan fitur bawaan MacOS.
Dengan membuat folder rahasia, privasi file dan dokumen penting kamu akan terjaga. Kamu bisa menyimpan file-file sensitif seperti dokumen keuangan, foto pribadi, atau data bisnis tanpa perlu khawatir diakses oleh orang lain yang menggunakan komputer kamu.
Daftar isi
Langkah Membuat Folder Rahasia di MacOS
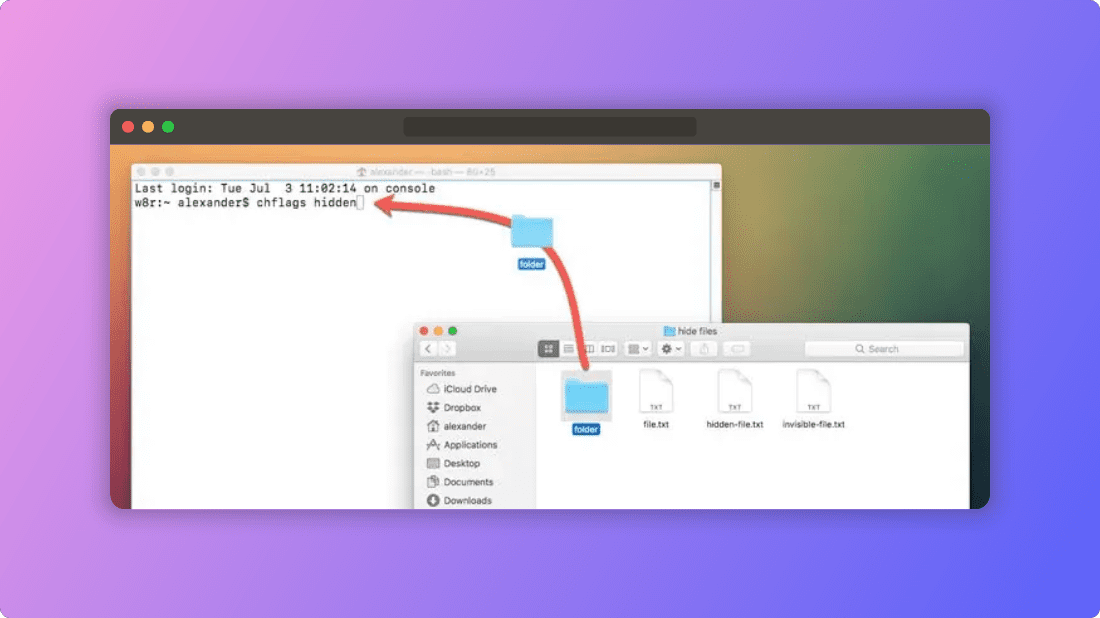
Berikut adalah langkah-langkah mudah untuk membuat folder rahasia di MacOS:
- Buka aplikasi Terminal (bisa dicari di Spotlight atau Applications > Utilities)
- Ketik perintah berikut dan tekan Enter:
mkdir ~/Folder-RahasiaGanti “Folder-Rahasia” dengan nama folder yang kamu inginkan.
- Kemudian ketik perintah ini untuk menyembunyikan folder:
chflags hidden ~/Folder-Rahasia- Folder rahasia kamu sudah berhasil dibuat dan disembunyikan. Untuk mengaksesnya, buka Finder dan tekan Command+Shift+G.
- Ketik path folder rahasia, contoh:
~/Folder-Rahasia- Folder rahasia akan muncul. Kamu bisa menyimpan file dan dokumen penting di sini.
- Untuk menyembunyikan folder rahasia lagi, klik kanan pada folder > Get Info. Centang pada opsi “Hide Extension”.
Tips Pengamanan Folder Rahasia
Selain disembunyikan, ada beberapa tips tambahan untuk mengamankan folder rahasia kamu:
- Berikan nama folder yang tidak mencolok dan tidak terkait dengan isinya. Hindari nama seperti “Rahasia”, “Penting”, “Pribadi”, dll.
- Jangan lupa untuk selalu menyembunyikan folder rahasia setelah digunakan dengan langkah nomor 7 di atas.
- Untuk keamanan ekstra, kamu bisa mengunci folder rahasia dengan password. Caranya:
- Klik kanan folder rahasia > Get Info
- Klik pada padlock icon di pojok kanan bawah jendela info
- Centang pada “Locked” dan masukkan password
- Jika berbagi komputer dengan orang lain, pastikan untuk selalu log out dari akunmu setelah selesai menggunakan komputer.
- Sebagai cadangan, kamu juga bisa menyimpan folder rahasia di cloud storage atau hard disk eksternal yang dienkripsi.
Dengan langkah-langkah dan tips di atas, folder rahasia kamu akan aman dari akses orang lain. Kamu bisa menyimpan file dan dokumen penting dengan tenang tanpa khawatir privasimu terganggu.
Cara Mengembalikan Folder Rahasia yang Terhapus
Bagaimana jika folder rahasia kamu tidak sengaja terhapus? Jangan panik, kamu masih bisa mengembalikannya dengan langkah-langkah berikut:
- Buka aplikasi Terminal
- Ketik perintah berikut dan tekan Enter untuk membuka Trash:
open ~/.Trash- Cari folder rahasia yang terhapus. Jika ketemu, pindahkan kembali ke lokasi semula.
- Jika folder tidak ditemukan di Trash, kamu bisa menggunakan aplikasi recovery data seperti Disk Drill, EaseUS Data Recovery, atau MiniTool Mac Data Recovery untuk memindai dan mengembalikan folder yang terhapus.
Sebisa mungkin jangan menghapus permanent folder rahasia. Jika terpaksa harus dihapus, pastikan kamu sudah memindahkan file penting ke tempat lain.
FAQ
Apakah folder rahasia bisa diakses dari komputer lain?
Tidak, folder rahasia hanya bisa diakses dari komputer tempat folder itu dibuat. Jika kamu log in ke akun berbeda atau menggunakan komputer lain, folder rahasia tidak akan terlihat.
Bagaimana jika saya lupa password folder rahasia?
Jika kamu lupa password folder rahasia, satu-satunya cara adalah mereset password akun MacOS kamu. Caranya masuk ke System Preferences > Users & Groups, klik Change Password dan ikuti instruksinya. Setelah password direset, kamu bisa membuka folder rahasia seperti biasa.
Apakah folder rahasia bisa dienkripsi?
Ya, kamu bisa mengenkripsi folder rahasia dengan fitur FileVault di MacOS. Ini akan memberikan lapisan keamanan tambahan karena folder hanya bisa dibuka dengan password akun kamu. Untuk mengaktifkan FileVault, masuk ke System Preferences > Security & Privacy > FileVault.
Bisakah folder rahasia dibuat di hard disk eksternal?
Ya, kamu bisa membuat folder rahasia di hard disk eksternal dengan langkah yang sama seperti di atas. Pastikan hard disk sudah diformat dengan sistem file yang kompatibel dengan MacOS, seperti HFS+ atau APFS.
Apa yang terjadi jika saya menghapus folder rahasia secara permanen?
Nah, itu dia panduan lengkap cara membuat folder rahasia di MacOS. Semoga bermanfaat untuk menjaga privasi file dan dokumen penting kamu. Jika masih ada pertanyaan, jangan ragu untuk bertanya di kolom komentar ya!