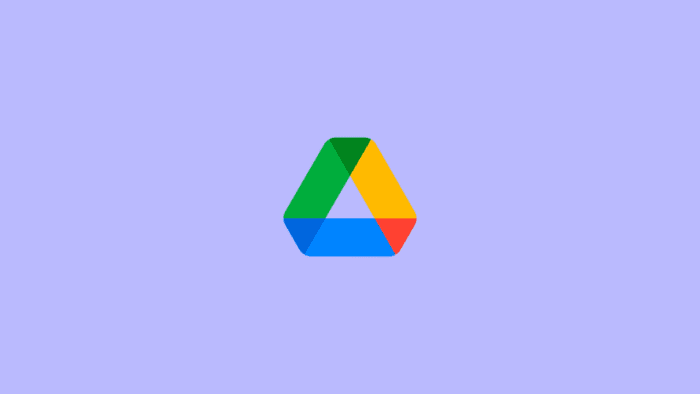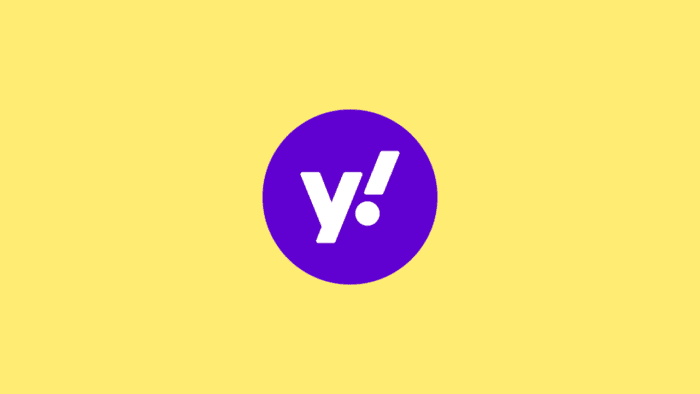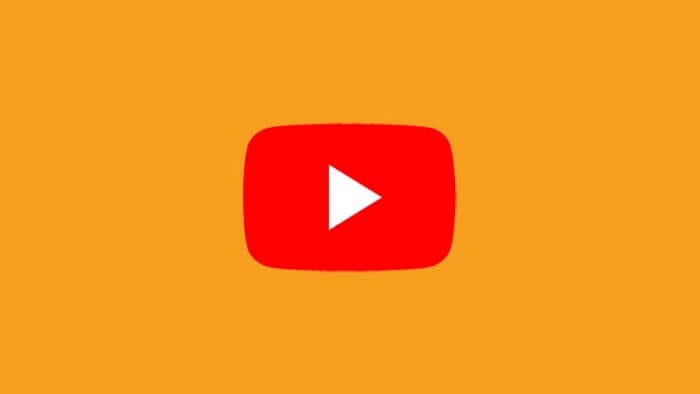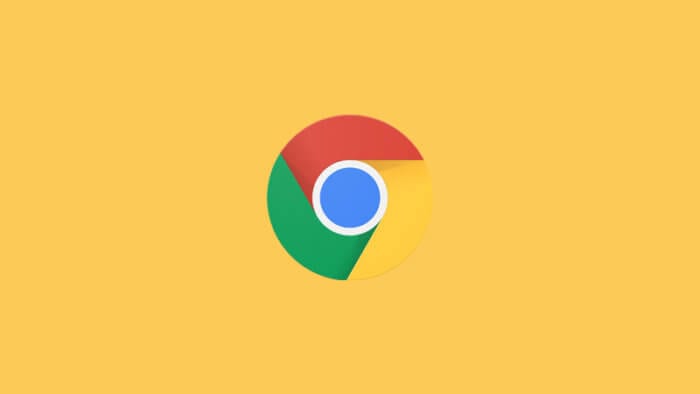- Membuat folder baru di Google Drive sangat mudah dan cepat, hanya dengan beberapa klik saja
- Kamu bisa mengatur file dengan rapi menggunakan folder dan subfolder
- Ada beberapa cara untuk memindahkan file ke dalam folder baru
- Kamu juga bisa mengubah warna folder agar tampilannya lebih menarik dan mudah ditemukan
Google Drive adalah platform penyimpanan cloud yang sangat berguna untuk menyimpan berbagai jenis file, dari dokumen, spreadsheet, gambar, hingga video. Salah satu fitur penting di Google Drive adalah kemampuan untuk membuat folder agar file-file kamu tersusun rapi dan mudah ditemukan.
Nah, di artikel ini saya akan membagikan cara membuat folder baru di Google Drive dengan cepat dan mudah. Kamu juga akan mendapatkan beberapa tips untuk mengatur file dan folder di Drive. Yuk kita mulai!
Daftar isi
Cara Membuat Folder Baru di Google Drive
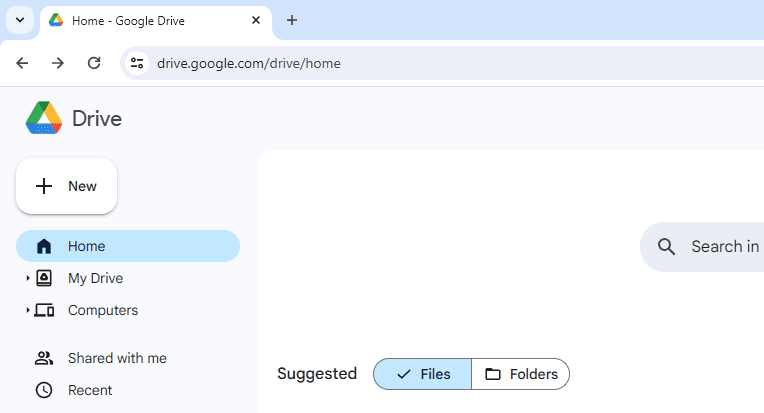
- Buka Google Drive di browser atau aplikasi Drive di ponsel Android kamu.
- Klik tombol “New” atau ikon “+”, lalu pilih “Folder”.
- Beri nama untuk folder baru tersebut, misalnya “Proyek Kantor”.
- Klik “Create” atau “Buat” untuk membuat folder.
Selesai! Hanya dengan beberapa langkah sederhana, kamu sudah bisa membuat folder baru di Google Drive. Folder ini bisa kamu gunakan untuk menyimpan dan mengatur berbagai file terkait.
Tips Mengatur File dan Folder di Google Drive
Setelah membuat folder baru, saatnya untuk mulai mengisinya dengan file-file yang relevan. Berikut adalah beberapa tips untuk mengatur file dan folder di Google Drive:
Memindahkan File ke Folder
- Klik kanan pada file yang ingin dipindahkan, lalu pilih “Move to”.
- Pilih folder tujuan tempat kamu ingin memindahkan file tersebut.
- Klik “Move” untuk memindahkan file ke folder yang dipilih.
- Kamu juga bisa memindahkan beberapa file sekaligus dengan menekan tombol Ctrl (atau Command di Mac) sambil memilih file-file tersebut.
Membuat Subfolder
Jika foldermu sudah mulai dipenuhi banyak file, mungkin saatnya untuk membuat subfolder agar lebih terorganisir. Caranya:
- Buka folder tempat kamu ingin membuat subfolder.
- Klik ikon folder di samping nama folder.
- Pilih “New folder” dan beri nama untuk subfolder baru tersebut.
- Klik “Create” untuk membuat subfolder di dalam folder utama.
Dengan subfolder, kamu bisa mengkategorikan file-file dengan lebih spesifik di dalam satu folder utama. Misalnya folder “Proyek Kantor” bisa memiliki subfolder per proyek atau klien.
Mengubah Warna Folder
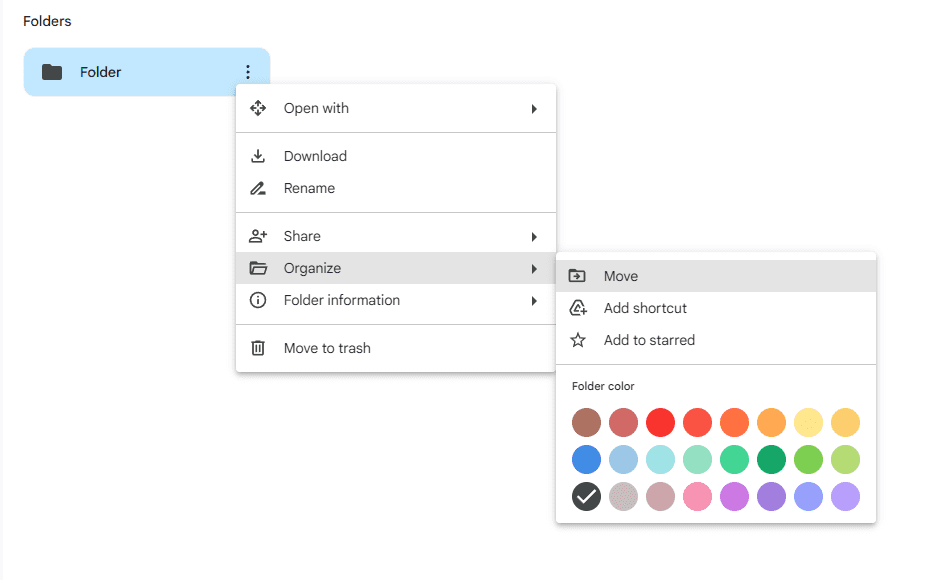
Fitur menarik lainnya di Google Drive adalah kemampuan untuk mengubah warna folder. Ini berguna untuk membedakan folder-folder penting atau mengkategorikannya berdasarkan warna. Begini caranya:
- Klik kanan pada folder yang ingin diubah warnanya.
- Pilih “Change color” dan pilih warna yang diinginkan.
- Folder akan berubah warna sesuai pilihanmu.
Kamu bisa memilih dari beberapa warna yang tersedia atau menggunakan kode hex untuk warna custom. Perubahan warna folder ini hanya akan terlihat di akunmu saja.
FAQ Seputar Folder Google Drive
Berikut adalah beberapa pertanyaan yang sering ditanyakan seputar folder di Google Drive:
Bagaimana cara menghapus folder di Google Drive?
Untuk menghapus folder, klik kanan pada folder tersebut dan pilih “Remove”. Folder yang dihapus akan dipindahkan ke folder Trash dan otomatis dihapus permanen setelah 30 hari. Kamu juga bisa mengosongkan Trash secara manual.
Apakah menghapus folder akan menghapus file di dalamnya?
Ya, menghapus folder akan menghapus semua file dan subfolder yang ada di dalamnya. Pastikan untuk memindahkan file penting terlebih dahulu sebelum menghapus sebuah folder.
Bisakah saya memindahkan folder ke dalam folder lain?
Tentu saja bisa. Kamu tinggal men-drag folder yang ingin dipindahkan ke folder tujuan. Atau klik kanan folder, pilih “Move to” dan pilih folder tujuan. Semua isi folder akan ikut terpindahkan.
Apa yang terjadi jika saya memindahkan file ke folder yang salah?
Jangan khawatir, kamu bisa memindahkan kembali file tersebut ke lokasi yang benar. File yang dipindahkan tidak akan hilang atau rusak. Cukup pindahkan saja ke folder yang seharusnya.
Nah, itu dia panduan lengkap cara membuat folder baru di Google Drive dengan cepat dan mudah. Semoga artikel ini bermanfaat untuk mengoptimalkan penggunaan Google Drive kamu dalam mengatur dan menyimpan berbagai file.
Jika ada pertanyaan lain atau saran, jangan ragu untuk meninggalkan komentar ya. Selamat mencoba dan semoga produktivitas kerjamu semakin meningkat dengan Google Drive!