File sampah, atau biasa disebut sebagai file sementara (temporary files) dibuat secara otomatis ketika kamu menjalankan program di komputer. Sebagai contoh, browser seperti Google Chrome akan memproduksi file cache yang jika sudah menumpuk akan memakan ruang yang cukup besar — ratusan megabyte, bahkan hitungan gigabyte.
Dan itu baru dari satu program saja, bagaimana jika ada puluhan program di komputer kamu? Tidak mengherankan partisi (C:) sebagai kapasitas sistem utama menjadi cepat penuh karena juga harus menampung beban file tambahan tersebut.
Maka dari itulah, sebagai bagian dari perawatan komputer, disarankan untuk sesekali membersihkannya dari file sampah. Berikut ini cara menghapus file sampah di komputer/laptop Windows 10.
File sampah aman untuk dihapus. Tetapi disarankan untuk membersihkannya usai menghidupkan ulang (restart) komputer agar memastikan tidak ada program yang kebetulan sedang menggunakan file tersebut.
Daftar isi
#1 Bersihkan file sampah melalui Windows Settings
1. Pergi ke menu Start kemudian buka Settings.
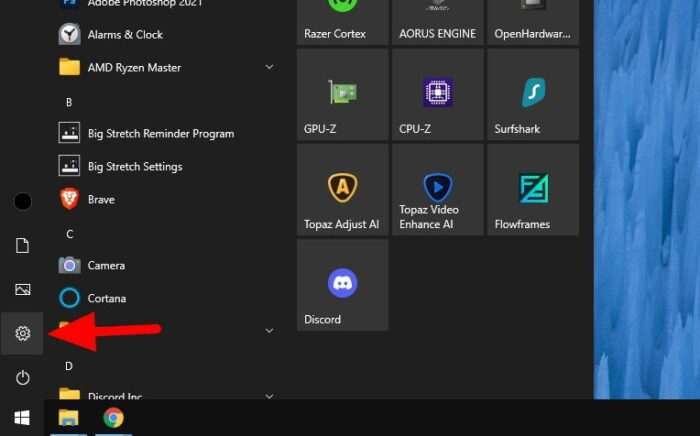
2. Klik opsi System.
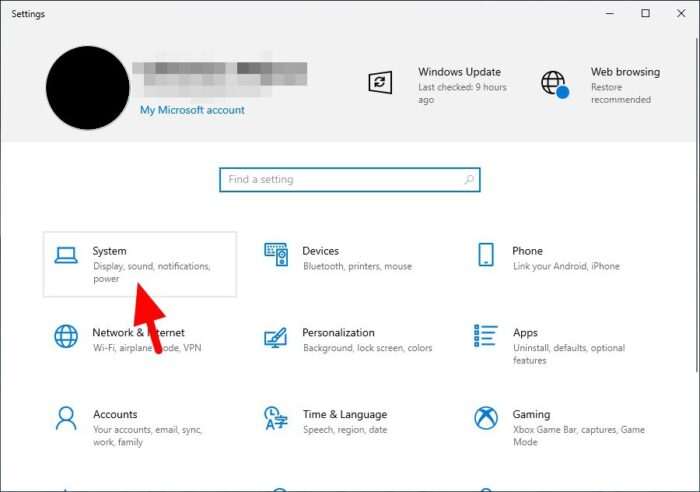
3. Lanjut ke Storage.
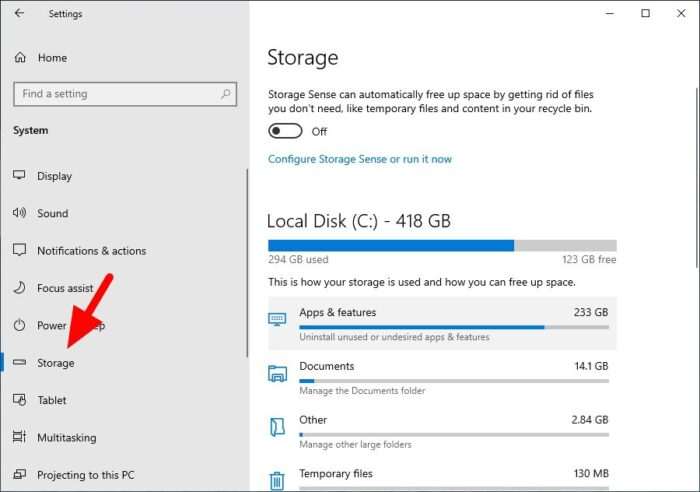
4. Kemudian pilih Temporary files.
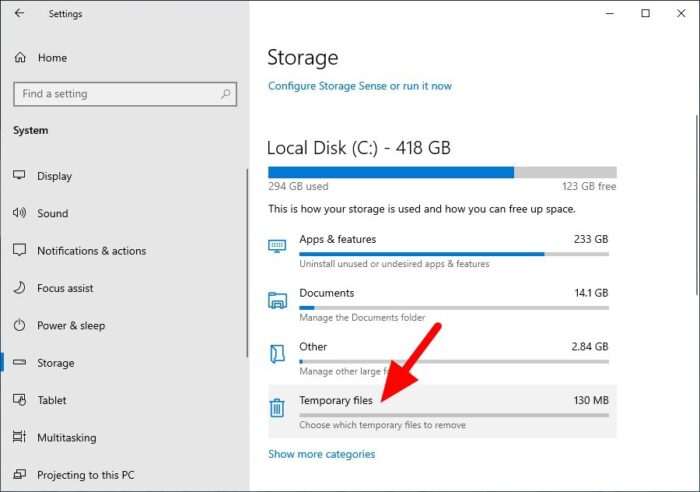
5. Secara default, Windows akan memilih file yang aman untuk dihapus, namun kamu bisa tetap memilih secara manual dengan mencentangnya.
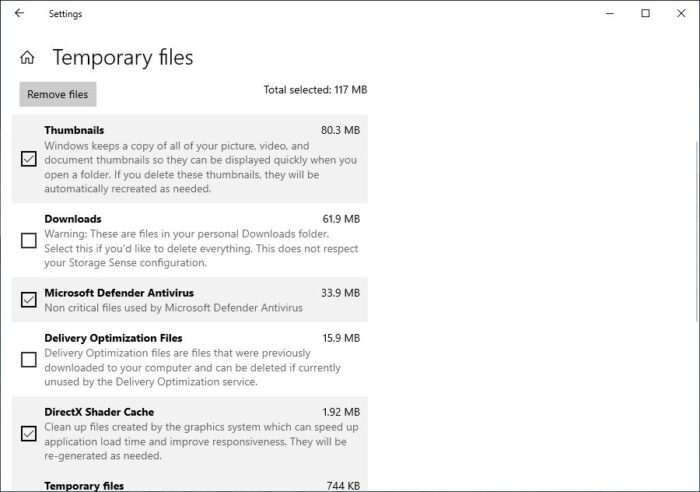
6. Terakhir, klik Remove files dan tunggu prosesnya hingga selesai.
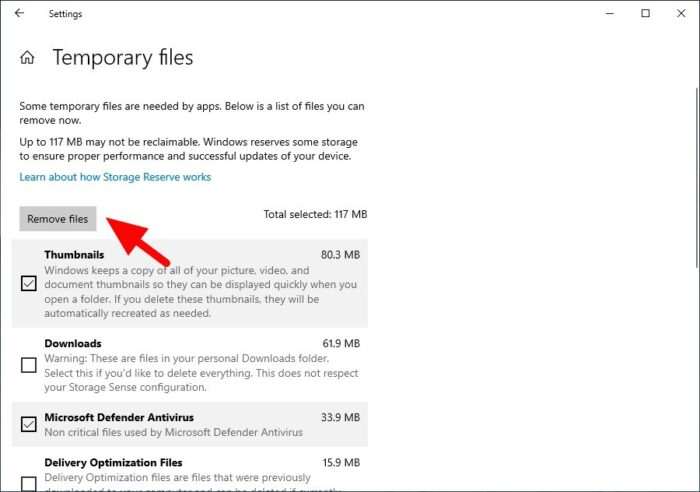
#2 Hapus file di folder ‘Temp’
1. Tekan tombol Windows+R bersamaan di keyboard untuk memunculkan jendela Run.
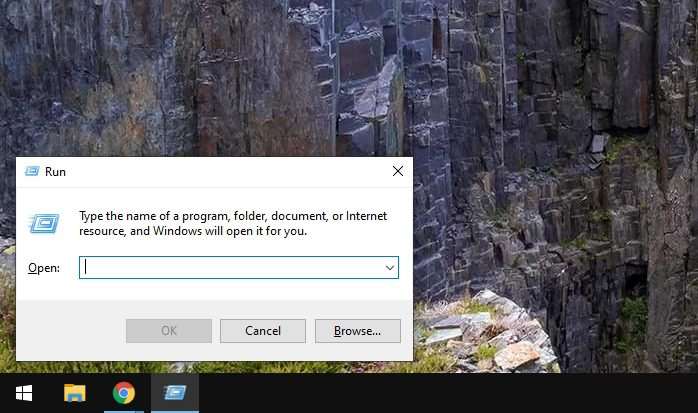
2. Lalu masukkan input %temp% dan tekan OK.
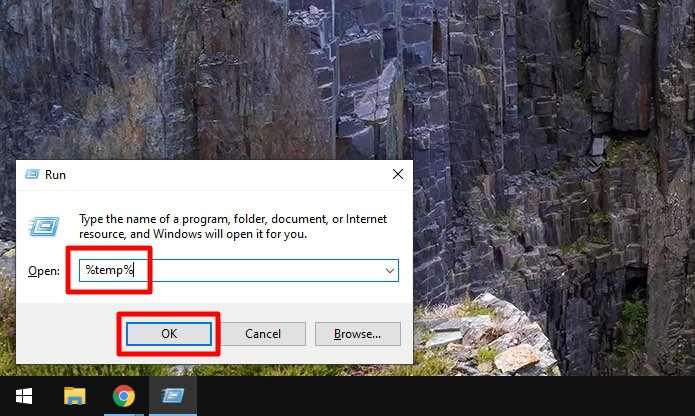
3. Akan terbuka jendela File Explorer dengan direktori file sementara.
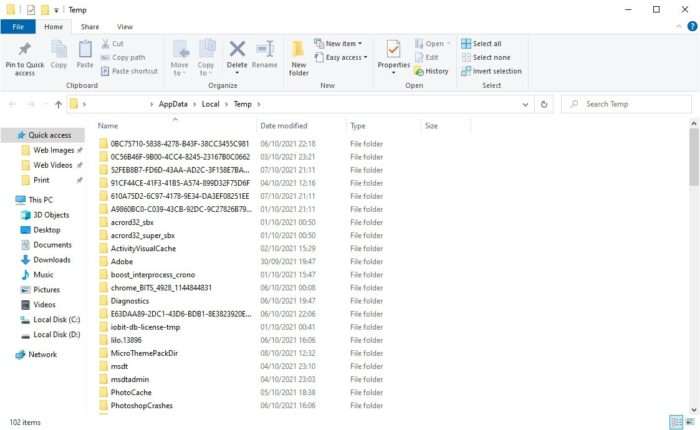
4. Pilih semua file dan folder tersebut, klik kanan, tekan Delete.
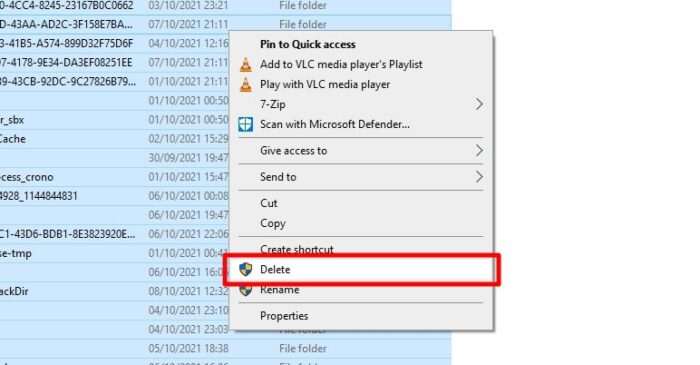
5. Klik Yes untuk konfirmasi penghapusan.
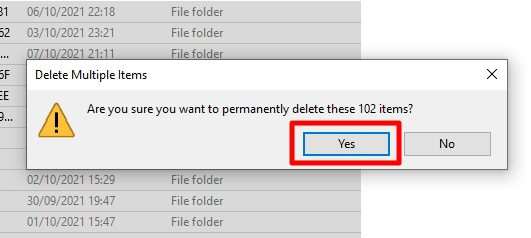
6. Apabila muncul pesan seperti ini, tandanya file tersebut sedang terpakai oleh program lain. Cukup centang Do this for all current items, kemudian klik Skip.
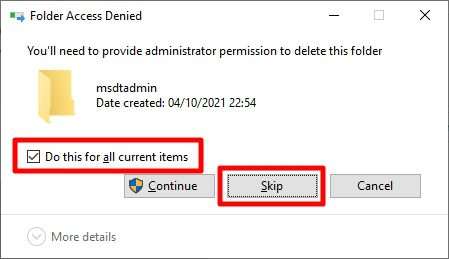
Karena banyak file yang dilewati (Skip), wajar apabila usai penghapusan masih ada file dan folder yang tersisa. Tidak masalah, mereka akan terhapus otomatis apabila selesai digunakan.
#3 Manfaatkan Disk Cleanup (opsional)
Metode yang satu ini sifatnya opsional, sebab fungsinya sama saja dengan metode pertama #1, namun dengan jalur yang agak berbeda. Kelebihan dari metode ini ialah bisa diaplikasikan pada sistem operasi lawas seperti Windows 8, Windows 7, dan Windows Vista.
1. Buka menu Start, cari Disk Cleanup, dan jalankan programnya.
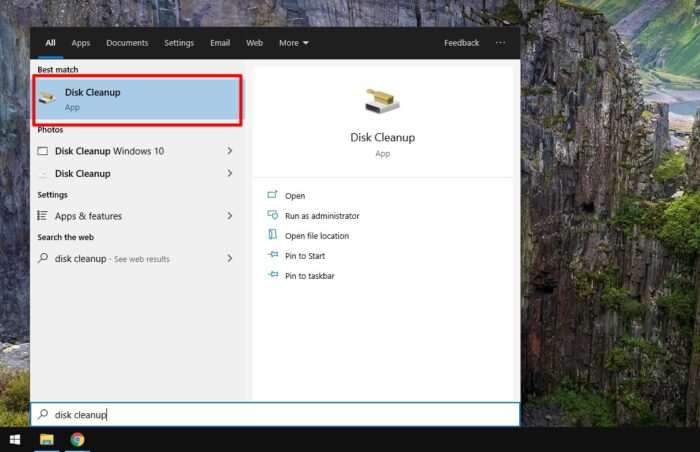
2. Pilih drive (C:) untuk diperiksa, lalu OK.
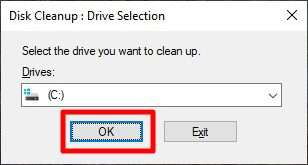
3. Centang file apa saja yang ingin dihapus, kemudian klik OK.
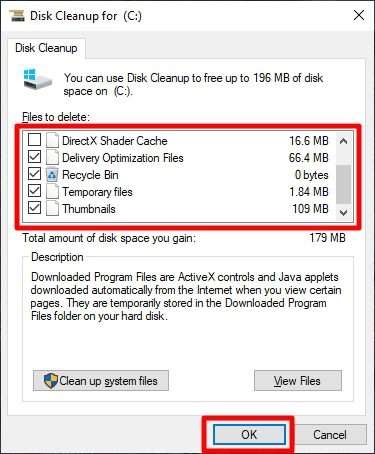
4. Konfirmasi penghapusan dengan klik Delete Files.
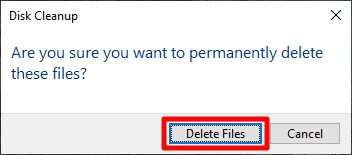
5. Tunggu hingga proses penghapusan selesai.
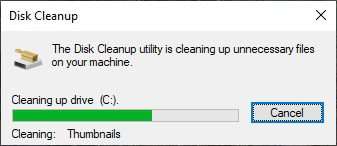
Itulah beberapa cara untuk menghapus file sementara yang bersarang di Windows 10. Dengan demikian, sejumlah kapasitas penyimpanan berhasil dibebaskan dan sistem bisa bernafas lebih lega. Kamu pun dapat membuatnya lebih lega lagi dengan 6 Tips Agar Local Disk (C:) Tidak Penuh dan Trik Instan Melacak File Raksasa di Komputer Kamu.

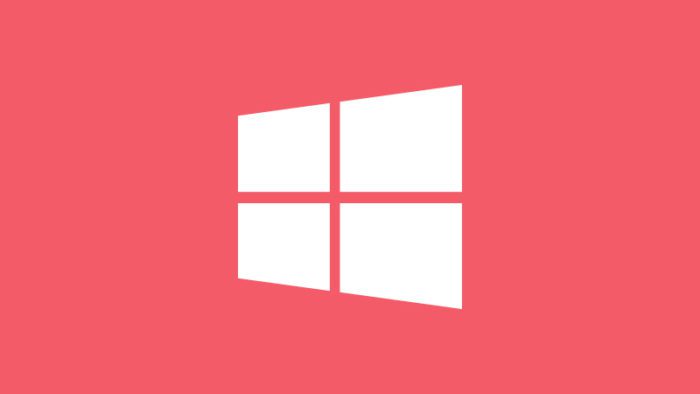

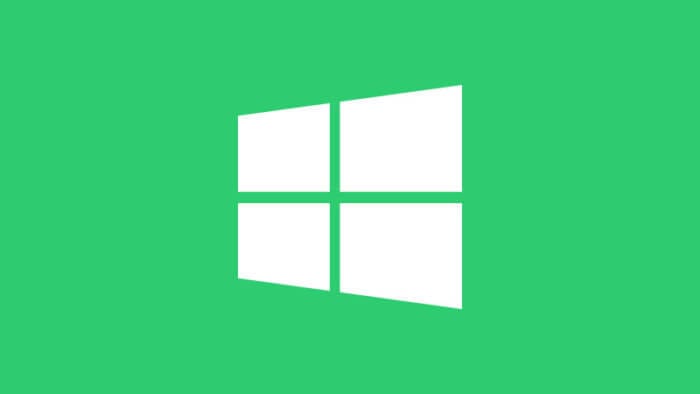

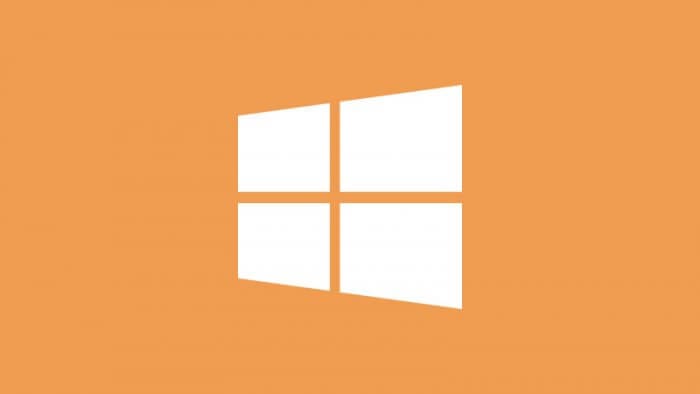
terimakasih…. sangat membantu
kalau cara itu sudah semua, tapi Data C masih penuh bagaimana caranya
Ganti laptop. ha.ha.
Terima kasih atas tipsnya! Sangat membantu untuk membersihkan file sampah di Windows 10 tanpa perlu menginstal aplikasi tambahan. Langkah-langkahnya juga mudah diikuti. Jadi, saya bisa merapikan laptop saya dengan cepat!
Terima kasih atas tipsnya! Sangat membantu untuk membersihkan file sampah di Windows 10 tanpa perlu menginstal aplikasi tambahan. Metode manual ini ternyata cukup efektif.
Terima kasih atas tipsnya! Sangat membantu untuk membersihkan file sampah di Windows 10 tanpa perlu menggunakan aplikasi tambahan. Sederhana dan efektif!
Artikel ini sangat membantu! Saya selalu kesulitan menghapus file sampah di Windows 10, tapi langkah-langkah yang dijelaskan jelas dan mudah diikuti. Terima kasih!
Terima kasih atas tipsnya! Sangat membantu untuk membersihkan file sampah di Windows 10 tanpa perlu mengunduh aplikasi tambahan. Langkah-langkah yang dijelaskan juga mudah diikuti. 😊
Terima kasih atas tipsnya! Saya baru saja mencoba cara ini dan berhasil membersihkan file sampah di Windows 10 dengan mudah. Sangat membantu!
Terima kasih atas tipsnya! Sangat membantu untuk membersihkan file sampah tanpa harus menginstal aplikasi tambahan. Langkah-langkah yang dijelaskan juga mudah diikuti. Akan saya coba segera!
Artikel ini sangat membantu! Saya selalu kesulitan membersihkan file sampah di Windows 10, tapi setelah mengikuti langkah-langkah yang dijelaskan di sini, prosesnya jadi lebih mudah. Terima kasih atas tipsnya!