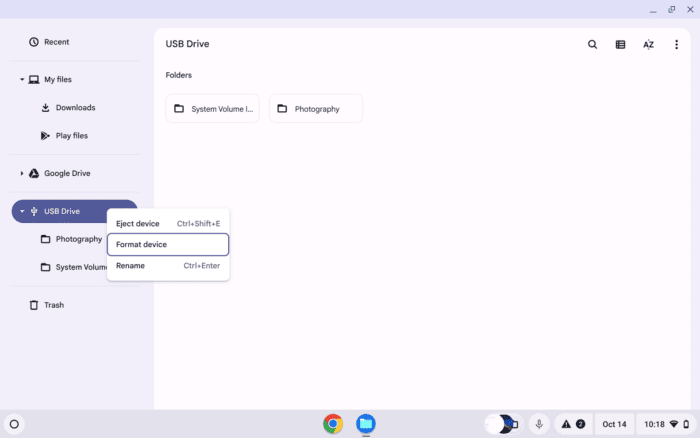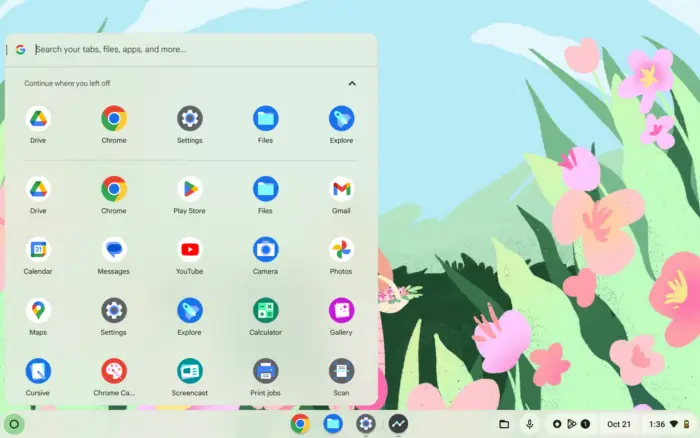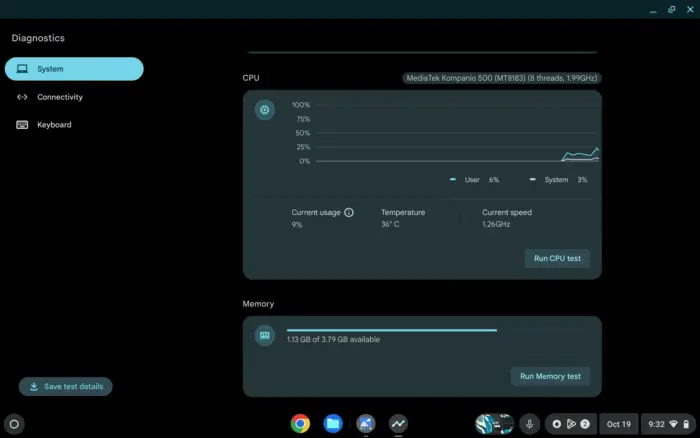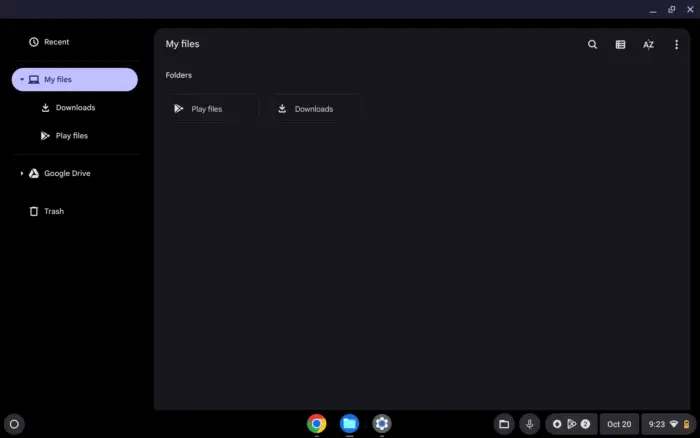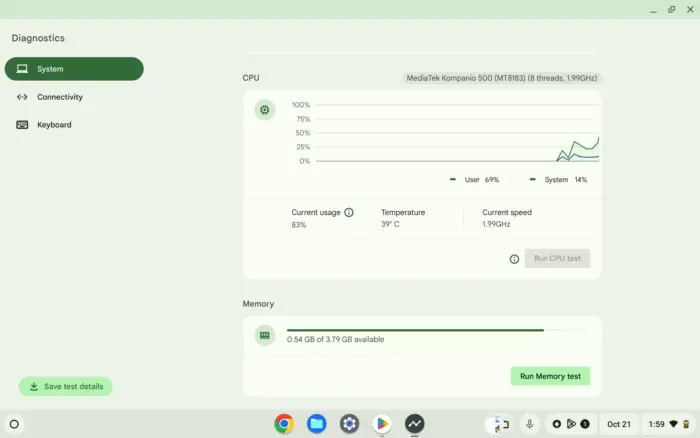Poin-poin utama:
- Format flash disk di Chromebook bisa dilakukan melalui aplikasi Files
- Proses format akan menghapus semua data di flash disk
- Pastikan untuk backup data penting sebelum memformat
Pernahkah kamu merasa frustrasi saat flash disk tidak terbaca di Chromebook? Atau mungkin kamu ingin mengosongkan isi flash disk tapi tidak tahu caranya di Chromebook? Tenang, aku punya solusinya untukmu.
Memformat flash disk di Chromebook sebenarnya cukup mudah. Tapi kalau kamu belum pernah melakukannya, prosesnya mungkin terasa membingungkan. Nah, di artikel ini aku akan membagikan cara simpel untuk format flash disk di Chromebook. Dijamin bisa kamu ikuti dengan mudah!
Daftar isi
Persiapan Sebelum Memformat
Sebelum mulai memformat, ada beberapa hal yang perlu kamu perhatikan:
- Backup data penting – Format akan menghapus semua isi flash disk
- Pastikan flash disk terhubung dengan benar ke port USB Chromebook
- Tutup semua aplikasi yang mungkin mengakses flash disk
Ingat, lebih baik berhati-hati daripada menyesal kehilangan data penting.
Langkah-langkah Format Flash Disk di Chromebook
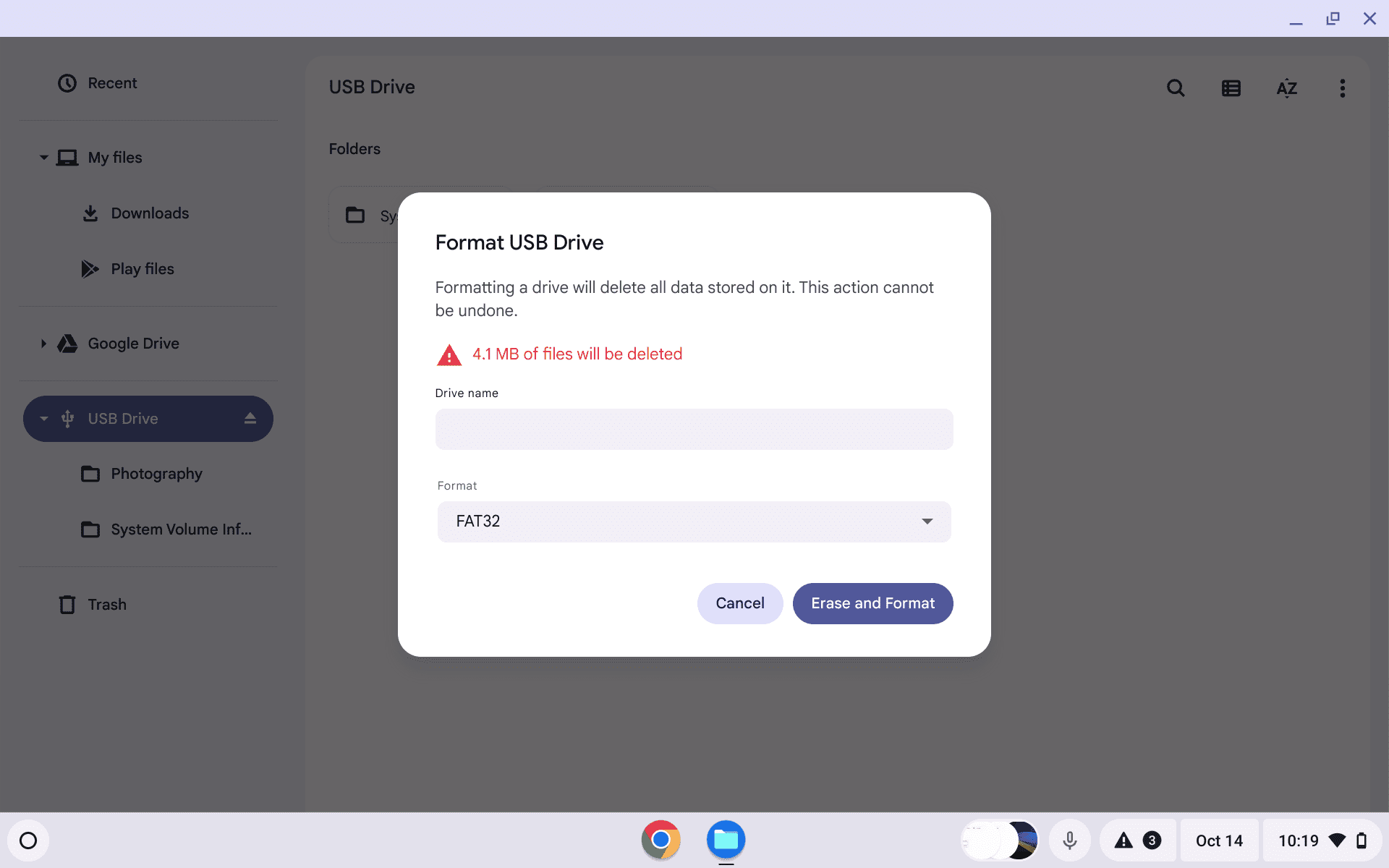
Berikut cara memformat flash disk di Chromebook:
- Colokkan flash disk ke port USB Chromebook
- Buka aplikasi Files
- Di panel kiri, pilih flash disk yang ingin diformat
- Klik kanan pada flash disk (atau tekan dengan dua jari di touchpad)
- Pilih opsi Format device
- Pilih sistem file yang diinginkan (biasanya FAT32 atau exFAT)
- Klik Format
- Tunggu proses format selesai
Mudah kan? Hanya butuh beberapa klik dan flash disk-mu sudah terformat.
Memilih Sistem File yang Tepat
Saat memformat, kamu akan diminta memilih sistem file. Ada dua pilihan utama:
| Sistem File | Kelebihan | Kekurangan |
|---|---|---|
| FAT32 | Kompatibel dengan banyak perangkat | Ukuran file maksimal 4GB |
| exFAT | Mendukung file besar | Tidak kompatibel dengan perangkat lama |
Pilih sesuai kebutuhanmu. Kalau ragu, FAT32 biasanya jadi pilihan aman.
Troubleshooting Masalah Umum
Kadang proses format tidak berjalan mulus. Beberapa masalah yang mungkin muncul:
- Flash disk tidak terdeteksi – Coba colok ulang atau ganti port USB
- Opsi format tidak muncul – Pastikan Chromebook dalam mode developer
- Proses format gagal – Cek apakah flash disk rusak atau terkunci
Jangan panik kalau ada masalah. Biasanya bisa diatasi dengan mudah.
FAQ
Apakah format akan menghapus virus di flash disk?
Format memang menghapus semua data termasuk virus. Tapi ini bukan cara yang 100% aman untuk membersihkan virus. Lebih baik scan dengan antivirus setelah format.
Berapa lama proses format berlangsung?
Tergantung kapasitas flash disk, biasanya hanya butuh beberapa menit. Flash disk 32GB mungkin selesai dalam 2-3 menit.
Apakah bisa memformat ke NTFS di Chromebook?
Sayangnya Chromebook tidak mendukung format NTFS. Pilihan yang tersedia biasanya hanya FAT32 dan exFAT.
Nah, itu dia panduan lengkap cara format flash disk di Chromebook. Mudah kan? Dengan mengikuti langkah-langkah di atas, kamu bisa memformat flash disk dengan cepat dan aman. Selamat mencoba!