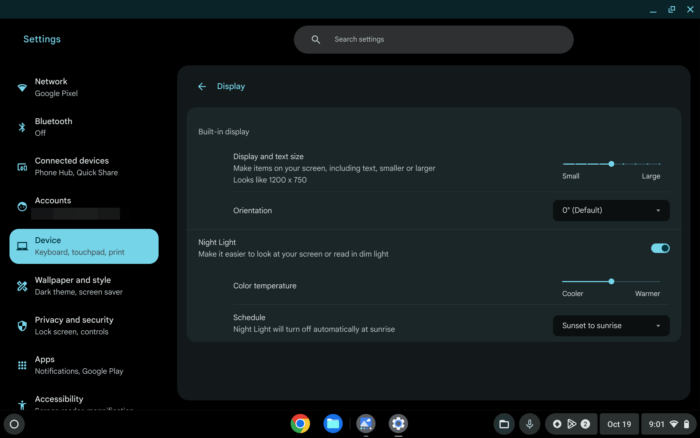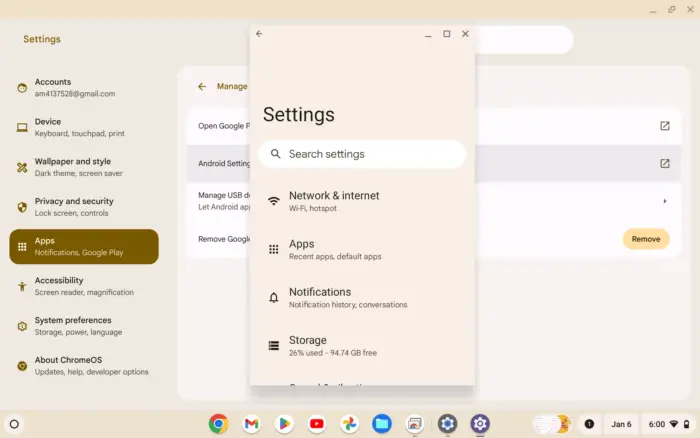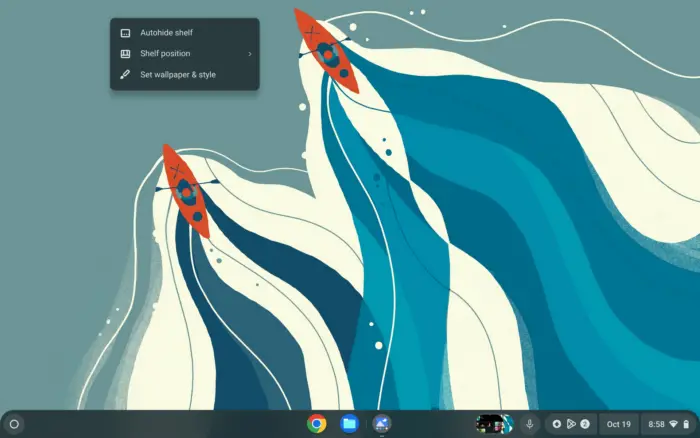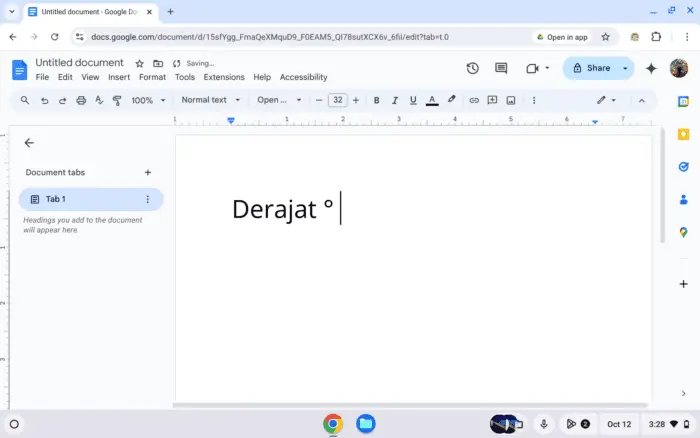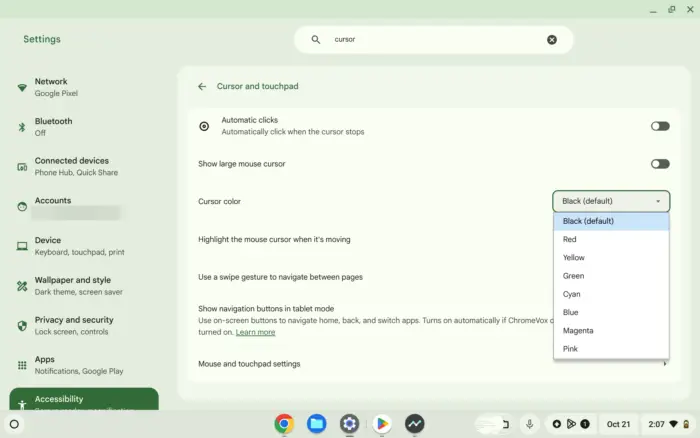Poin-poin utama:
- Gunakan pintasan keyboard untuk zoom cepat
- Manfaatkan trackpad untuk kontrol zoom yang lebih halus
- Sesuaikan pengaturan tampilan untuk perubahan permanen
Pernahkah kamu merasa frustrasi saat mencoba membaca teks kecil di layar Chromebook? Atau mungkin kamu ingin melihat lebih banyak konten sekaligus tanpa harus scroll terus-menerus? Saya mengerti perasaan itu. Dulu saya juga sering mengalaminya.
Untungnya, ada beberapa cara mudah untuk memperbesar dan memperkecil layar Chromebook. Mari kita bahas bersama!
Daftar isi
Pintasan Keyboard yang Ampuh
Cara tercepat untuk mengubah ukuran layar adalah dengan menggunakan pintasan keyboard.
Begini caranya:
- Perbesar: Tekan Ctrl dan + bersamaan
- Perkecil: Tekan Ctrl dan – bersamaan
- Kembali ke ukuran normal: Tekan Ctrl dan 0
Mudah, kan?
Dengan metode ini, kamu bisa mengubah ukuran layar dalam sekejap.
Teknik Trackpad untuk Kontrol Presisi
Jika kamu ingin kontrol yang lebih halus, trackpad bisa jadi pilihan tepat.
Caranya simpel:
- Perbesar: Gerakkan dua jari menjauh di trackpad
- Perkecil: Cubit dua jari mendekat di trackpad
Teknik ini memberi kamu kendali penuh atas seberapa besar atau kecil tampilan yang kamu inginkan.
Pengaturan Tampilan untuk Perubahan Jangka Panjang
Untuk perubahan yang lebih permanen, kamu bisa menyesuaikan pengaturan tampilan.
Ikuti langkah-langkah berikut:
- Klik ikon waktu di pojok kanan bawah
- Pilih ikon Settings
- Cari “Display” di kotak pencarian
- Klik “Displays”
- Geser slider ke kiri untuk memperkecil atau ke kanan untuk memperbesar
Dengan cara ini, perubahan akan tetap ada bahkan setelah kamu me-restart Chromebook.
Nah, itu dia tiga cara mudah untuk memperbesar dan memperkecil layar Chromebook. Coba eksperimen dengan ketiga metode ini dan temukan mana yang paling cocok untukmu.
Ingat, tidak ada ukuran yang “benar” atau “salah”. Yang penting adalah kenyamananmu saat menggunakan Chromebook.
FAQ
Apakah perubahan zoom akan mempengaruhi semua aplikasi?
Perubahan zoom menggunakan pintasan keyboard atau trackpad hanya akan mempengaruhi halaman web yang sedang dibuka di Chrome. Untuk aplikasi lain, efeknya mungkin berbeda-beda.
Bagaimana cara memperbesar hanya teks saja?
Untuk memperbesar hanya teks, kamu bisa membuka Settings, lalu pilih “Appearance” dan atur “Font size”. Ini akan mengubah ukuran teks tanpa mempengaruhi elemen lain di layar.
Apakah ada batas maksimal untuk zoom in?
Ya, ada batasnya. Biasanya Chrome memungkinkan zoom hingga 500%. Namun, batas ini bisa berbeda tergantung versi Chrome dan model Chromebook yang kamu gunakan.